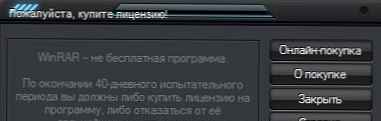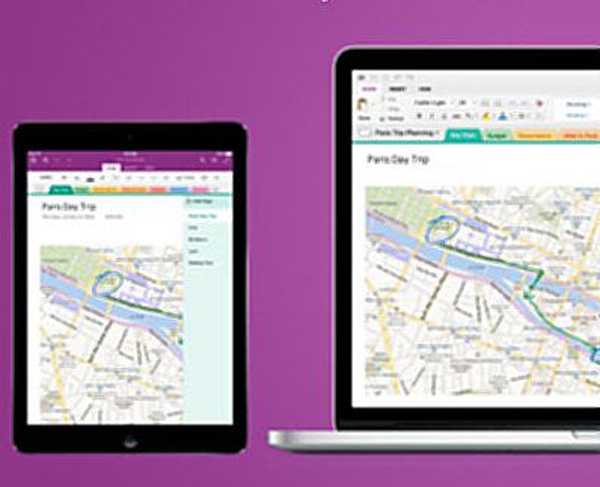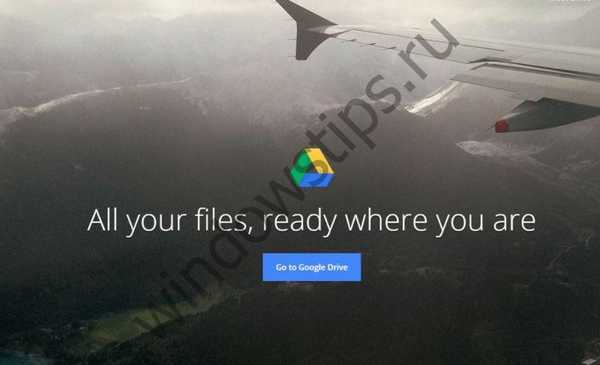Poznámka: Přátelé, tento článek pojednává o práci se zastaralou verzí R.saver. Přečtěte si novější článek o práci s aktuální verzí programu „Jak obnovit smazané soubory pomocí bezplatného programu R.saver“..
Program R.saver byl vytvořen na základě profesionálních verzí velmi vážných produktů pro obnovu dat UFS Explorer, webu http://www.sysdevlabs.com/. Program dokáže rekonstruovat poškozené souborové systémy, obnovit smazané soubory i po úplném formátování. Vyhledání a obnovení odstraněných souborů lze provést, i když je požadovaný oddíl pevného disku zcela odstraněn a představuje nepřidělené místo.
Obsah článku:
- Obnova smazaných souborů pomocí bezplatného programu R.saver;
- Obnovení odstraněných souborů z formátovaného oddílu;
- Obnova souborů z pevného disku, na kterém jsou všechny oddíly zcela odstraněny.
Zdarma program pro obnovení smazaných souborů
Můj přítel několik let sbíral „osobní archiv“ skládající se z oblíbených filmů, fotografií, hudby a elektronických knih. Všechny tyto soubory byly umístěny v jeho další části (F :) notebooku, také v této sekci byly fotografie přátel, archiv operačního systému Windows 8, pracovní dokumenty atd. Můj přítel věděl, že není možné spolehlivě ukládat vše, co bylo nashromážděno na laptop, a speciálně si koupil přenosný pevný disk USB pro svou sbírku, připojil ji k notebooku, chtěl kopírovat celou sbírku na přenosný šroub, šel na disk (F :), vybral vše potřebné pro kopírování myší složky a omylem klikli namísto „Kopírovat“ „Vyjmout“!
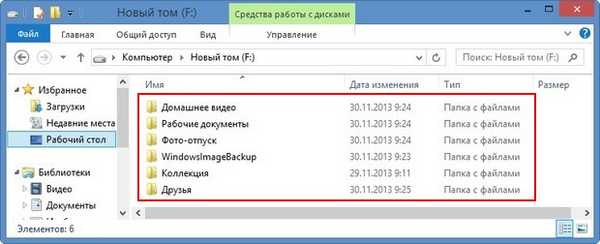
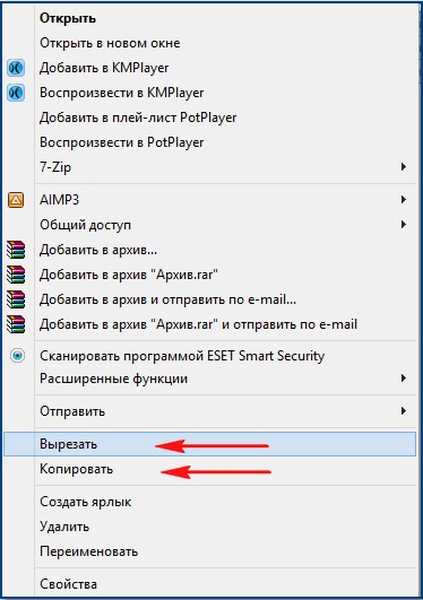
Večer jsem na něj přišel a zapnul jsem notebook. I když během takového přenosu počítač vypnete, některé vyříznuté soubory by měly zůstat tam, kde byly, a druhá část by měla být přenesena na jiné určené místo, ale výsledek byl úplně jiný. Téměř všechny soubory, které můj přítel potřeboval, chyběly na notebooku, což je asi 100 GB! A co je nejdůležitější, složka nazvaná „Osobní archiv“ se všemi archivními soubory zmizela, zůstane pouze složka „Domácí video“. Na přenosném pevném disku USB se mi podařilo najít pouze 5 GB video souborů.
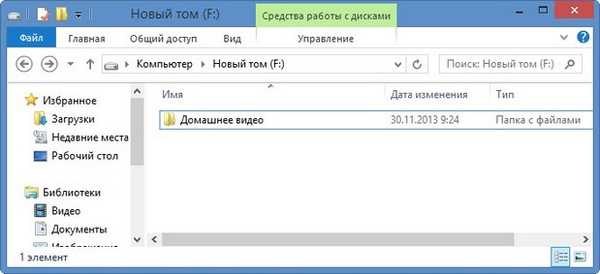
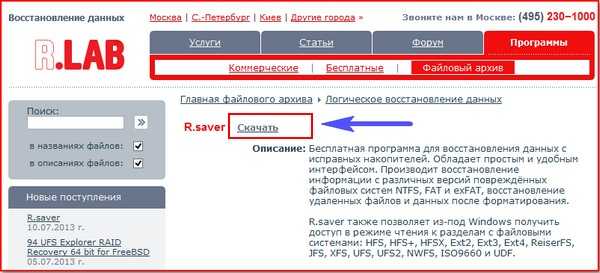
První pravidlo není obnovit smazané soubory na stejný pevný disk, kde byly umístěny. V našem případě můžete k notebooku připojit přenosný pevný disk USB a obnovit tam soubory. Nebo můžete k notebooku připojit jednoduchý pevný disk pomocí externí krabice na pevný disk AgeStar. Nebo, pokud je případ velmi závažný, můžete pevný disk notebooku odebrat a připojit jej k jednoduchému počítači pomocí speciálního adaptéru a obnovit smazané soubory pomocí speciálního programu, ale tato metoda je samozřejmě primárně pro opraváře. Spouštíme náš program R.saver.


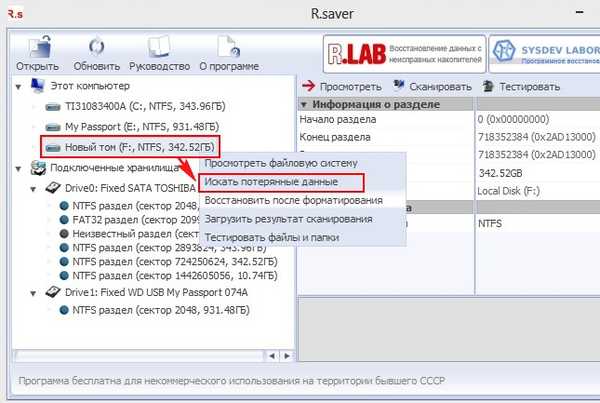

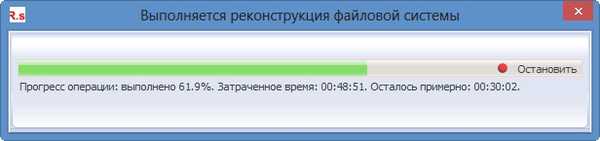

Obnovíme tedy nalezené složky se soubory. Zajímalo by mě, jestli budou soubory čitelné, stane se, že program pro obnovu informací soubory obnoví, ale nefungují. Klikněte pravým tlačítkem na složku, kterou musíme obnovit a vyberte (před obnovením klikněte na "Zobrazit" a zobrazte všechny soubory v obnovené složce). Vyberte možnost „Kopírovat do ...“,
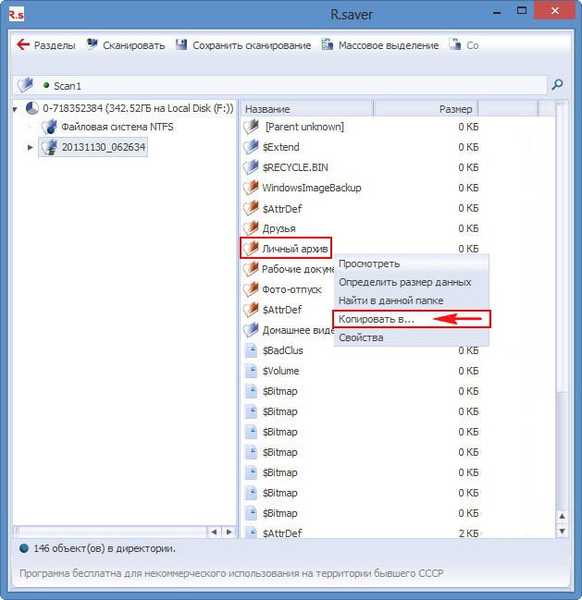
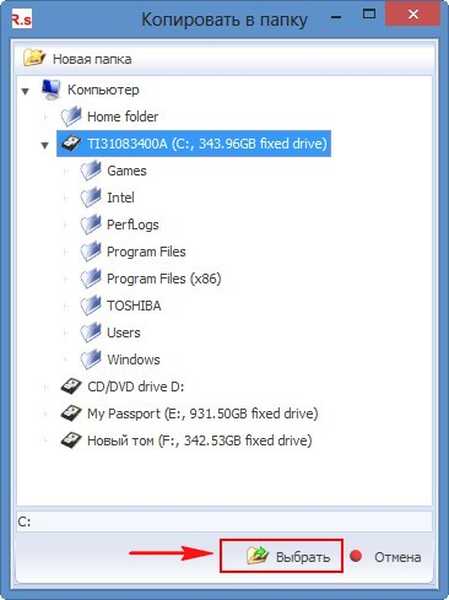



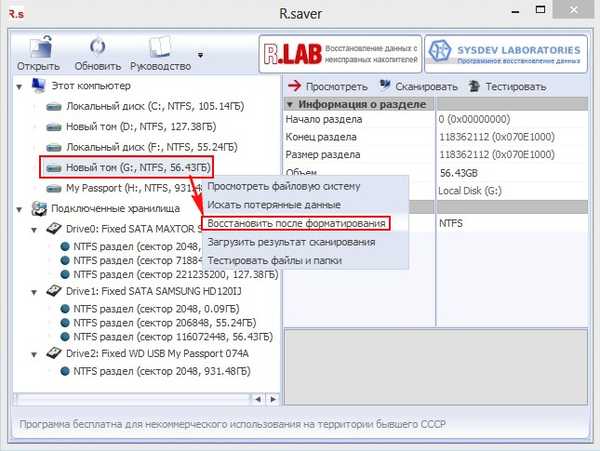
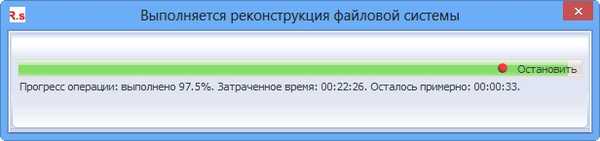

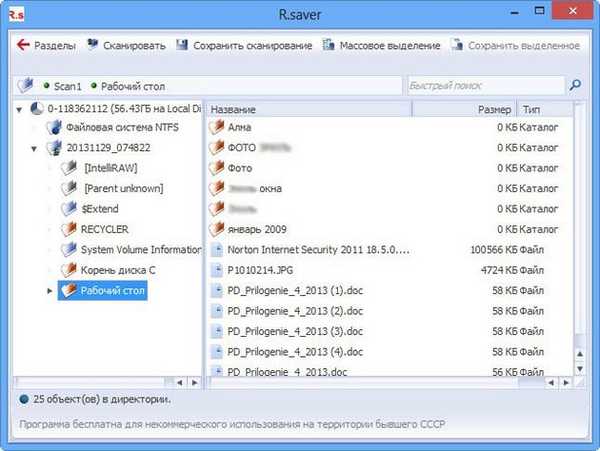
A nyní, přátelé, kompletně vymažeme všechny oddíly z pevného disku Samsung 120 GB (které jsme již zesměšňovali v našich článcích) a uvidíme, jestli v tomto případě odstraněné soubory můžeme obnovit. Odstraňte všechny oddíly z pevného disku a spusťte program R.saver.
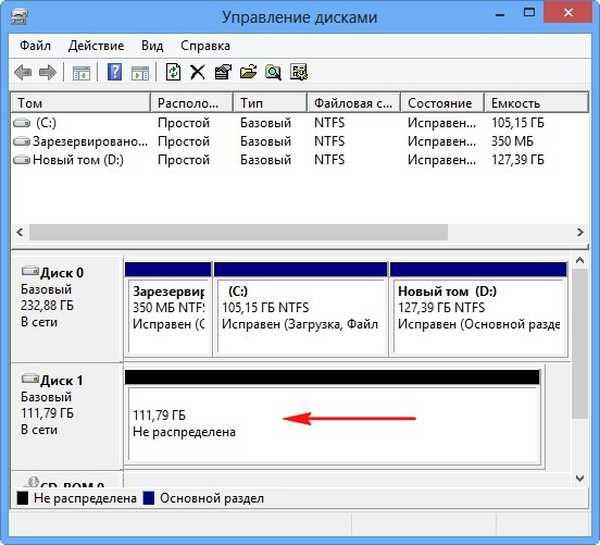
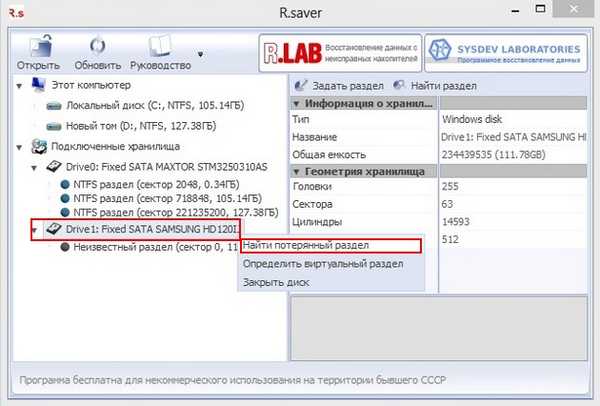
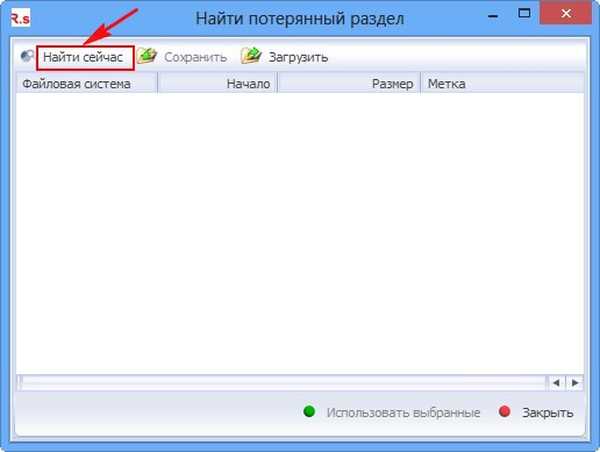
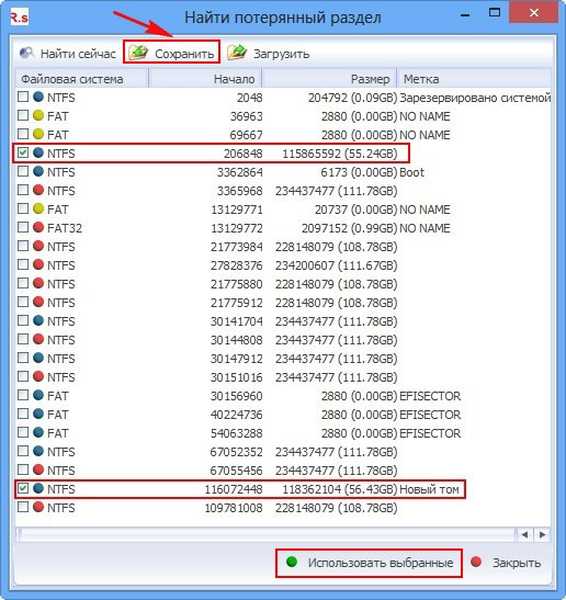
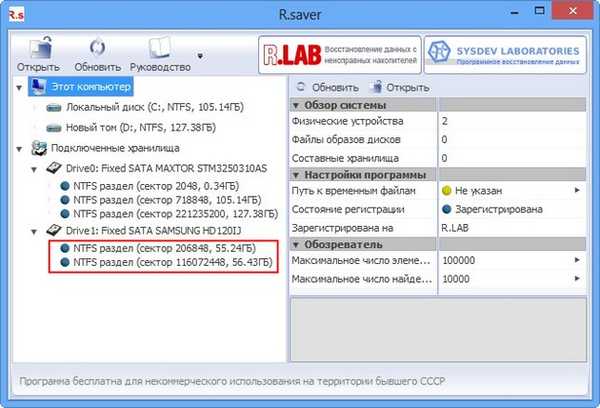
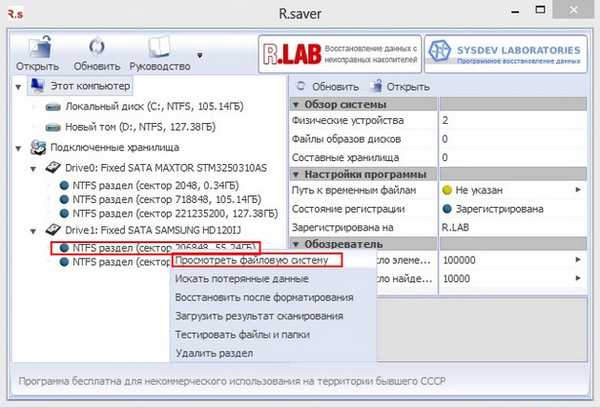
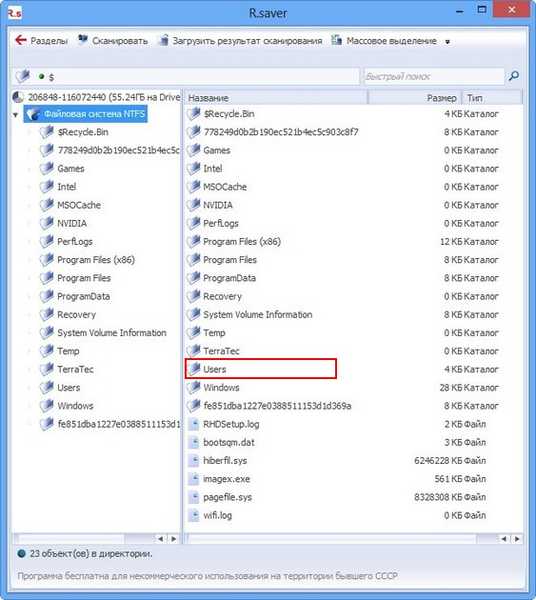
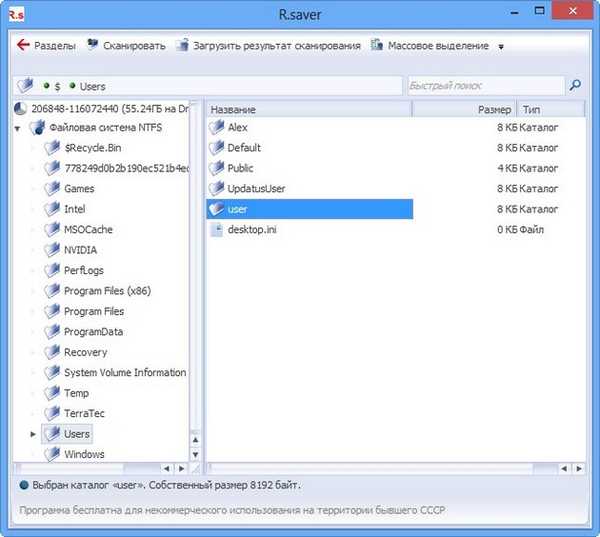
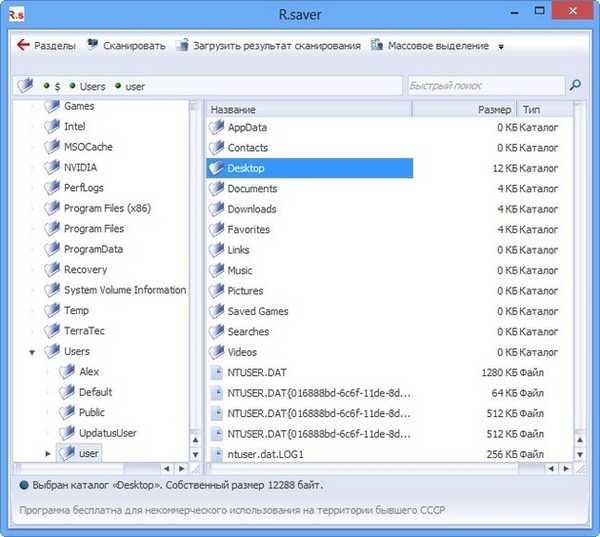
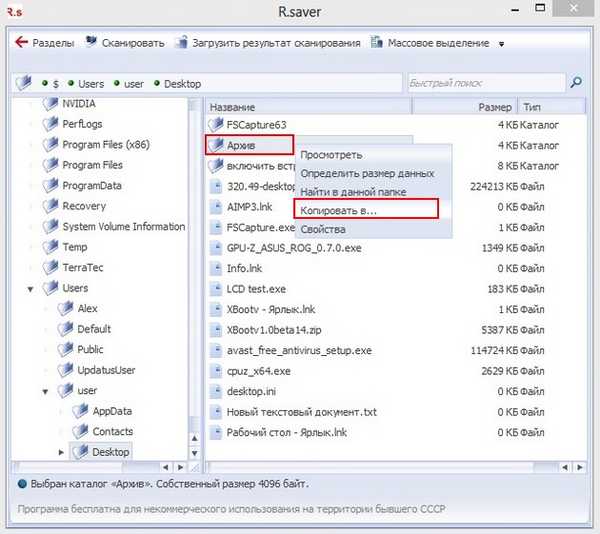
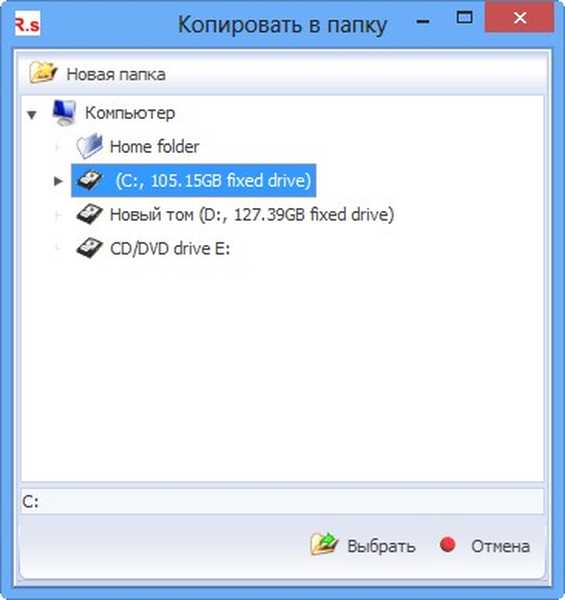

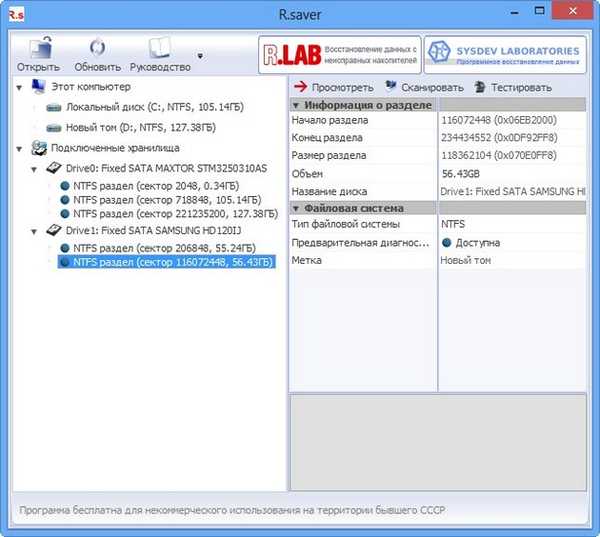
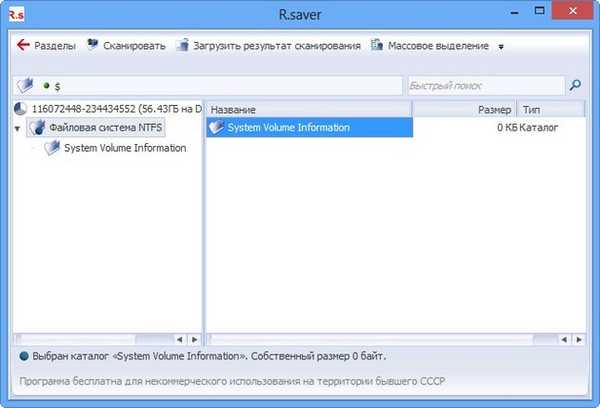
Štítky článku: Programy pro obnovu dat





![Nekonečné vyhledávání pro Windows 7 Aktualizace [Řešení]](http://telusuri.info/img/images/beskonechnij-poisk-obnovlenij-windows-7-[reshenie]_13.png)