
- Ahoj admin! Prosím, vysvětlete mi, jak obnovit smazaný disk (D :) na notebooku pomocí DMDE, faktem je, že jsem měl na svém notebooku dva oddíly (C :) a (D :) a před hodinou jsem disk omylem smazal (D :) se všemi jeho daty, a pak okamžitě vypnul notebook. Je velmi dobré, že stále mám jednoduchý počítač, nyní z něj píšu.
Zavolal jsem známému počítačovému technikovi, doporučil mi vyjmout pevný disk z notebooku a poté tento pevný disk připojit pomocí adaptéru k jinému počítači s nainstalovaným programem DMDE, poté prohledat pevný disk pomocí odstraněných oddílů pomocí tohoto programu a možná tento program odstraní odstraněnou jednotku.
Ale za prvé, nemám tušení, jak vyjmout pevný disk i na jednoduchém počítači, ne jako na notebooku, a za druhé, mám také na operačním systému Windows 8 (C :), proč nemohu nainstalovat DMDE sám? a naskenujte tu část pevného disku, kde byl oddíl (D :)? Denis. - Adminych, otázka! Právě mi přinesli šroub, kde kompletně zbořili všechny oddíly a byly tam tři (C :), (F :), (G :) a operační systém byl nainstalován na prvním, datové soubory byly na ostatních oddílech. Spustil jsem program DMDE a našel jsem téměř všechny potřebné soubory, zkrátka je lze obnovit, ale vývojáři DMDE tak chytře uspořádali, že v bezplatné verzi se soubory obnovují jeden po druhém, nevhodné zkrátka, budu muset běhat na klávesnici až do rána a myslel jsem, že to udělám rytířův pohyb, stačí vzít a obnovit všechny oddíly najednou, protože program to dokáže, ale nenajdu žádné vhodné pokyny, ale obávám se, že experimentuji, najednou se data, která byla téměř obnovena, ztratí, nebudu moci je přenést. Zeptal jsem se vás na tuto otázku v komentářích, ale neváhejte, říkáte, že chcete napsat článek, a pak psát rychleji. Vím, že máte článek o TestDisk, v tomto programu můžete také obnovit oddíly zdarma, ale je tu příkazový řádek, nemám rád, sakra, protože je poloslepý. Na krátkou pomoc.
S pozdravem Blind Pew.
Jak obnovit smazaný disk
2) Jak obnovit několik odstraněných oddílů pevného disku najednou pomocí DMDE na jednoduchém počítači.
Pokud vám tento článek nepomůže, zkuste to obnovit smazanou jednotku freeware: AOMEI Partition Assistant Standard Edition (nejjednodušší a nejefektivnější program), TestDisk, EASEUS Partition Recovery a placený Acronis Disk Director.
Poznámka: Pokud chcete obnovit soubory DMDE omylem smazané soubory, máme také takový článek, postupujte podle odkazu a přečtěte si. Existuje také článek o tom, jak obnovit smazané diskové oddíly na přenosném pevném disku USB pomocí programu DMDE. Čtenář, který napsal první písmeno, může být nepochybně pochopen, protože budete souhlasit s tím, že bude pro jednoduchého uživatele docela obtížné rozebrat notebook, vyjmout pevný disk, připojit jej k jinému počítači pomocí zvláštního zařízení a obnovit vzdálený oddíl. Ale co tedy? - ptáš se.
Abychom pochopili, jak obnovit smazaný disk pomocí DMDE, vezměte můj dlouho trpící laptop (který jsem několik let uložil) a vymažte disk (D :) na něm spolu se všemi mými soubory! Pokud najednou nelze oddíl obnovit pomocí programu DMDE, obnovíme jej pomocí jiného programu.
Přátelé, varuji vás před takovými experimenty, přečtěte si článek a poznamenejte si sami sebe, pokud omylem odstraníte oddíl pevného disku, můžete jej obnovit tímto způsobem.
Takže jdeme na "Správa disků" mého notebooku a vidíme několik sekcí služeb bez dopisu, kterých se jich nedotkne. Dále vidíme disk (C :) s nainstalovaným Windows 8 a netušící disk (D :), se soubory, smažte jej,






http://dmde.ru/manual/partitions.html#addpartition
V našem případě je vše relativně jednoduché a náš vzdálený oddíl (D :) je viditelný pouhým okem, názvem, svazkem, souborovým systémem, stále vzdálený disk je označen příznivými indikátory BCF. V tomto okně se nemůžeme mýlit, protože pokud vybereme oddíl pro zotavení nesprávně, pak v nejlepším případě program DMDE neobnoví, ale v nejhorším případě to bude, ale pak dostaneme zbytečný oddíl a šance na obnovení požadovaného oddílu klesnou. Vyberte ji levou myší a klikněte na tlačítko "Vložit".













Vezměte si například můj počítač. Mějte na paměti, že v mé systémové jednotce jsou dva pevné disky, respektive v "Správa disků" jsou také zobrazeny dva pevné disky. Na druhé jednotce Samsung (120 GB) jsou tři oddíly: první servisní oddíl 100 MB, druhý oddíl s operačním systémem Windows 7 a třetí oddíl s osobními soubory.




První část, mezi těmi, které program našel, prochází naší skrytou částí bez písmene 100 MB, obnovte ji, vyberte ji levou myší a stiskněte tlačítko "Vložit".






Důležité: Přátelé, připomínám vám, že obnovujeme oddíly na pevném disku, na kterém byl nainstalován operační systém Windows 7. Oddíl, který jsme obnovili (bez písmene), je oficiální a operační systém by měl být „aktivní“, klepněte na něj pravým tlačítkem a vyberte v příkazovém menu „Make Partition Active“
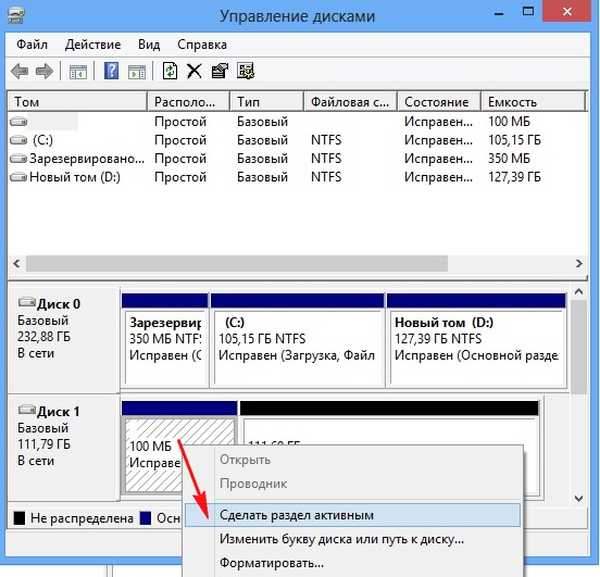

Z hlediska objemu je vhodná druhá nalezená sekce, která má také indikátory BCF, vyberte ji levou myší a klikněte na tlačítko "Vložit"










Z hlediska objemu, názvu je vhodná předposlední nalezená sekce, vyberte ji levou myší a klikněte na tlačítko "Vložit"










Značky článku: Programy pro obnovu diskových oddílů











