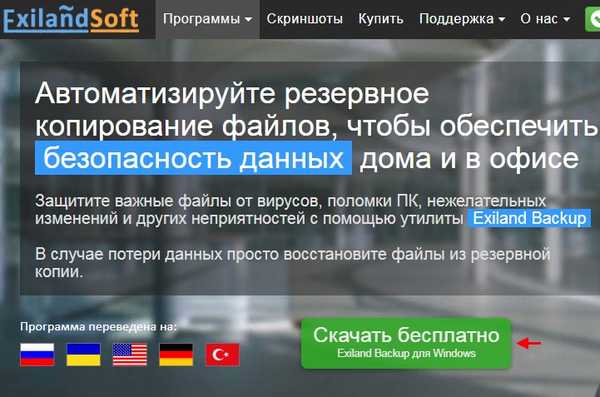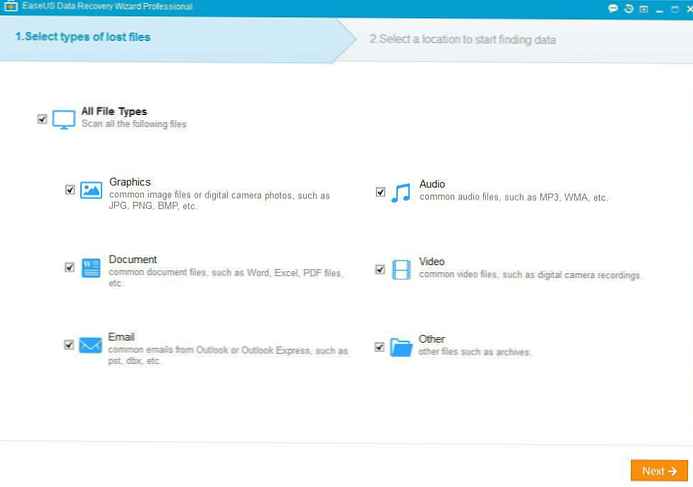Program je bohužel placený, ale co se mi na něm líbí, je to, že před zakoupením programu vám GetDataBack ukáže smazané soubory, které se mu podařilo najít, pokud se jedná o fotografie, lze je dokonce zobrazit ve speciálním prohlížeči a obsah textových souborů lze zobrazit a dokonce i kopie. Předpokládejme, že jste s výsledkem vyhledávání spokojeni, to znamená, že kupujete program, všechno je fér. Samozřejmě, že není dobrý okamžik, malá část souborů po obnovení může být nefunkční, ale tento stav je typický pro všechny programy, aby obnovily smazané informace, aby zcela obnovily vše, co vy náhodně smazán kolem koše, nebude to vždy možné, ani nejlepší program v tomto ohledu. Závěr o programu na konci článku. Poznámka: Pokud jste omylem smazali důležitá data za košem, můžete pro začátečníky zkusit opravit věci bezplatnými programy: DMDE, Recuva, R.saver a dvěma placenými programy R-Studio a Ontrack EasyRecovery Professional.!
GetDataBack pro NTFS program pro obnovu odstraněných souborů
Obsah článku:
Jak obnovit smazané soubory z pevného disku, na kterém jsou odstraněny všechny oddíly.
Jak obnovit smazaná data z konkrétní části pevného disku nebo jednotky flash.
Jak vytvořit bitovou kopii v GetDataBack a obnovit z ní smazané soubory. Oficiální web programu, stránka ke stažení http://www.runtime.org/data-recovery-products.htm. Web má však dvě verze tohoto programu. První je navržen pro práci se systémem souborů NTFS, druhý - s FAT. První systém souborů se používá k formátování pevných disků a je běžnější, proto při obnově dat z jednoduchého pevného disku použijeme první verzi GetDataBack pro NTFS. Pokud chcete obnovit smazaná data z flash disků a různých paměťových karet formátovaných v systému souborů FAT, FAT32, použijte druhou verzi programu - GetDataBack pro FAT.
Klikněte na Stáhnout zdarma
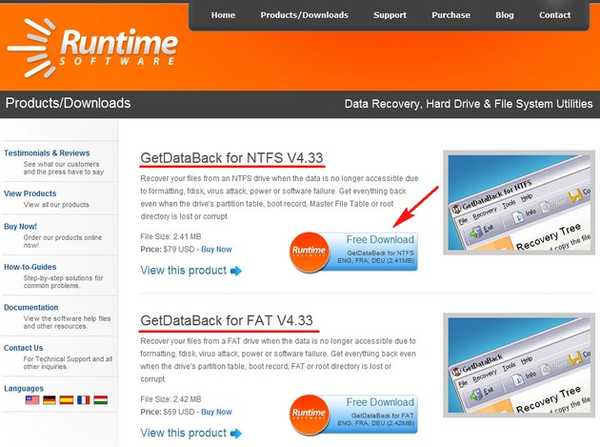
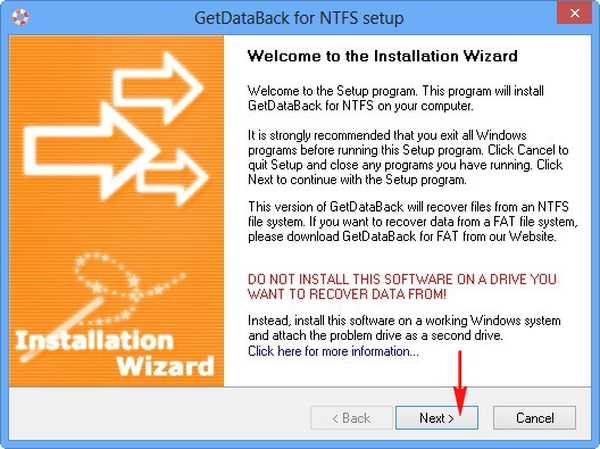
Spuštění programu

Program není v ruštině, ale ukážu vám vše a vysvětlím.
• Nevím a použiji výchozí nastavení.
• Rychlé skenování (náhlá ztráta oddílu, selhání označení).
• Ztráta systému souborů, například po naformátování nebo rozdělení disku.
• Významná ztráta systému souborů, například po instalaci nového OS.
• Chci obnovit smazané soubory.
Pozor: většina uživatelů si vždy vybere poslední scénář • Chci obnovit smazané soubory, ale domnívám se, že program dá mírně lepší výsledek, pokud vyberete předposlední. • Významné ztráty systému souborů, například po instalaci nového OS - samozřejmě v tomto případě bude skenování hodně déle než v prvním scénáři, ale přesto se můžete uchýlit, pokud vám poslední možnost vyhledávání nic nedává. Další (Weiter)
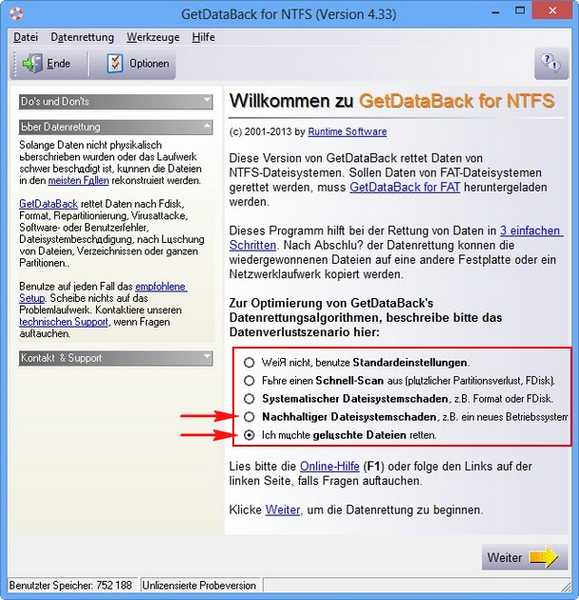
Fyzické disky Pokud jste omylem odstranili všechny oddíly na pevném disku a nemohli jste je obnovit pomocí bezplatných programů EASEUS Partition Recovery nebo DMDE, můžete zkusit obnovit alespoň soubory. Vyberte pevný disk levou myší a klikněte na další. V pravé části okna můžete vybrat parametry skenování, ale musíte vědět, ze kterého sektoru musíte začít hledat, takže vám radím důvěřovat programu a neměnit v něm nic. Další (Weiter)
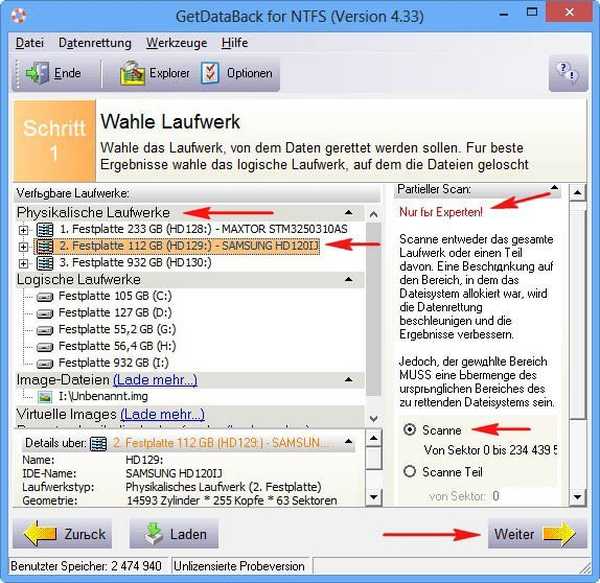
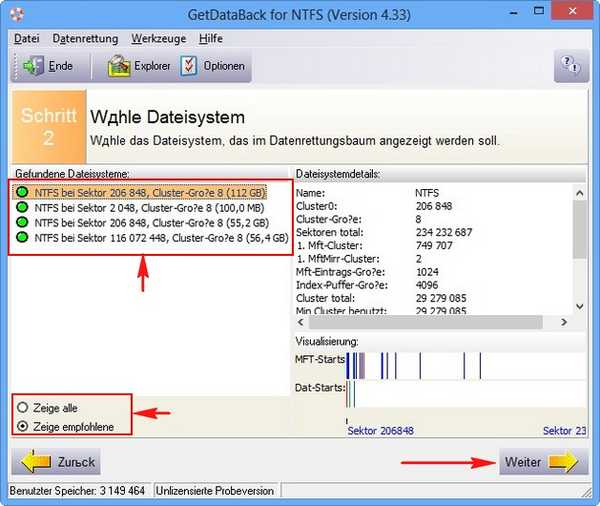
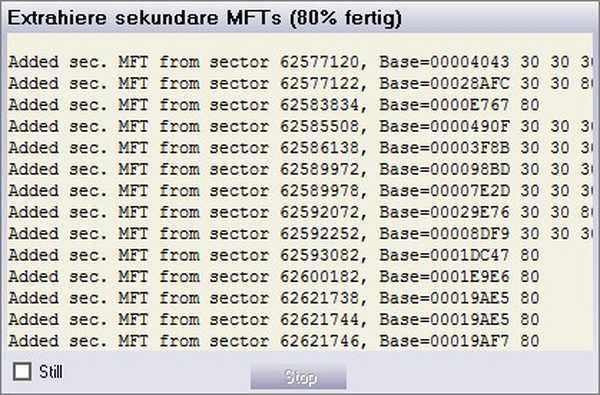

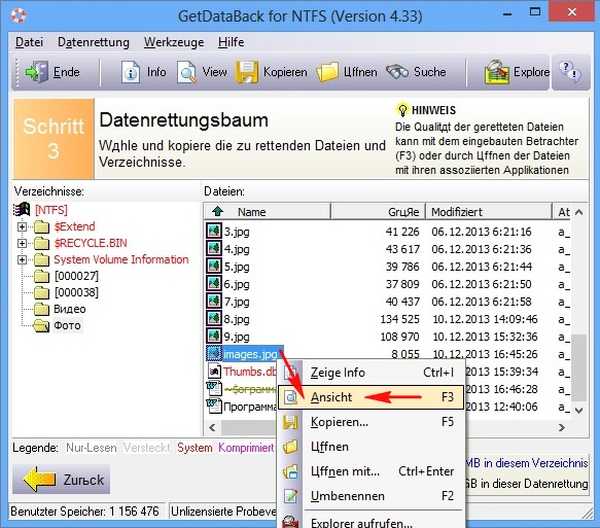
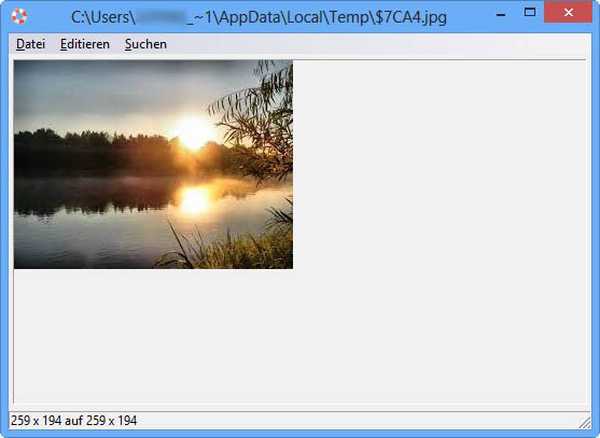
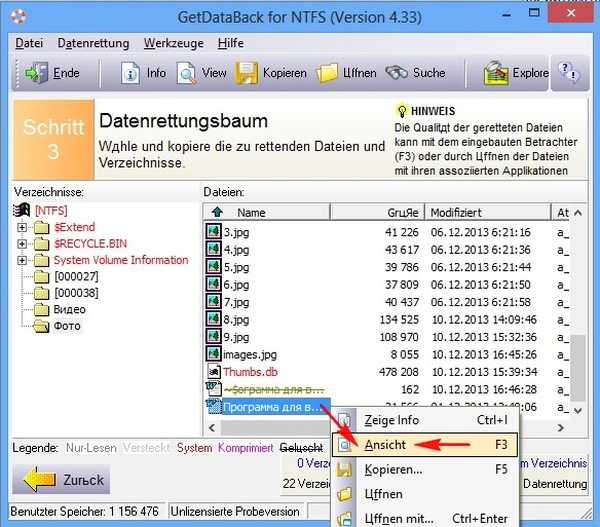

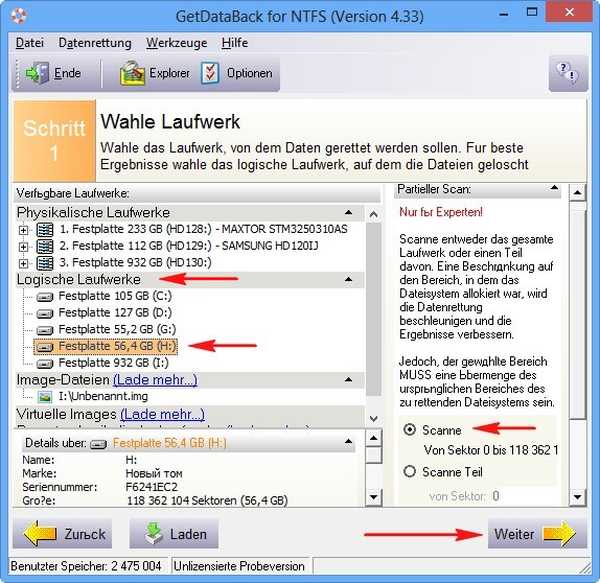
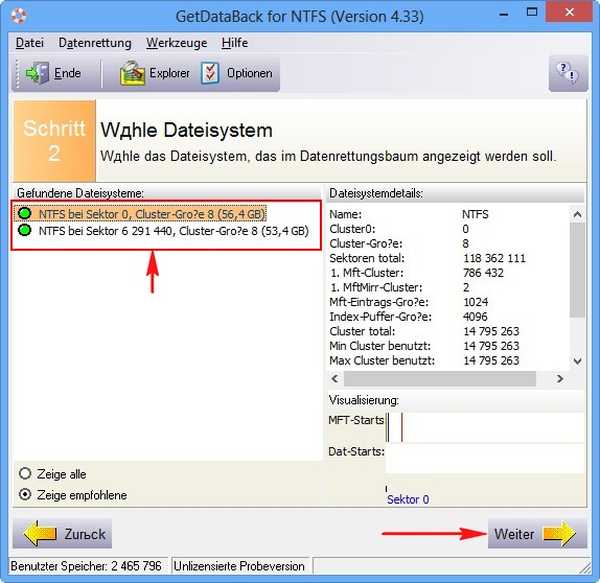
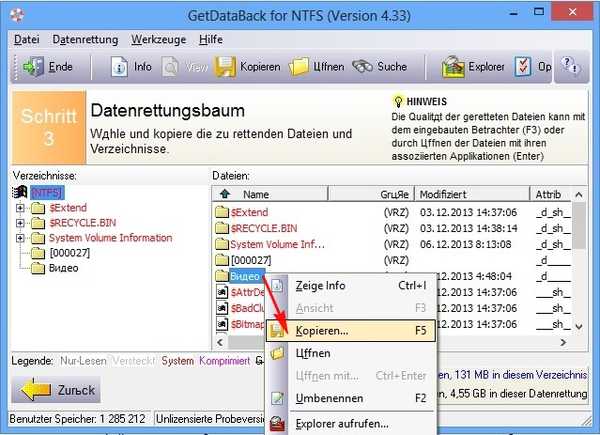
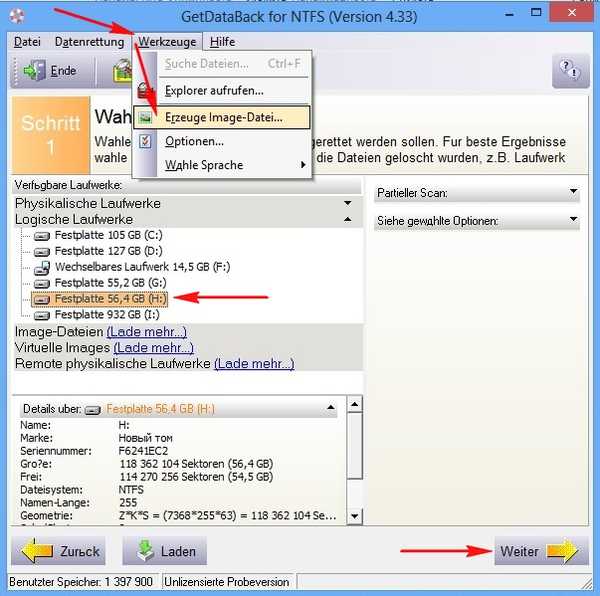
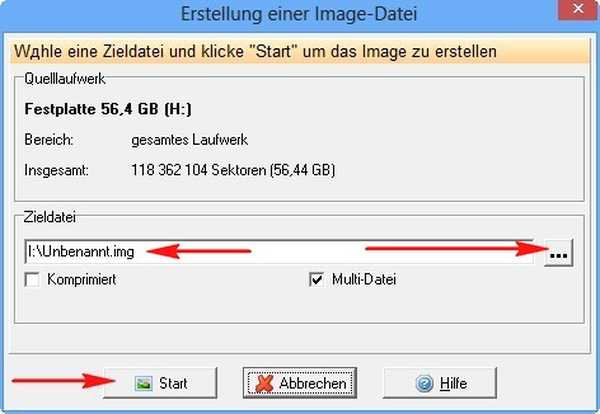
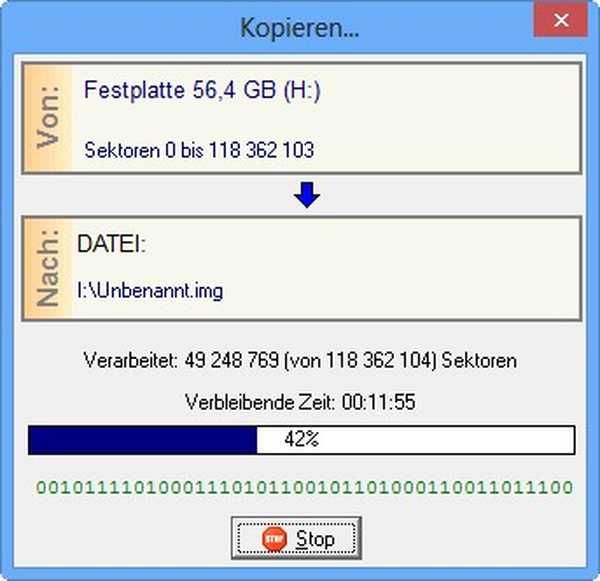
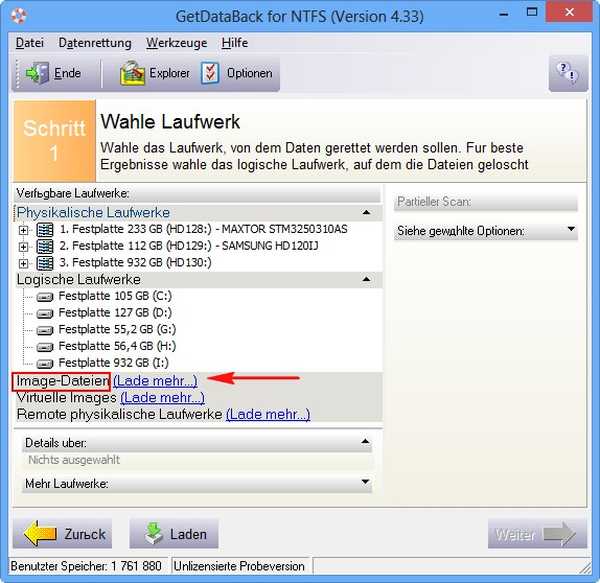
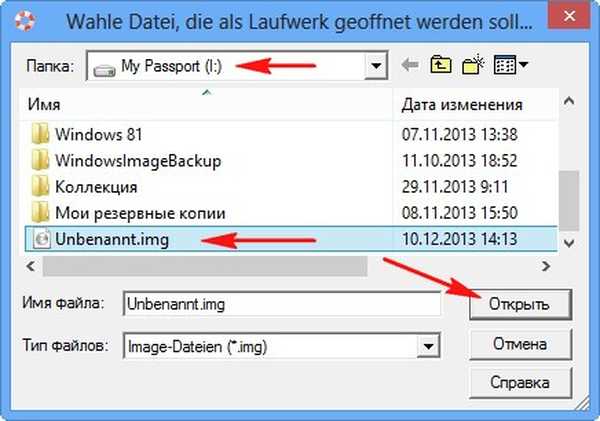
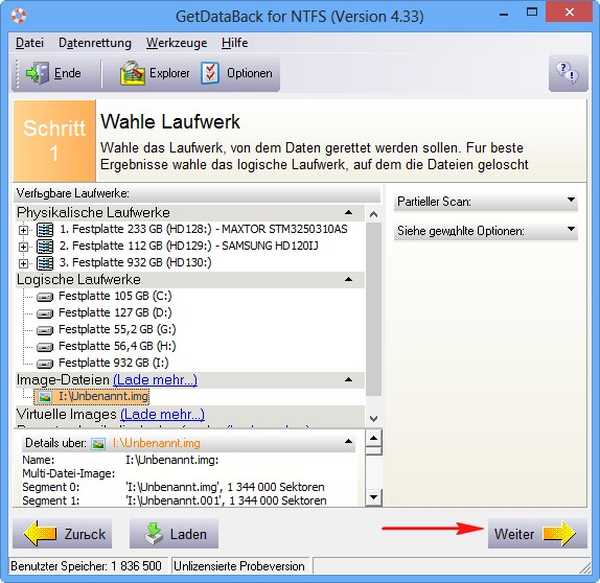
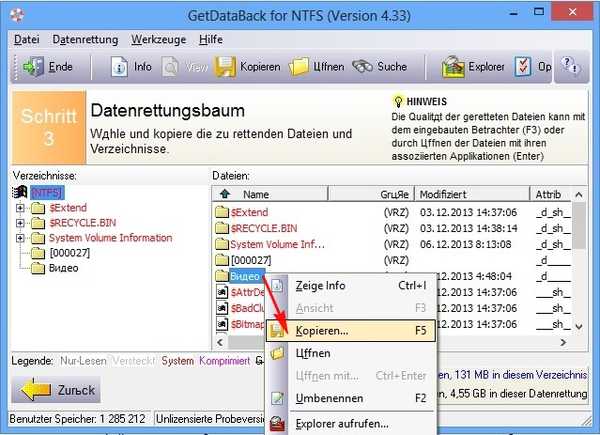
Štítky článku: Programy pro obnovu dat