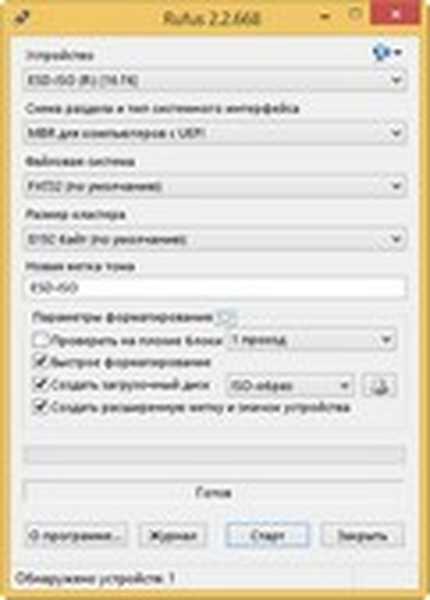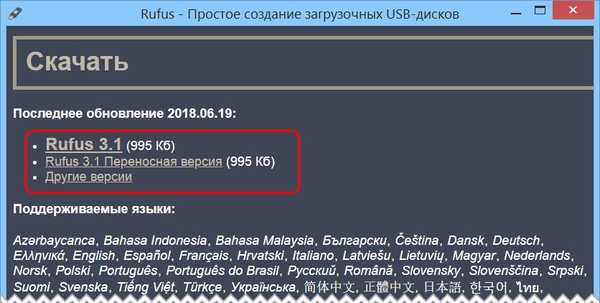Program pro obnovení odstraněných souborů programu Ontrack EasyRecovery Professional
Ahoj přátelé! Samozřejmě si jen přečetl všechno, co je napsáno výše, a přemýšlel o mně - musel by psát pouze reklamní letáky a vparit lidi. Ne, ve skutečnosti je program dobrý, líbí se mi a používám ho ve zvláště obtížných případech, ale jako obvykle nevěřte slovům, ale tento software ověřte v praxi. Vymažeme všechna data z nějakého pevného disku a pokusíme se je obnovit, a poté úplně vymažeme všechny oddíly z pevného disku a provedeme formátování, uvidíme, jestli program dokáže alespoň něco obnovit a poté vyvodíme závěry, dobrý program nebo špatný . Poznámka pro vás: na našem webu je několik podobných článků o tom, jak obnovit smazané soubory pomocí podobných, ale bezplatných programů DMDE a Recuva, R.saver a placených R-Studio, GetDataBack pro NTFS.
1) Obnovte smazané soubory programem Ontrack EasyRecovery Professional z formátovaného oddílu pevného disku. 2) Obnovení odstraněných souborů z pevného disku, na kterém byly odstraněny všechny oddíly (2 způsoby).
Poznámka: Pokud jste náhodou smazali všechny oddíly spolu se soubory na pevném disku, můžete je všechny obnovit pomocí našeho dalšího článku - Jak obnovit smazanou jednotku.
- Přátelé, vždy pamatujte na první pravidlo osoby, která se rozhodla obnovit smazané soubory - omezit používání pevného disku, ze kterého byly soubory odstraněny. Pevně je třeba vyjmout pevný disk a připojit jej k jinému počítači, na kterém je již nainstalován program Ontrack EasyRecovery Professional. A na jiném počítači obnovit smazané soubory. Neobnovujte informace na pevný disk, ze kterého byly soubory odstraněny, k obnovení použijte jiný pevný disk. Samozřejmě chápu, že někdy existují situace, kdy pevný disk nelze vyjmout (například z notebooku), ale pravidlem není obnovit smazané soubory nalezené programem na stejná média, ze kterých byly odstraněny, musí být respektováno. Obnovte soubory na přenosný pevný disk, flash disk nebo alespoň do jiného oddílu pevného disku.
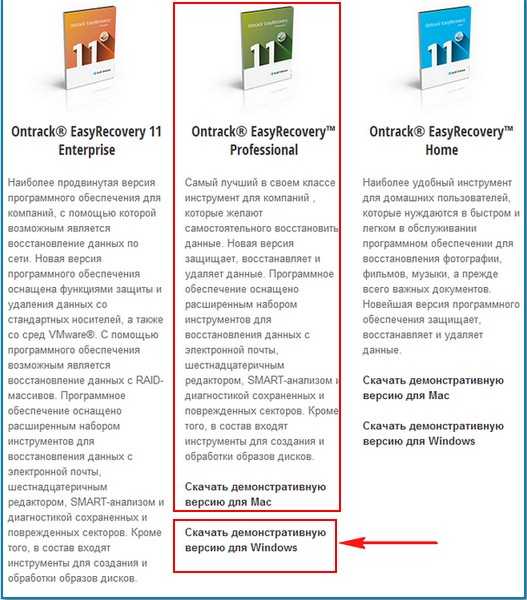
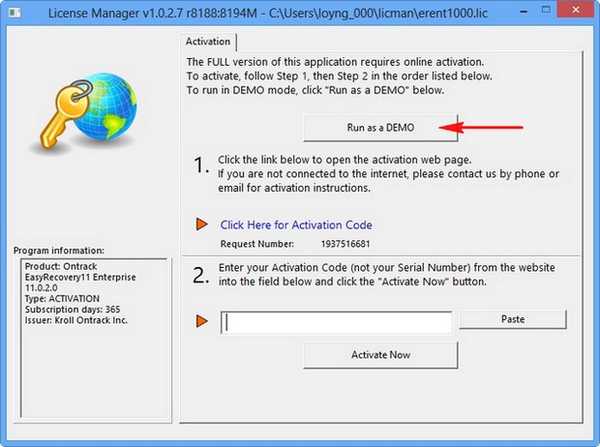
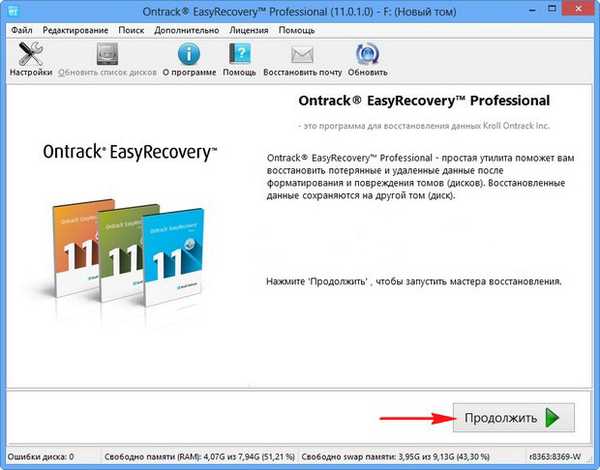


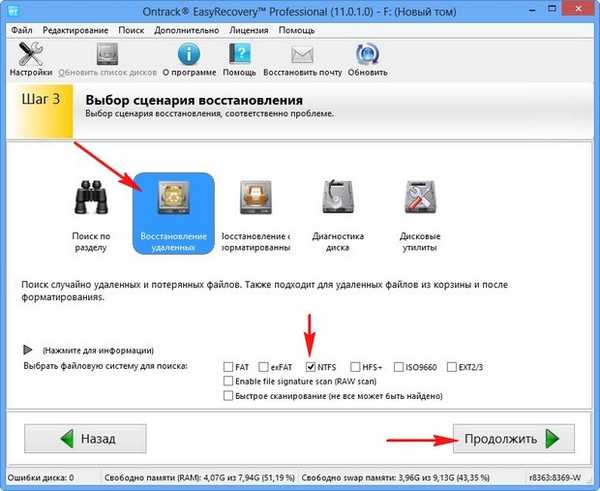
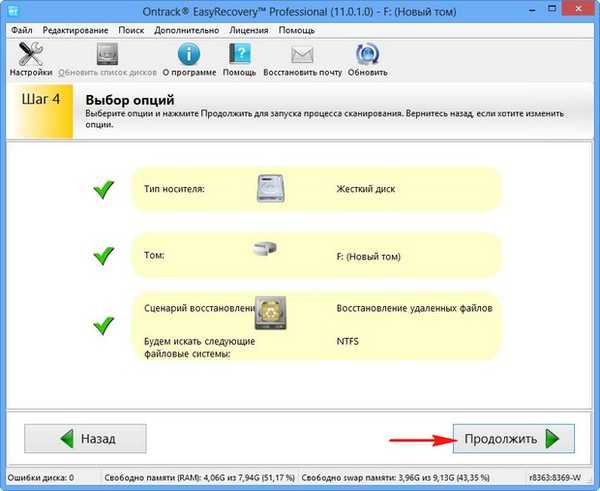
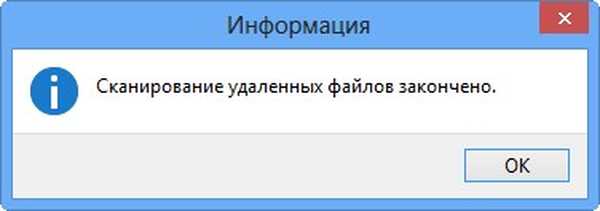
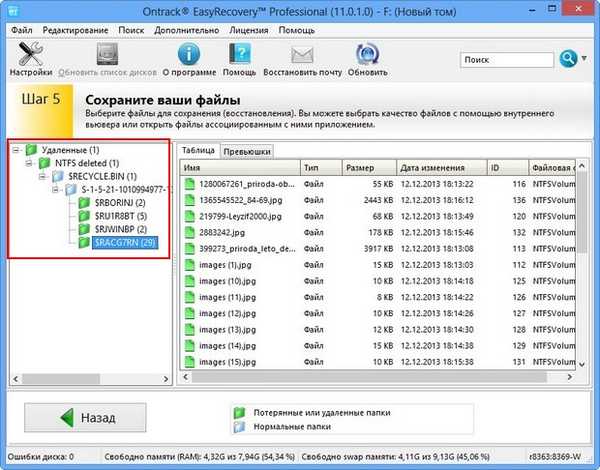
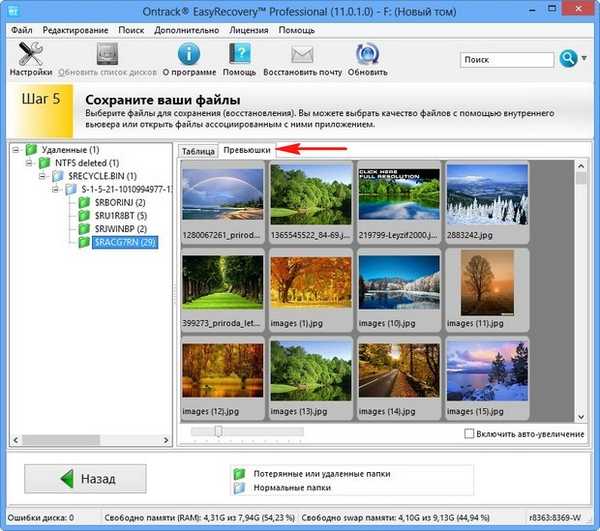
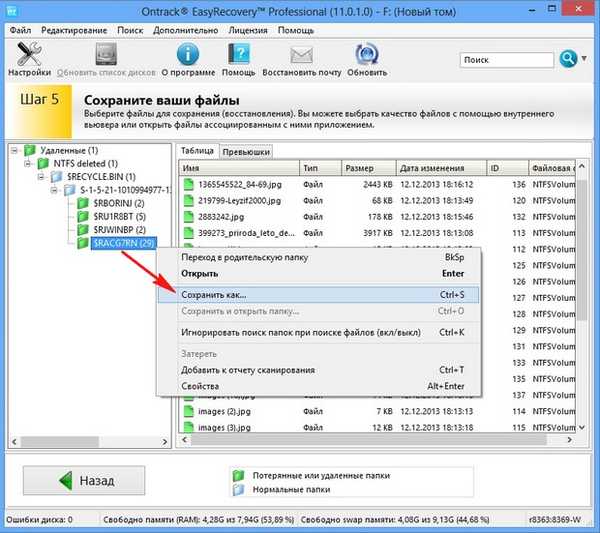
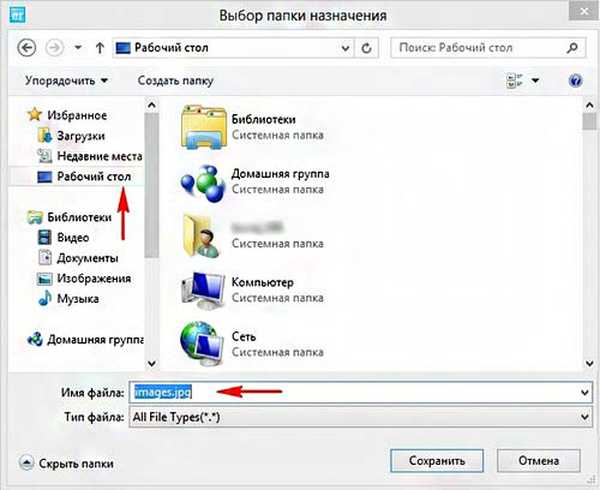

Obnovení souborů po formátování Nyní zformátujeme naši sekci (F :)
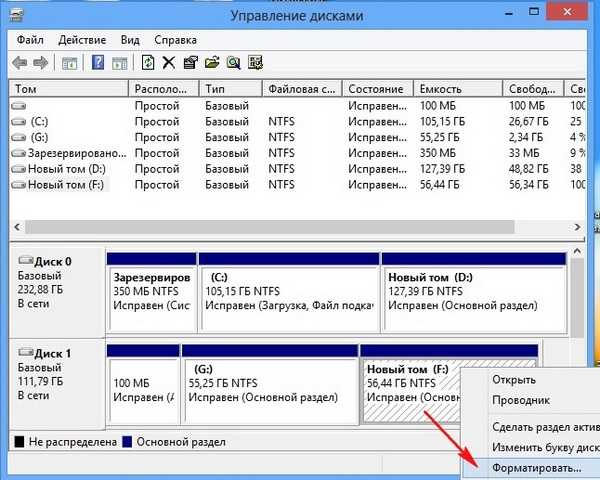

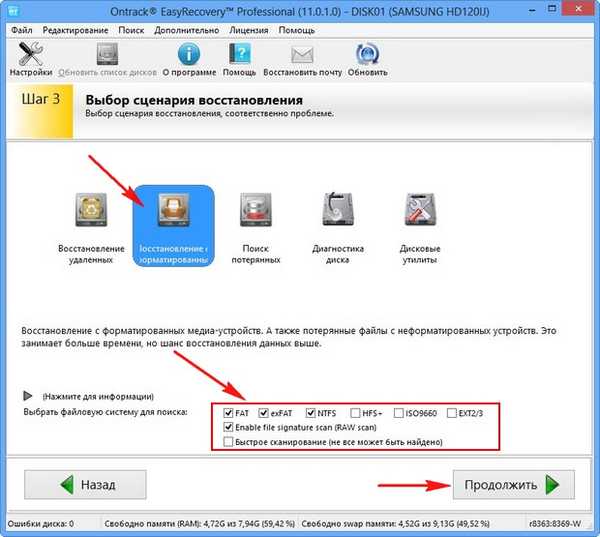
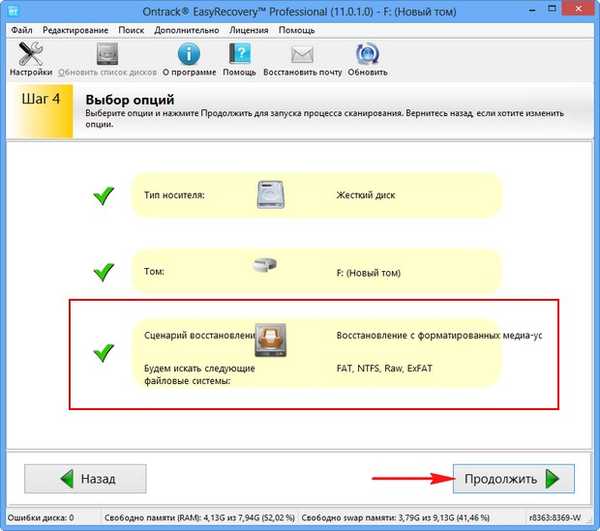


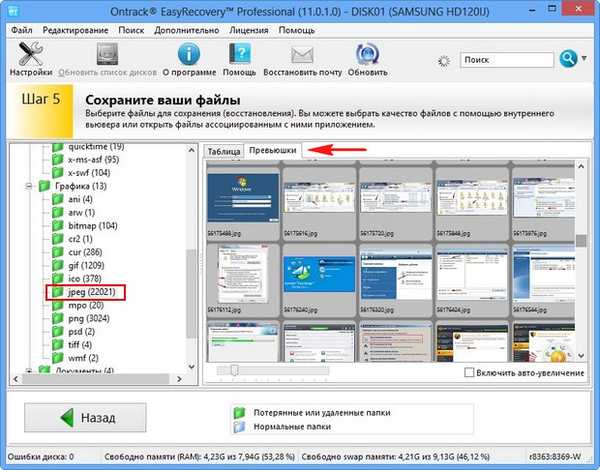

Obnova odstraněných souborů z pevného disku, na kterém byly odstraněny všechny oddíly Nyní budeme situaci analyzovat ještě složitější. Vymažeme všechny oddíly z pevného disku Samsung (operační systém je na jednom oddílu) a pokusíme se obnovit alespoň něco. Pro obnovení smazaných souborů existují dvě možnosti, analyzujeme oba.
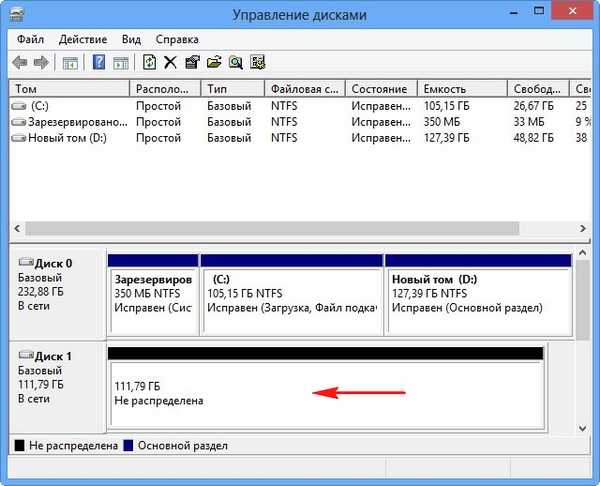
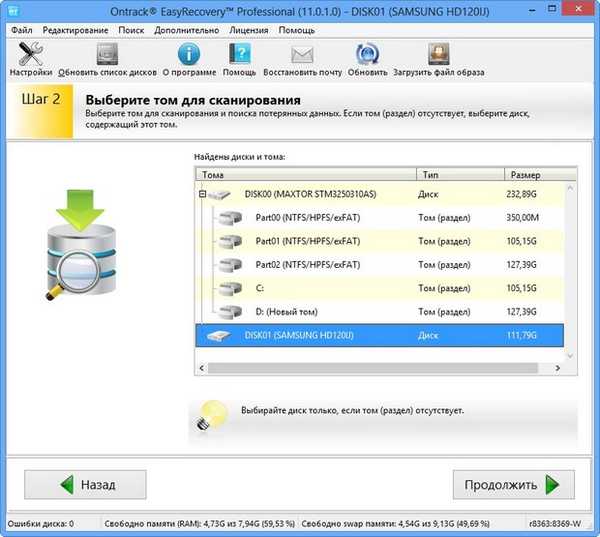
1) Obnovení souborů z formátovaných médií (vyhledávání bude provedeno na celém prostoru pevného disku).
2) Prohledávání ztracených nebo odstraněných svazků na disku (podle mého názoru je výhodné, protože program nejprve najde všechny smazané části pevného disku a můžete pokračovat v hledání odstraněných souborů na každé smazané oblasti zvlášť).
Popíšu, jak obě možnosti fungují, a vyberete tu, která se vám líbí. Nejprve si vybereme první možnost
Obnova z formátovaných médií. Pokračujte.
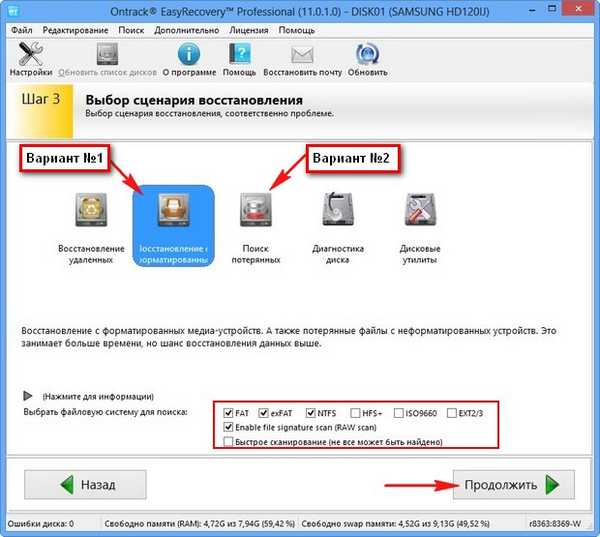
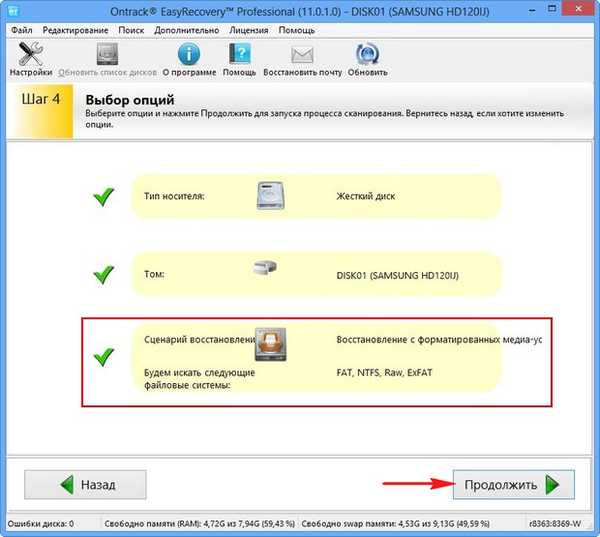

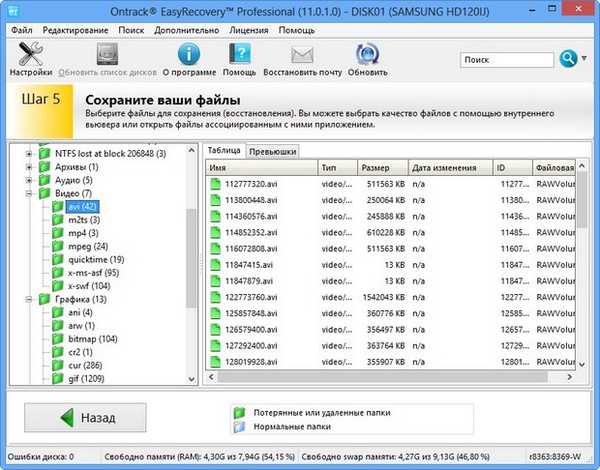
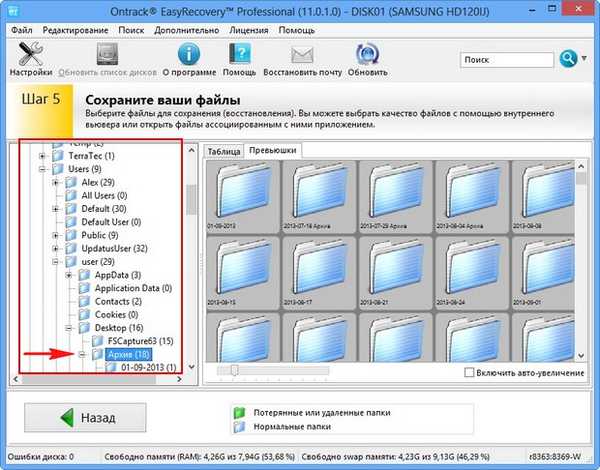
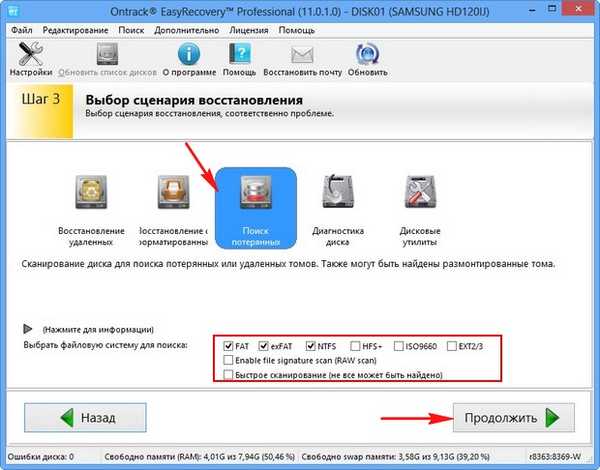
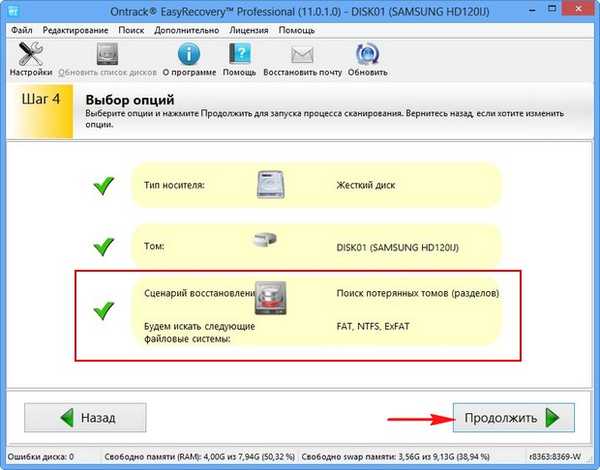
Skenování pevného disku trvá 45 minut

První část - „Vyhrazeno systémem“ - je skrytá, servisní část bez písmene, neobsahuje soubory, které potřebujeme.
Pátý oddíl - ve svazku odpovídá oddílu (G :) se soubory operačního systému Windows 7, které existovaly na pevném disku
Poslední část - ve svazku se vejde na oddíl existující na pevném disku (F :).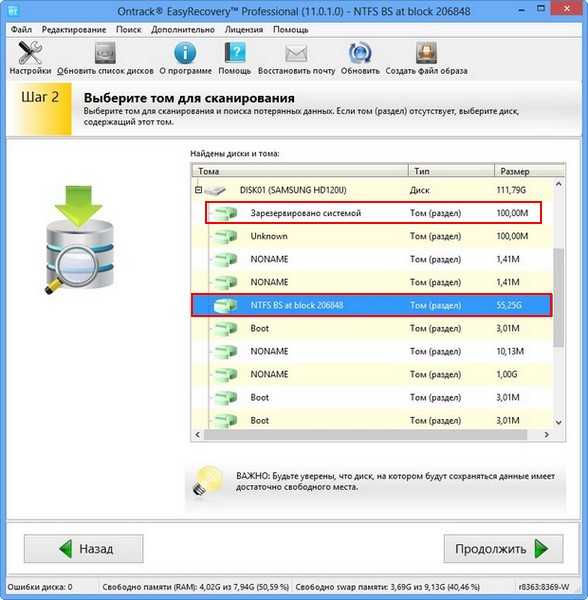
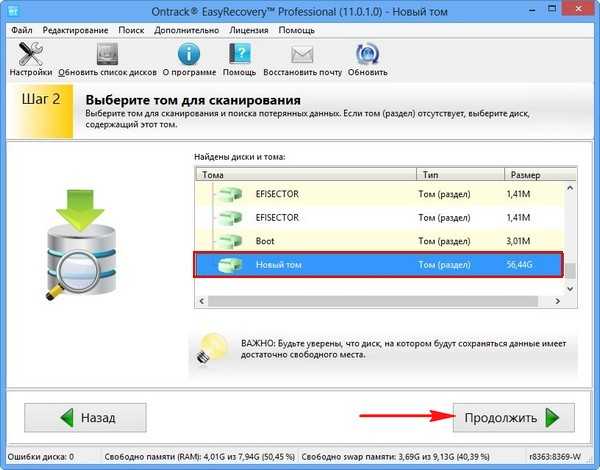
Vyberte možnost Obnovit smazaná data.
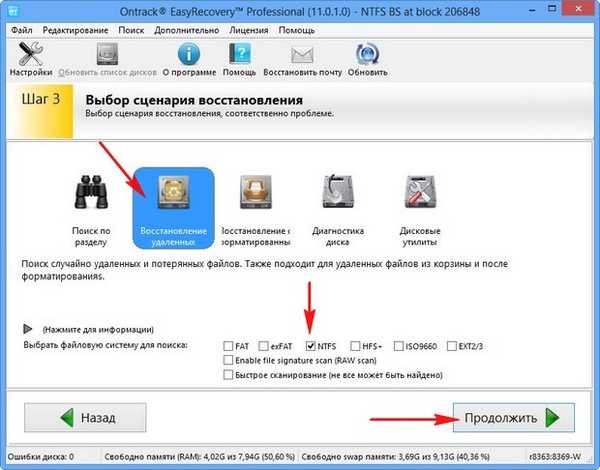
Pokračujte.
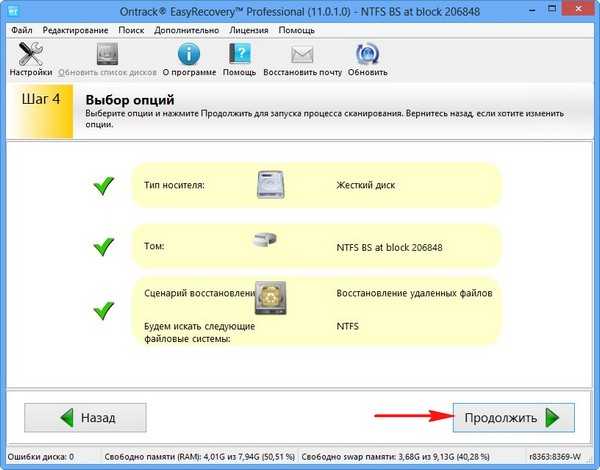
Nalezeny všechny smazané soubory..
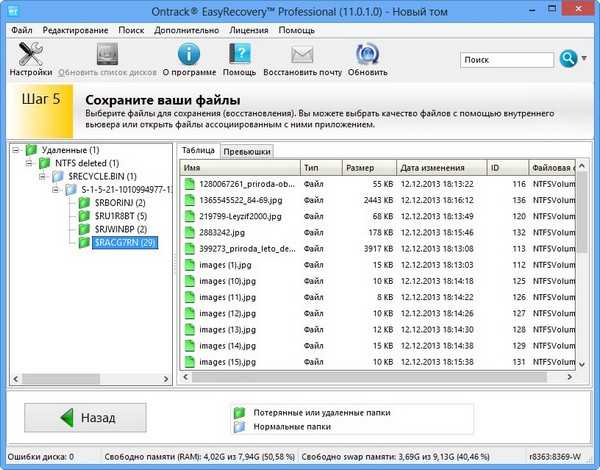


Štítky článku: Programy pro obnovu dat