
Acronis Backup & Recovery 11 nebo Enterprise Backup
„Acronis Backup & Recovery 11 - navržen tak, aby chránil data malých serverů patřících malým podnikům s omezenými prostředky IT.
Máme dva počítače (PC01 a PC02), oba s předinstalovaným operačním systémem Windows 7. V tomto článku vytvoříme záložní kopii počítačového systému PC01 a uložíme ji do síťové složky Backup na PC02 pomocí Acronis Backup & Recovery 11

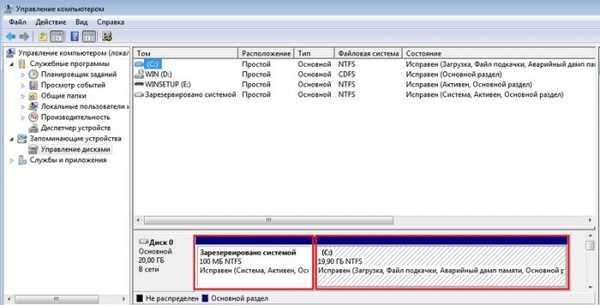

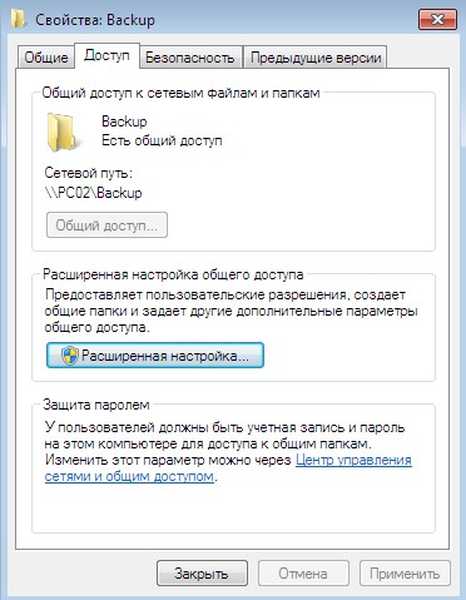
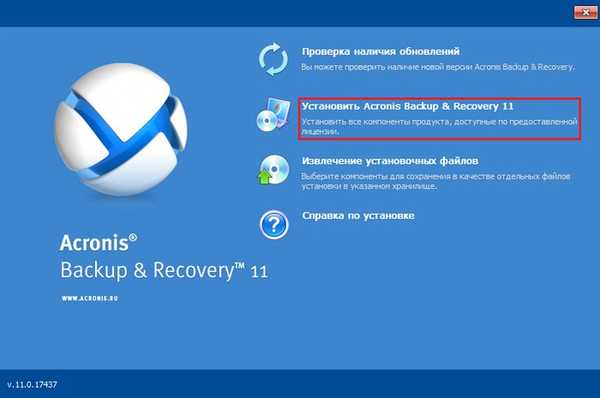
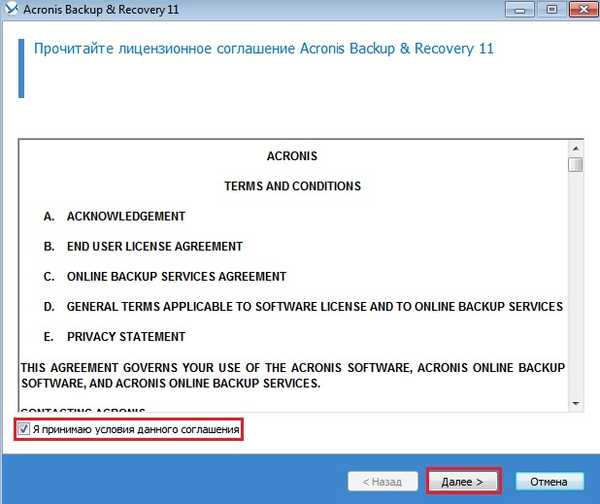
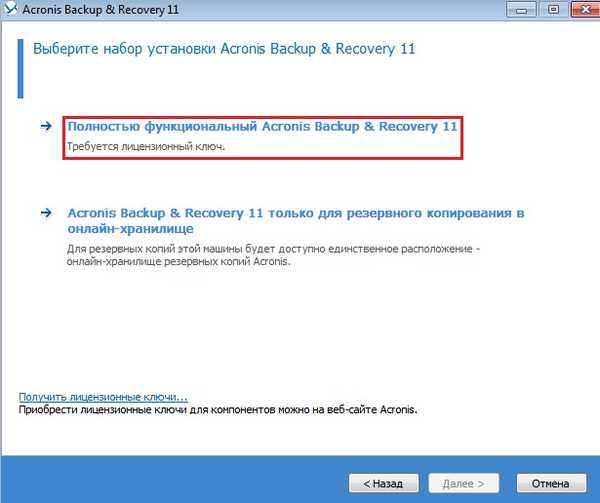
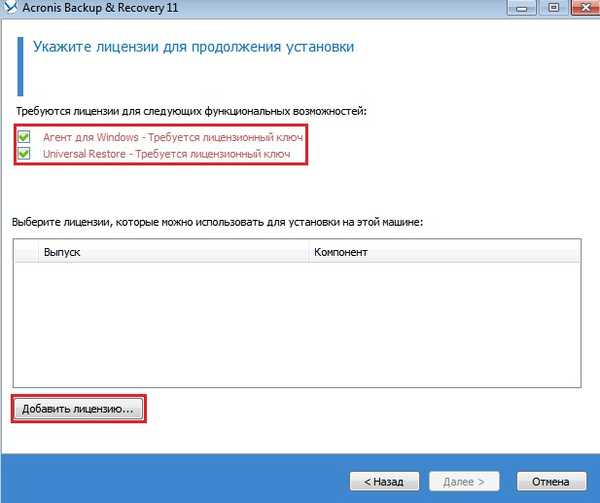
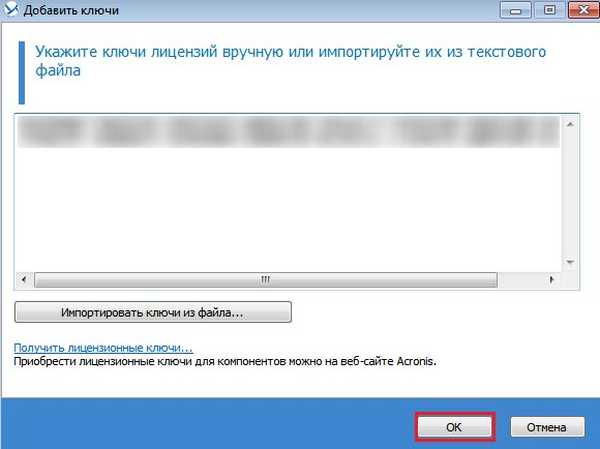
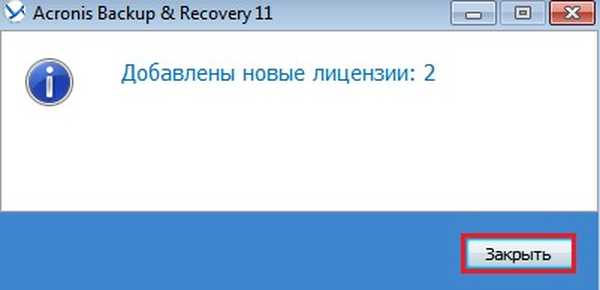
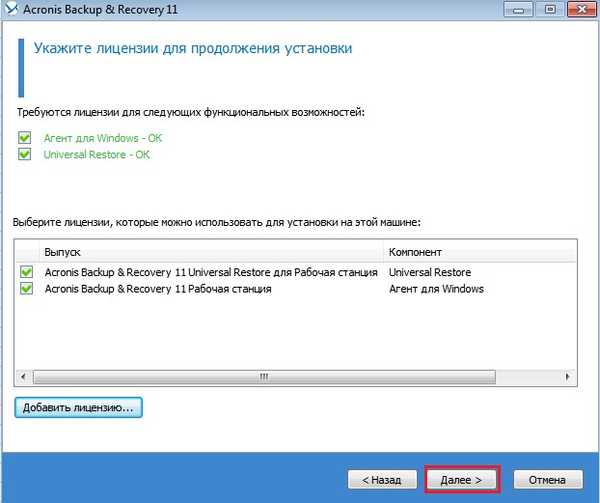
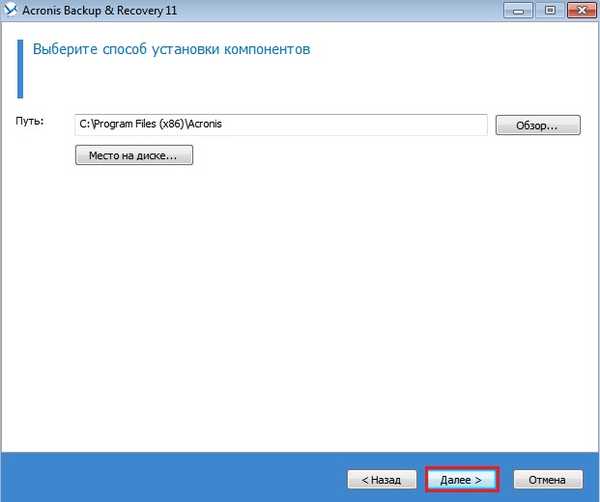
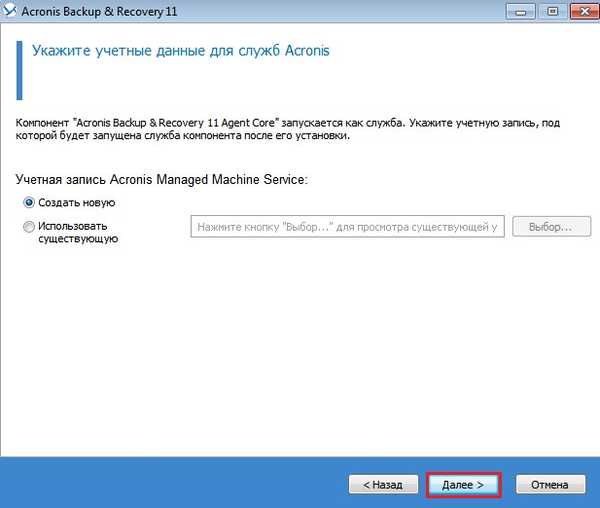
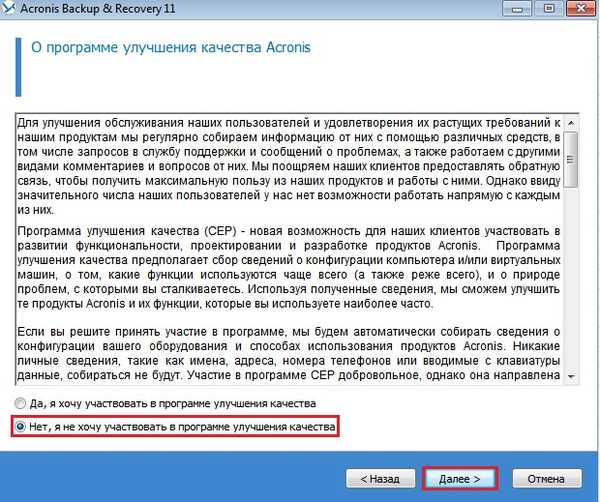
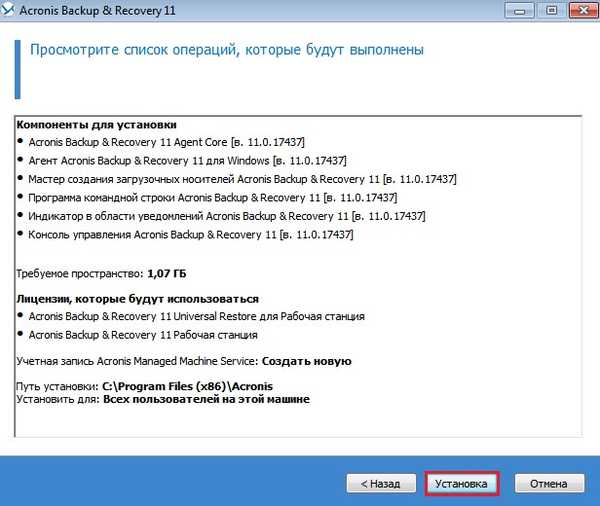
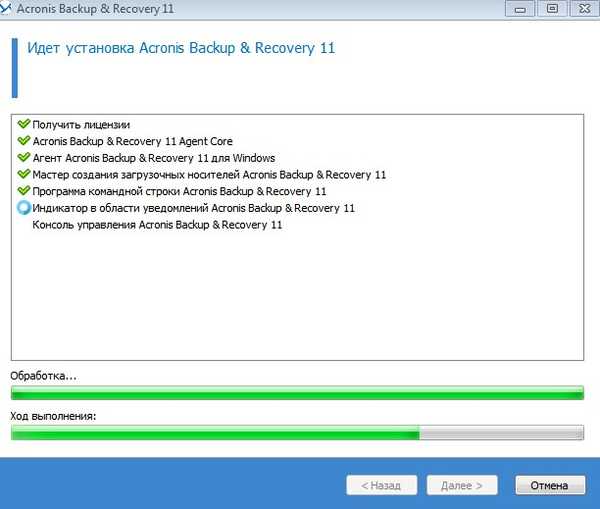
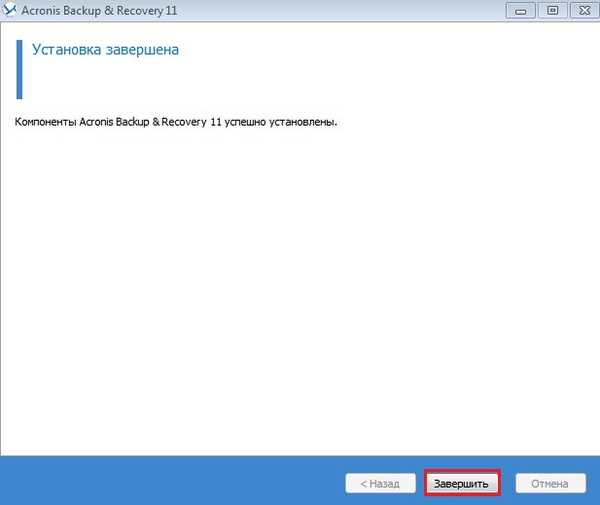
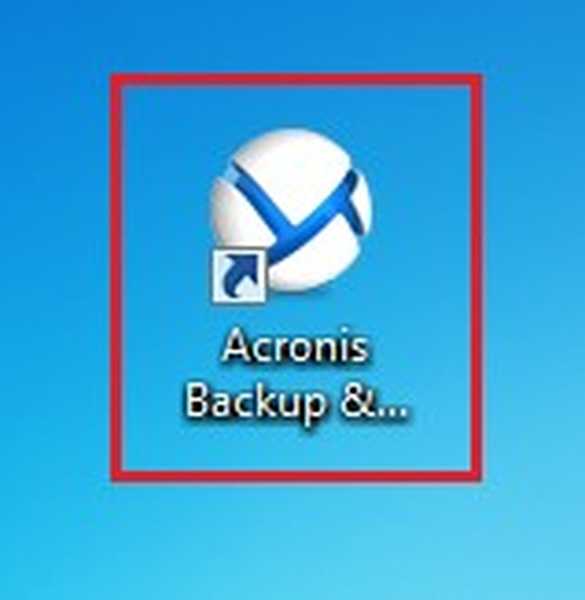
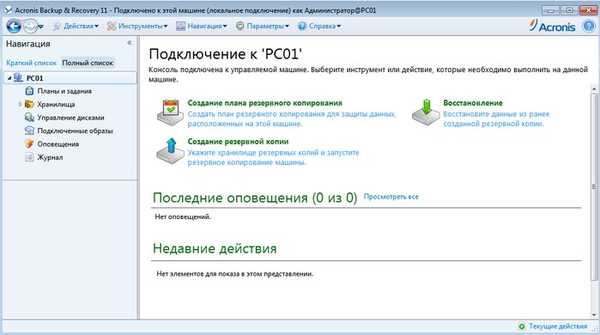
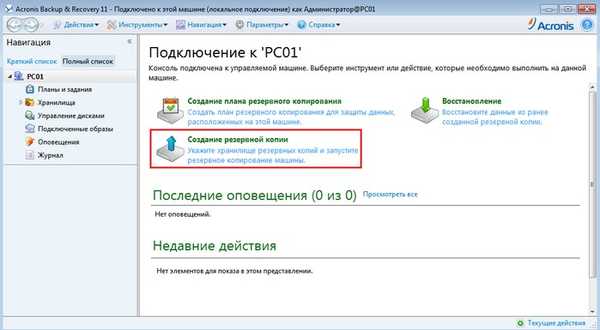
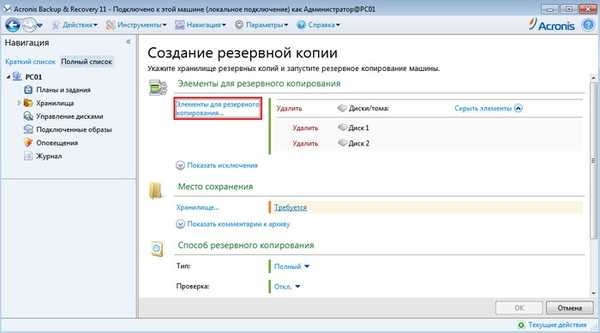
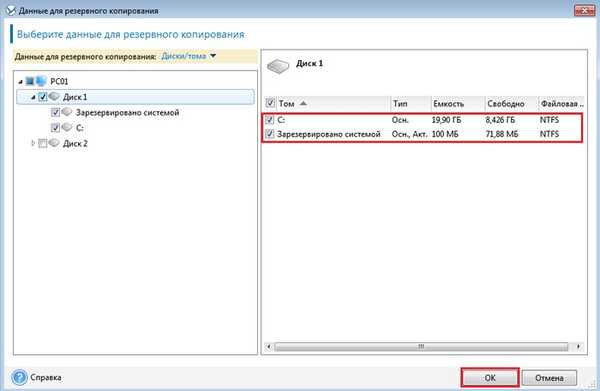
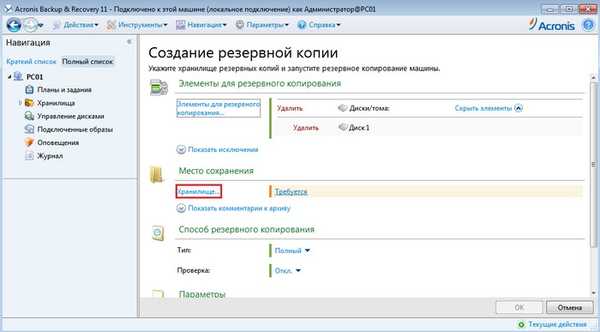
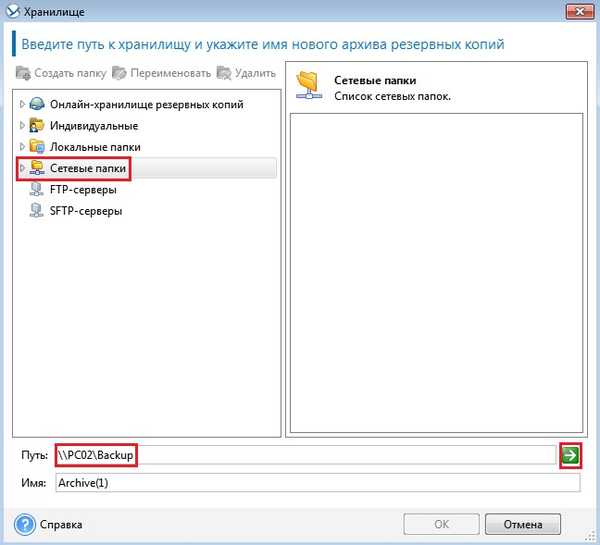
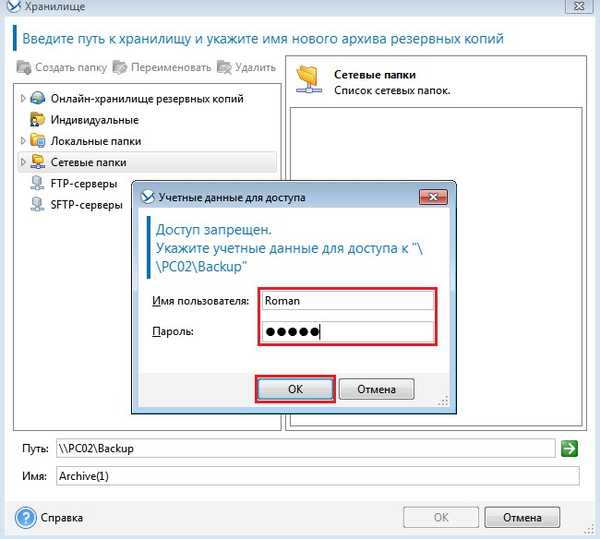
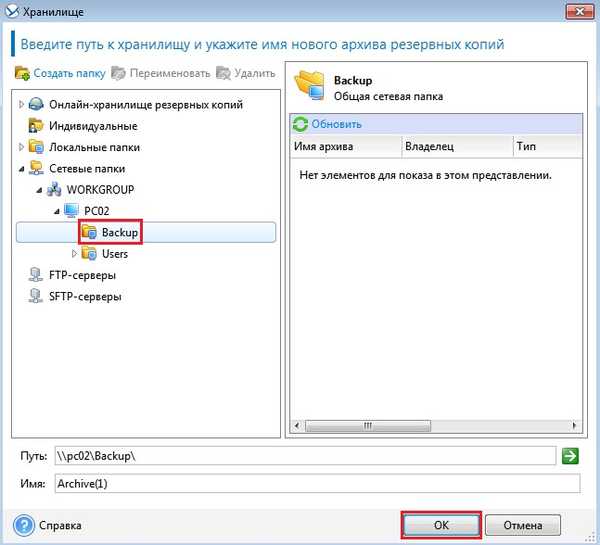
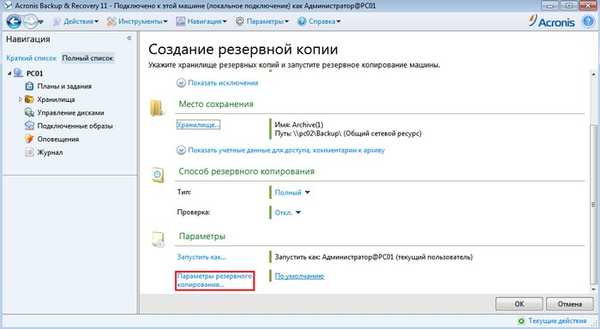
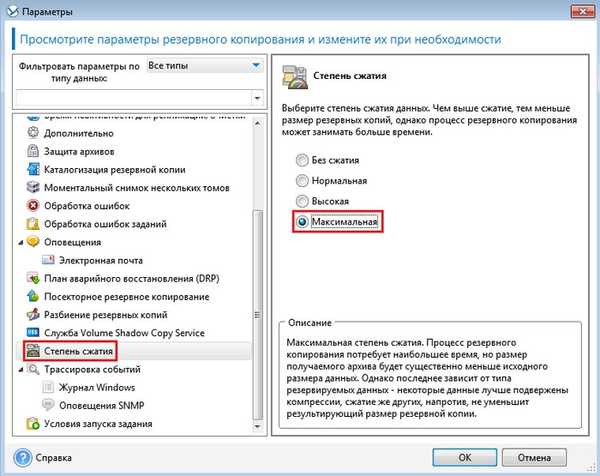
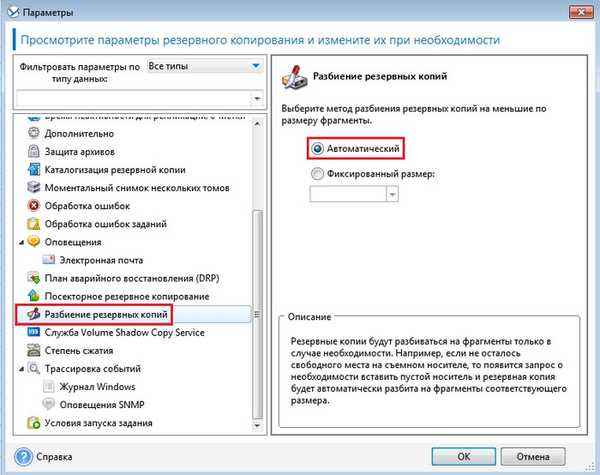
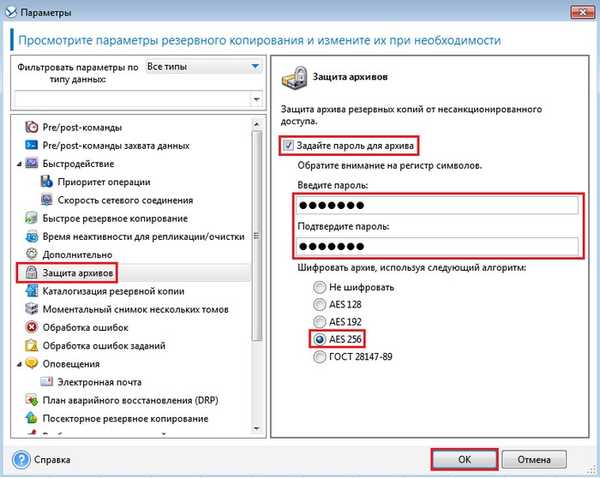
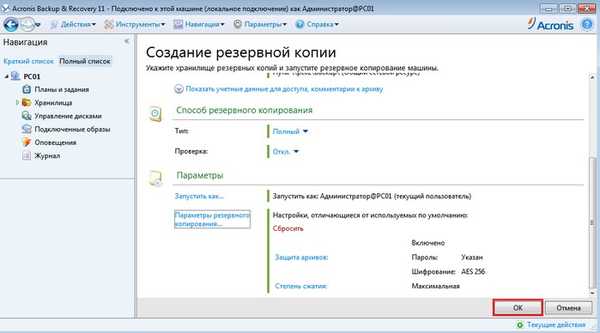

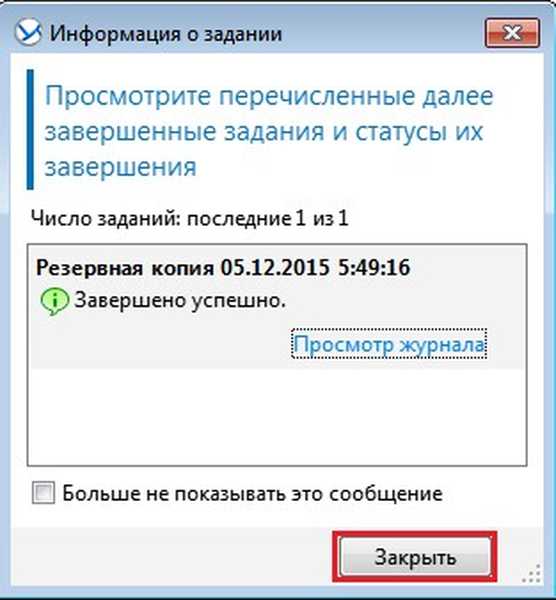
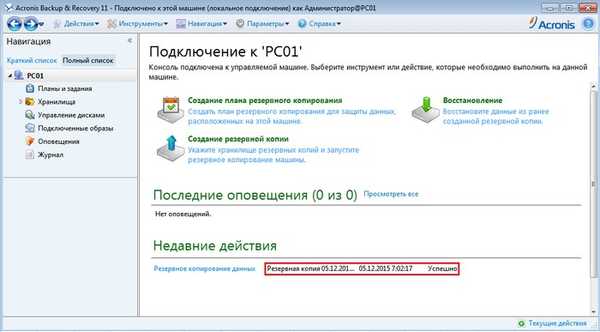
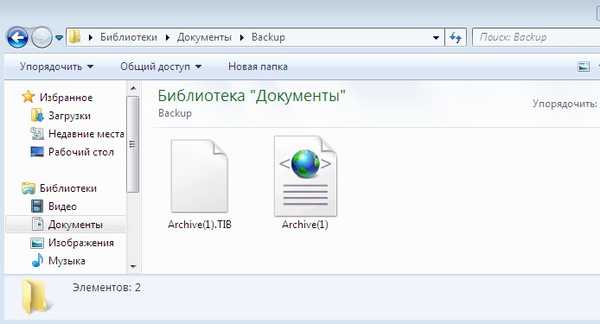
Nasazení zálohy do počítače pomocí programu Acronis Backup & Recovery 11
V článku „Vytvoření zálohy počítače pomocí programu Acronis Backup & Recovery 11“ jsme vytvořili záložní kopii počítače PC01 a uložili ji do síťové složky Záloha na počítači PC02.
V tomto článku implementujeme vytvořenou zálohu (Archiv (1) .tib) do počítače bez operačního systému na čistý pevný disk
Udělejme to v následujícím pořadí:
V Acronis Backup & Recovery 11 nainstalovaném na PC01 vytvořte spouštěcí médium (AB & R11.0.iso), přidejte ovladač síťové karty pro počítač bez operačního systému
Vytvořený spouštěcí iso obraz zkopírujte do počítače PC02 ve složce s programem AOMEI PXE Boot
Pomocí programu AOMEI PXE Boot stáhněte obrázek AB & R11.0.iso přes síť
Spusťte počítač bez operačního systému přes síť z obrazu AB & R11.0.iso
Pomocí programu Acronis Backup & Recovery 11 nasadíme zálohy archivu (1) .tib do počítače
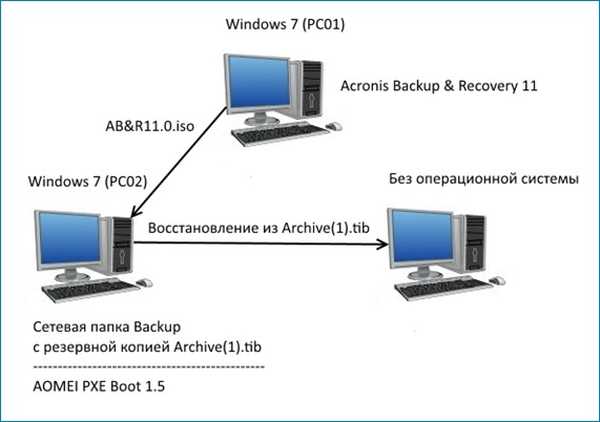
Backup Archive (1) .tib v síťové složce Backup na počítači PC02
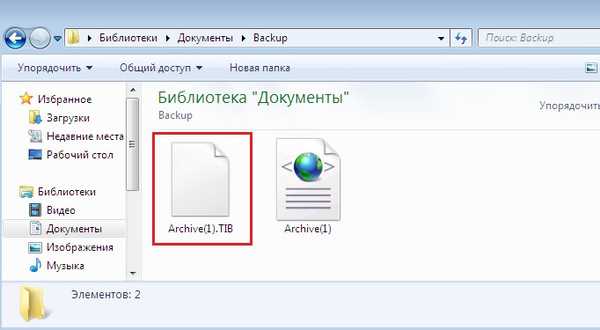
Přejděte do počítače PC01 a spusťte Acronis Backup & Recovery 11. Otevře se hlavní okno
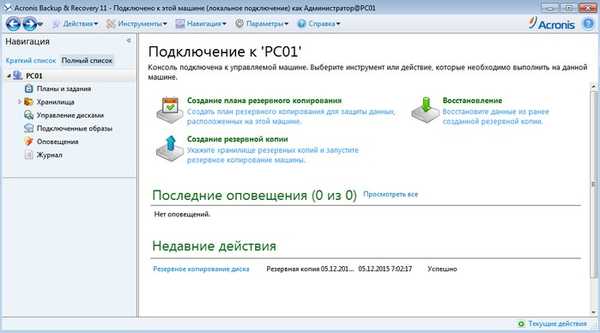
Vytvořte spouštěcí médium volbou Nástroje - Vytvořit spouštěcí médium
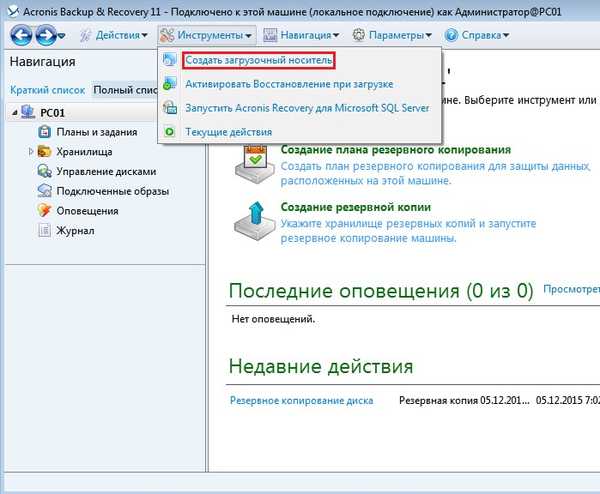
Další
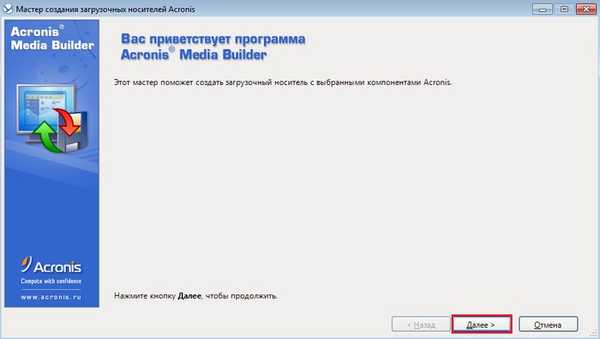
Další
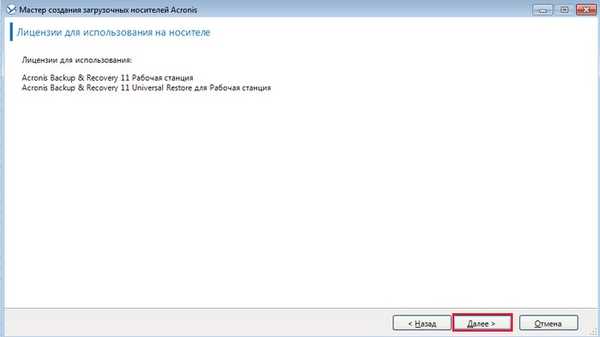
Vyberte typ spouštěcího média na základě Windows PE. Další
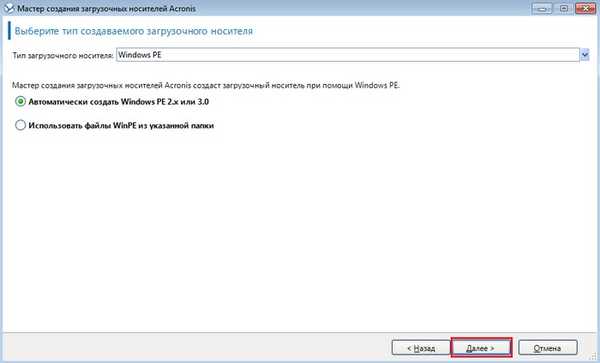
Vyberte Povolit vzdálené připojení
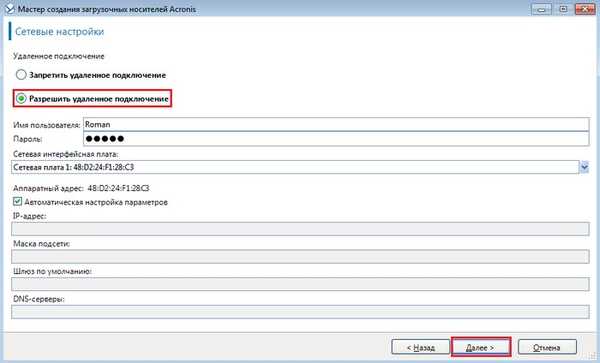
Na spouštěcí médium přidejte potřebné ovladače, zejména ovladač síťové karty počítače, na kterém bude rozmístěna záložní kopie.
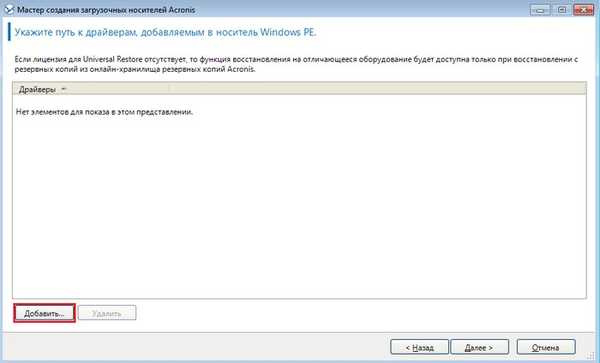
Vyberte složku s požadovaným ovladačem
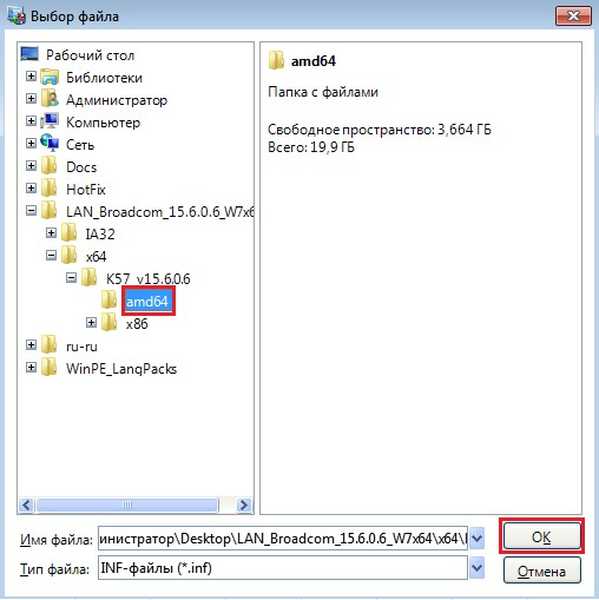
Další
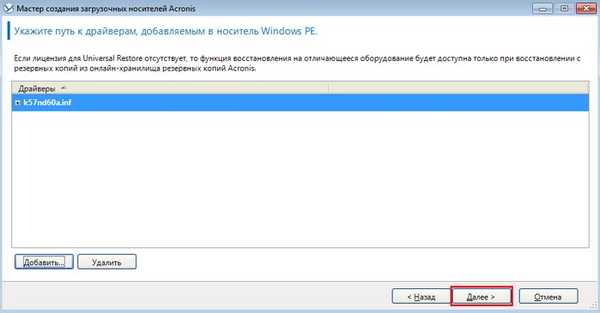
Zvolte vytvoření obrazu ISO. Další
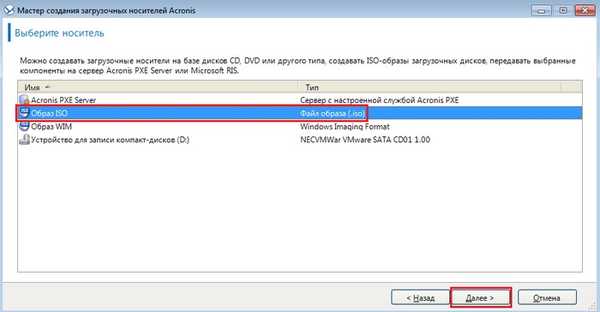
Vyberte umístění, kam chcete uložit spouštěcí iso obraz, a zadejte jeho název, například AB & R11.0 Next
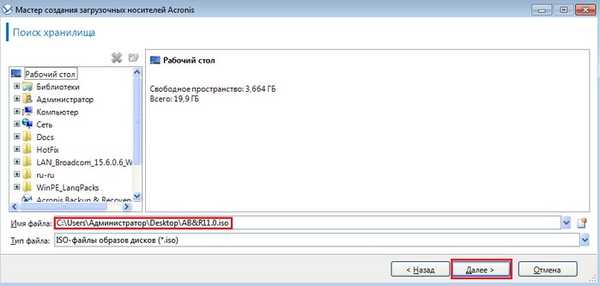
Pokračujte

Vytvoření obrazu ISO

ISO obraz byl vytvořen
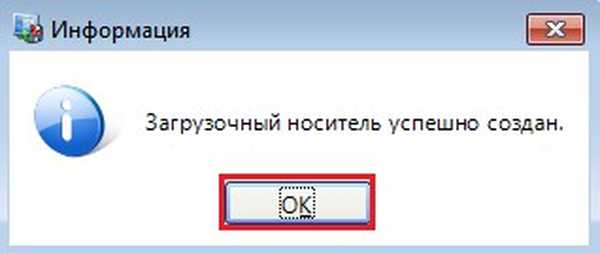
Vytvořen iso obraz

Přejděte do počítače PC02 a zkopírujte vytvořený spouštěcí obraz AB & R11.0.iso do složky programu AOMEI PXE Boot
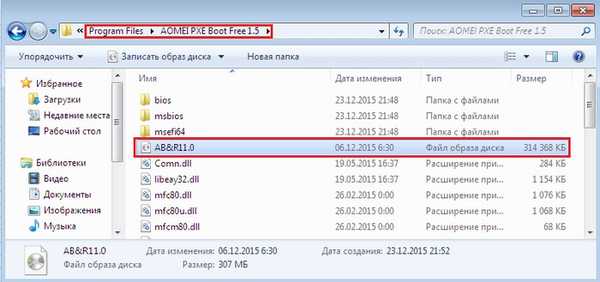
Spusťte program AOMEI PXE Boot a přejděte na spouštěcí iso obraz výběrem Boot z vlastního obrazového souboru
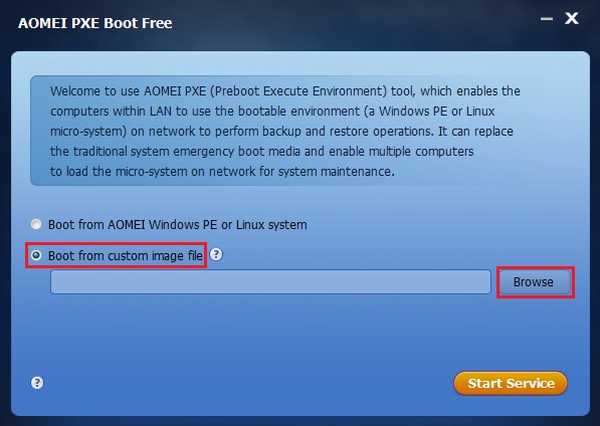
Určete iso obraz AB & R11.0
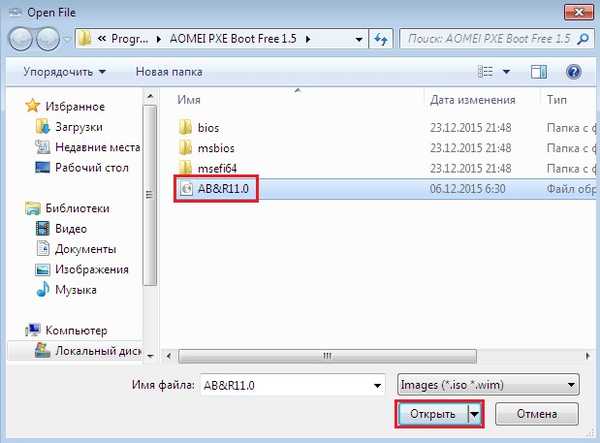
Klikněte na Spustit službu
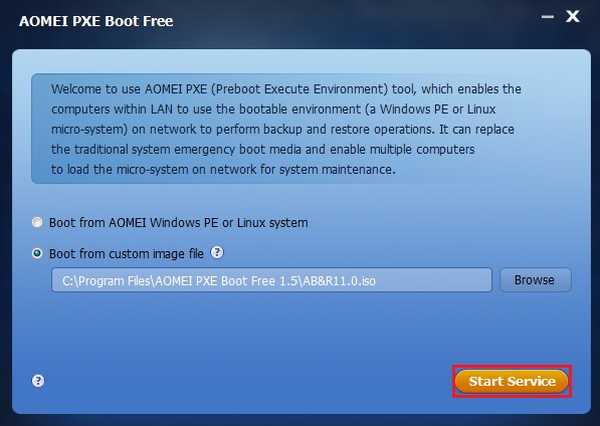
Jdeme ke stroji bez operačního systému a načteme ho přes síť
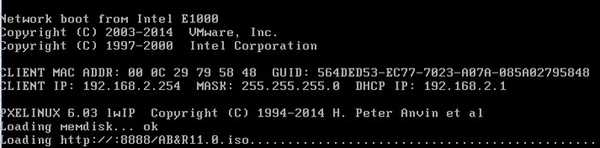
Otevře se okno programu Acronis Backup & Recovery 11, ve kterém vybereme zotavení
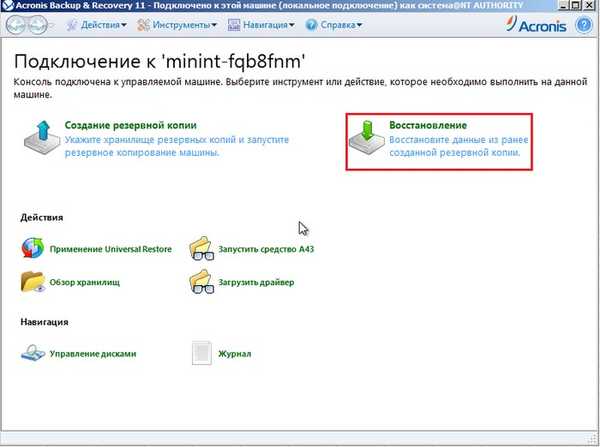
Klikněte na Výběr dat
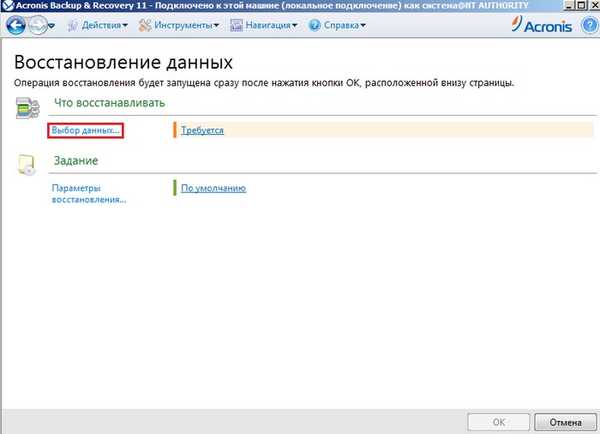
Recenze
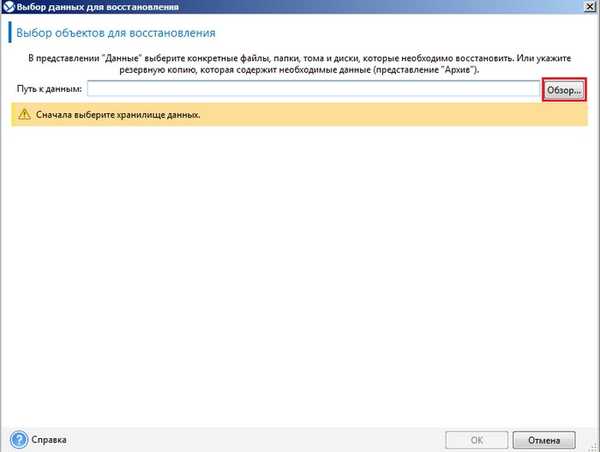
Protože je záloha umístěna ve složce Záložní síť na počítači PC02, vyberte Síťové složky, zadejte její síťovou cestu a klikněte na tlačítko se šipkou
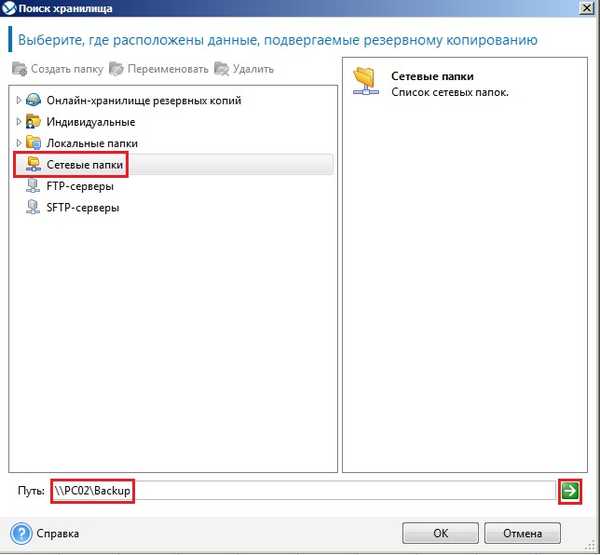
Jak vidíte, síťová složka Backup se objevila a my ji vybereme. Dobře
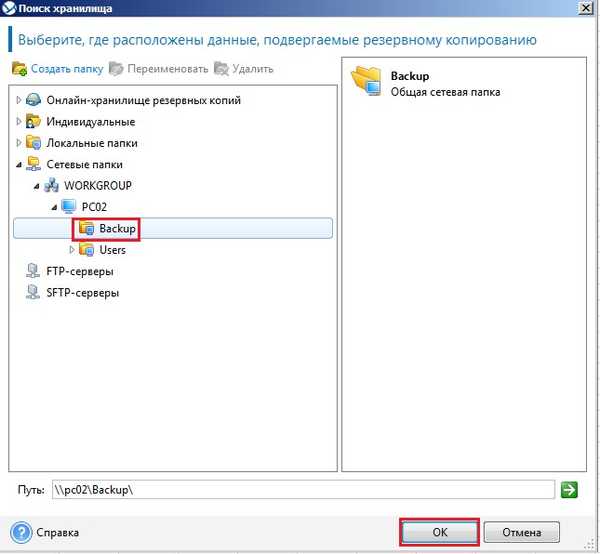
Síťová síť zálohování obsahuje zálohu archivu (1) .tib. Tato záloha je chráněna heslem, pro přístup k ní zadejte heslo
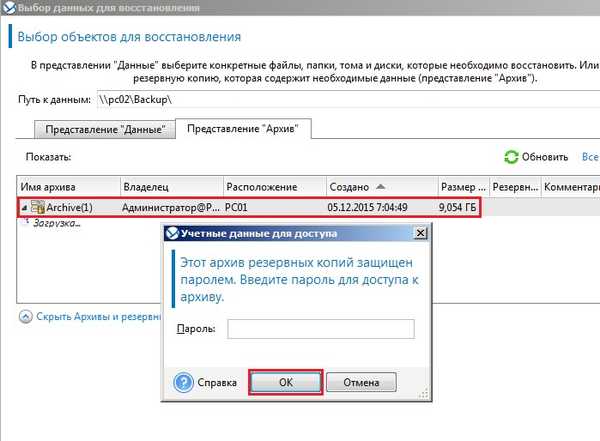
Vyberte požadované objekty pro obnovení obsažené v záloze
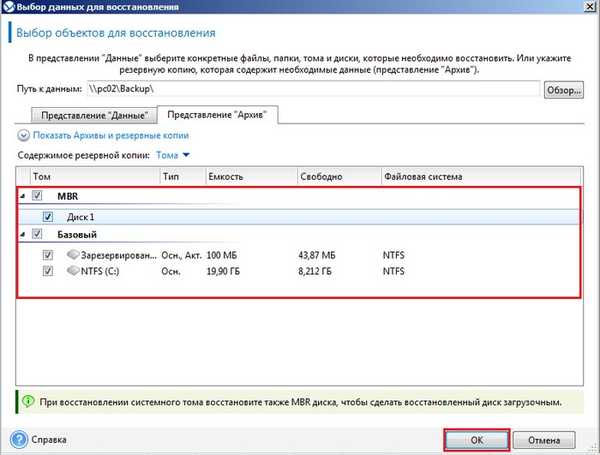
V bloku Kam obnovit? Klikněte na Vymazat vše
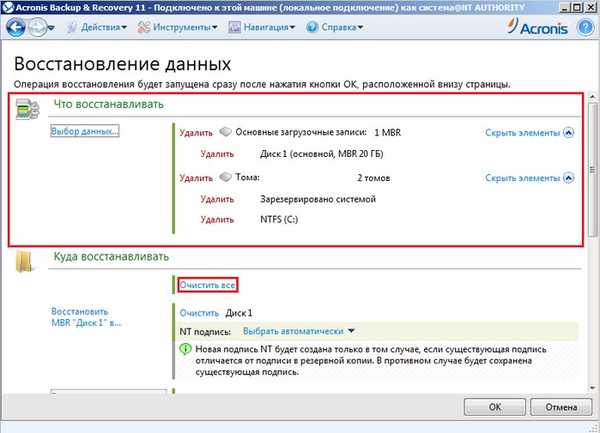
Klikněte na Obnovit MBR "Disk 1"
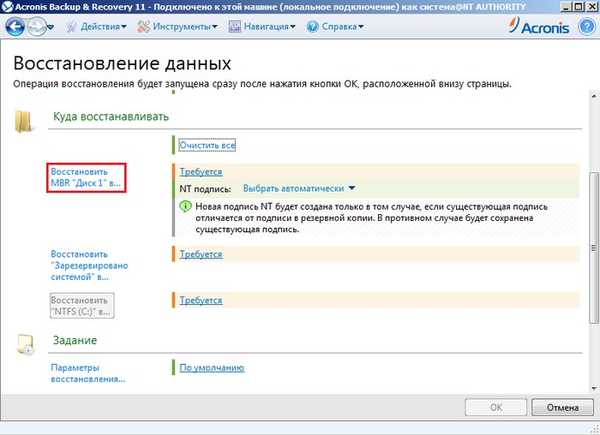
Zadejte požadovanou jednotku. Dobře
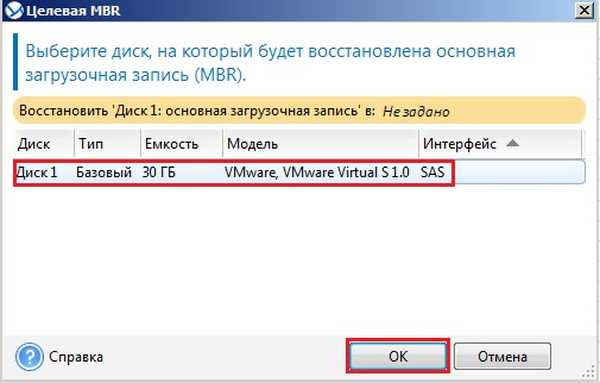
Dále vyberte Obnovit „Registrováno systémem“
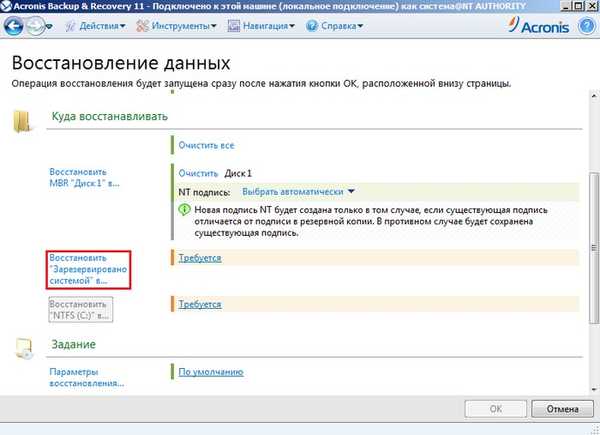
Určete disk
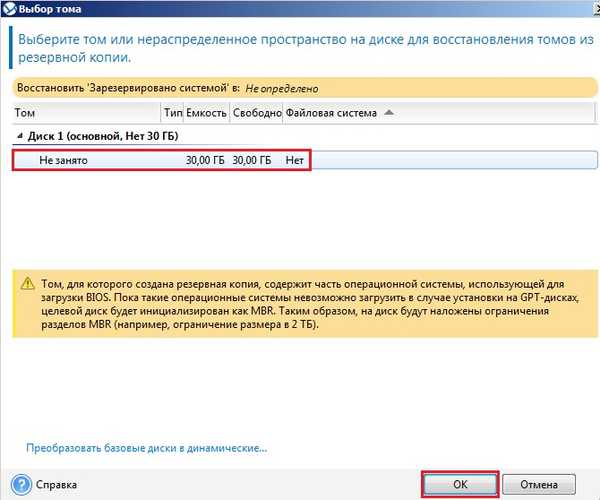
Klikněte na Obnovit "NTFS C"
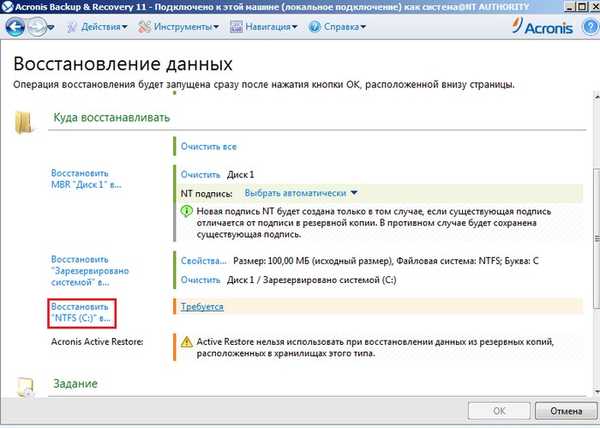
Vyberte „Not Busy“ a klikněte na OK.
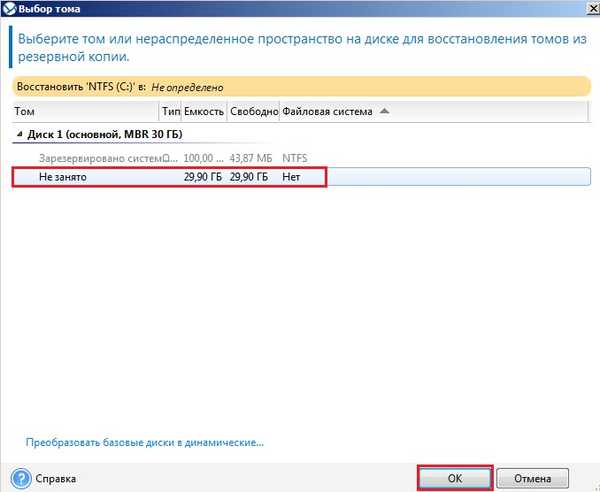
Také nakonfigurujte některé možnosti obnovy
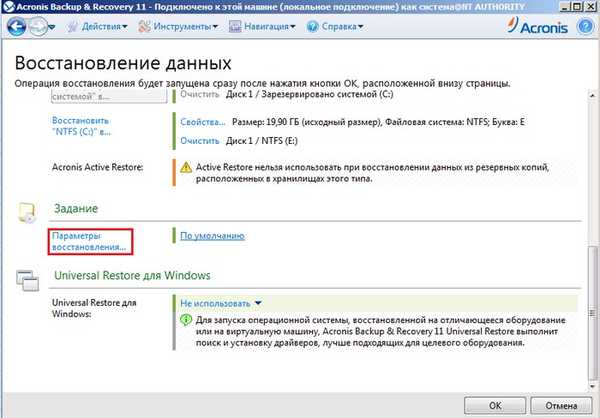
Například aktivujte možnosti Provést kontrolu systému souborů po obnovení, Změnit identifikátor zabezpečení (SID) a Automaticky restartovat počítač po obnovení
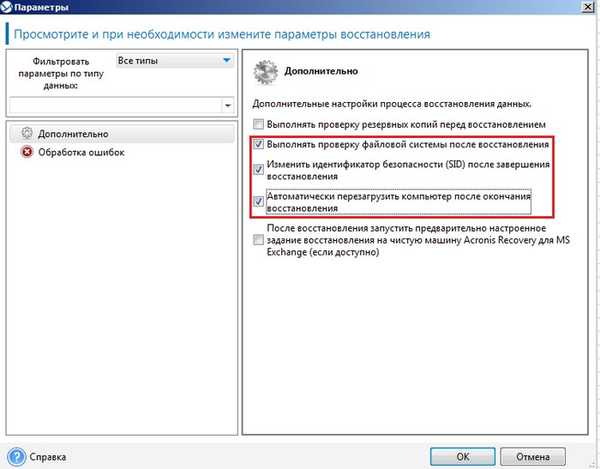
V bloku Universal Restore for Windows zadejte Use. Dobře
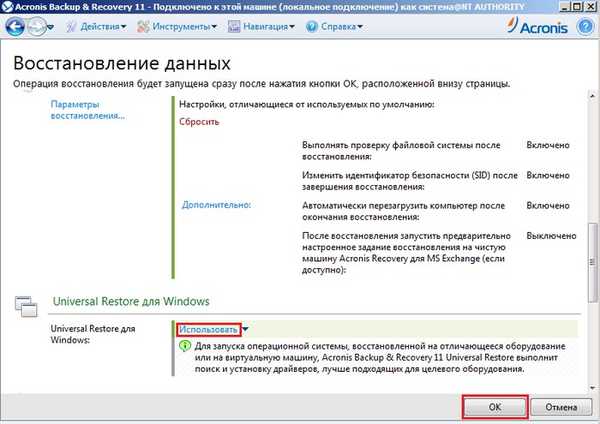
Proces obnovy počítače ze zálohy
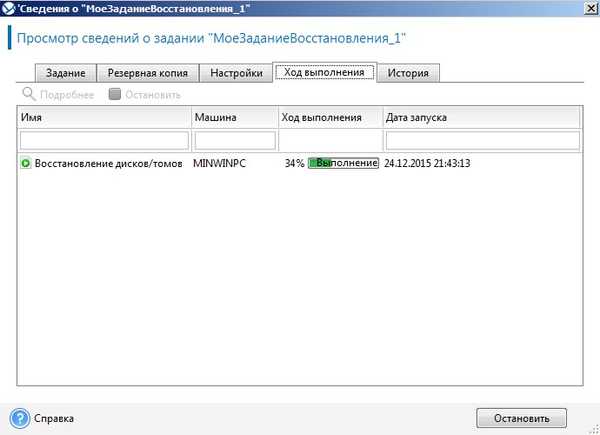
Automatický restart a spuštění systému Windows
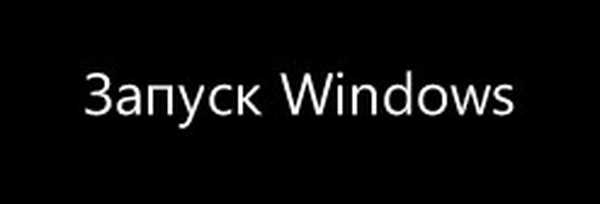
Zadejte heslo svého účtu a přihlaste se

Příprava plochy

Systém byl obnoven

Značky pro článek: Acronis True Image Backup










