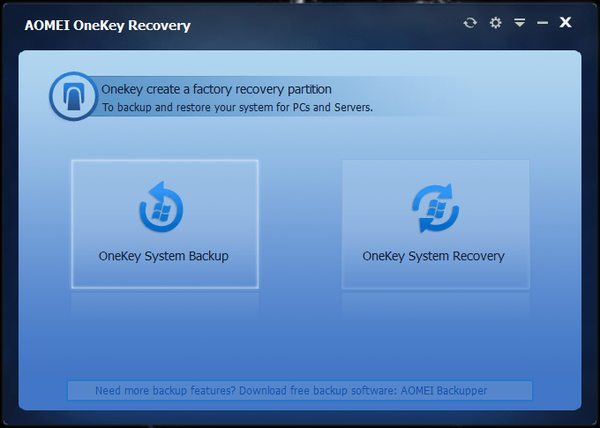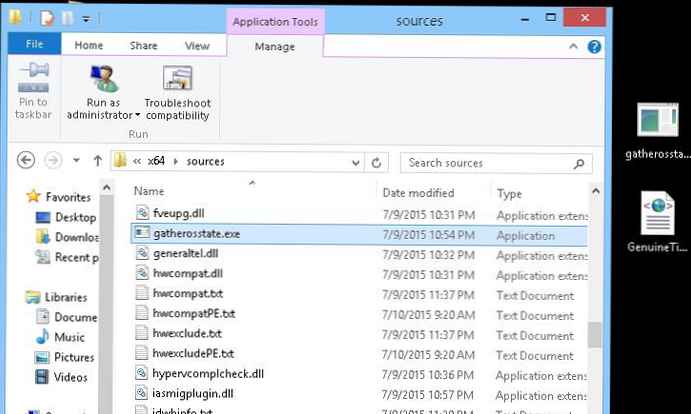AOMEI OneKey Recovery - nejjednodušší a zároveň bezplatný program pro zálohování operačních systémů
Při pohledu do budoucna řeknu, že AOMEI OneKey Recovery vytvoří dva skryté oddíly na pevném disku počítače nebo notebooku, první se zavaděčem a druhý se zálohou systému Windows a v případě potřeby systém automaticky obnoví, stačí při načítání notebooku stisknout jedno tlačítko.
- Pro srovnání, v aplikaci Acronis True Image 2015 existuje podobný nástroj - „Startup Repair“, ale nejprve je to obtížnější (musíte ručně vytvořit a poté vyhledat zálohu systému Windows a dokonce určit oddíl pro obnovení), a nejhorší část je že tento nástroj nefunguje na nových přenosných počítačích se systémy Windows 8.1 a UEFI BIOS.

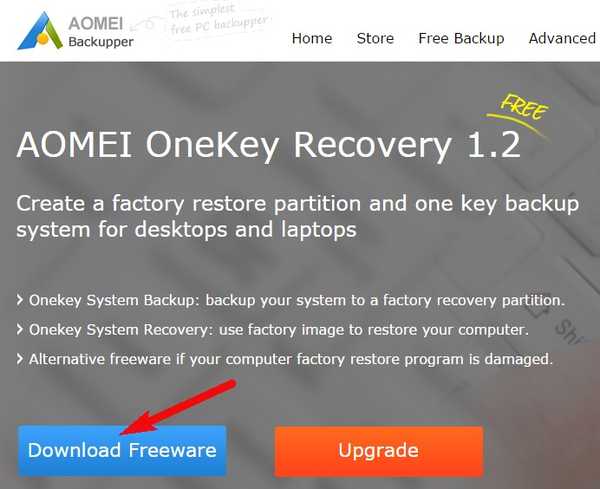
Před spuštěním programu doporučujeme vytvořit nepřidělené místo na pevném disku notebooku speciálně pro umístění zálohy systému Windows umístěné na jednotce (C :) (na konci článku vysvětlím proč). Jdeme do Správa počítače, klikněte pravým tlačítkem na disk, kde je volné místo a vyberte Squeeze tom. V mém případě má jednotka (C :) velikost 300 GB a jednotka (D :) má velikost 600 GB a na ní je zdarma asi 450 GB. Oddělte od jednotky (D :) 300 GB. V důsledku toho se na pevném disku vytvoří nepřidělené místo o velikosti 300 GB. Pokud je váš disk (C :) plný dat, měl by být nepřidělený prostor přibližně stejně velký jako disk (C :).
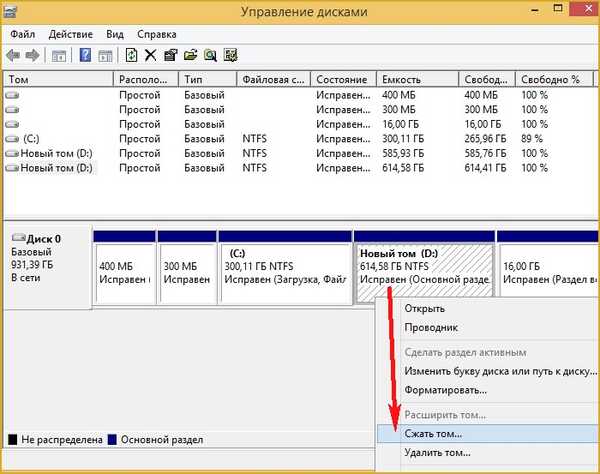

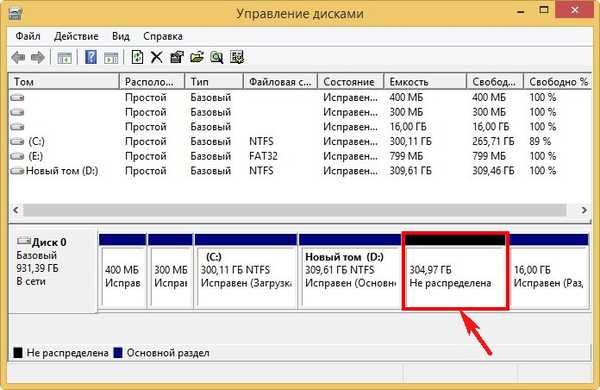
Spouštíme AOMEI OneKey Recovery.

V hlavním okně programu vidíme dvě položky
Záloha systému OneKey - vytvoření skrytého oddílu pro obnovení na našem pevném disku obsahujícího záložní kopii našeho operačního systému.
OneKey System Recovery - obnovení systému z dříve vytvořené zálohy. Obnovení můžete spustit spuštěním systému Windows, stejně jako v případě, že se nespustí.
Vyberte první.
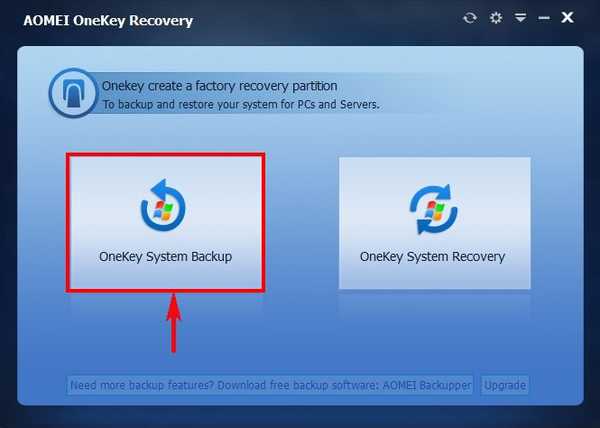
Další
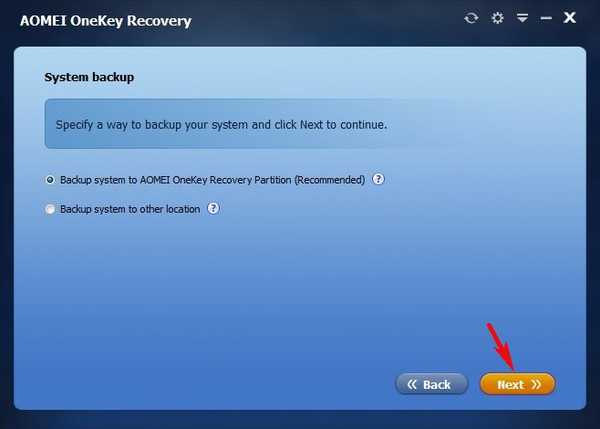
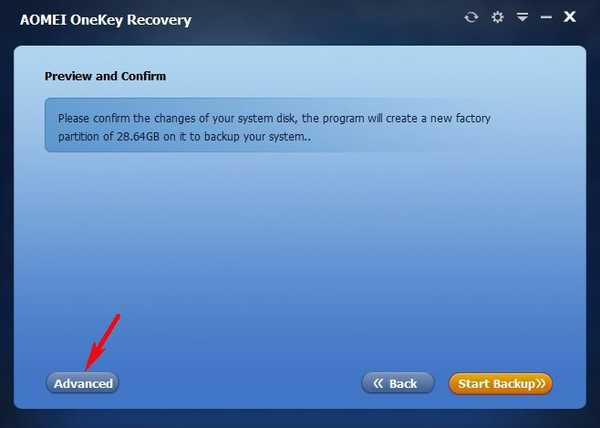
V tomto okně nám aplikace ukazuje, že na nepřiděleném prostoru pevného disku budou vytvořeny dva skryté oddíly. Prvním z nich bude bootloader, s nímž můžete notebook obnovit, i když nebude spuštěn. Druhou částí bude záloha systému Windows 8.1.
Klikněte na tlačítko Spustit zálohování.
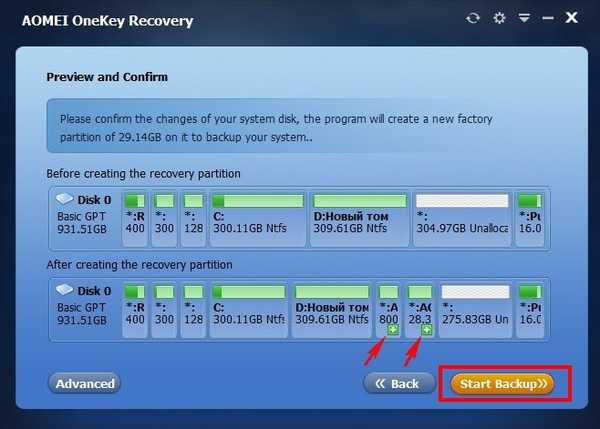
Zahájí se proces zálohování Win 8.1.
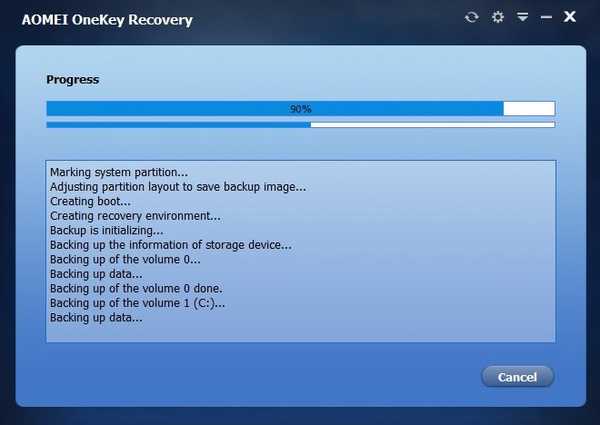
Na konci procesu klikněte na Dokončit..
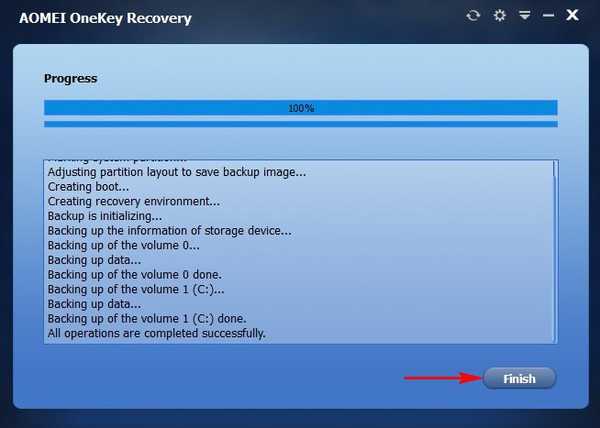
Jak vidíte, program vytvořil na pevném disku mého notebooku dva skryté oddíly. Skrytým částem můžete přiřadit písmena a zjistit, co je v nich.

První je bootloader,

a druhá je záloha systému Windows 8.1.
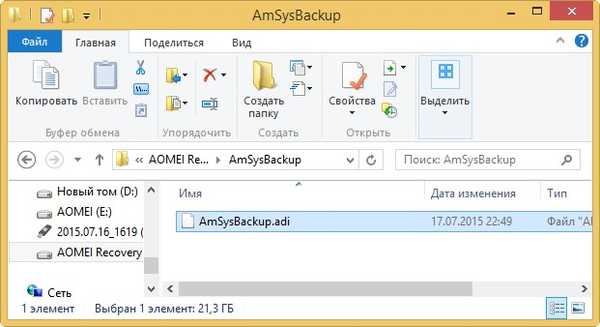
Poznámka: Při vytváření skrytých diskových oddílů se může zobrazit chyba „Informační kód: 4140“, poté si přečtěte informace na konci článku.
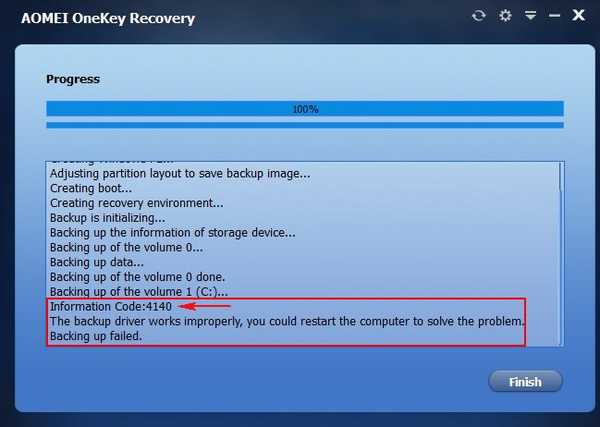
Jak obnovit počítač nebo notebook pomocí AOMEI OneKey Recovery
Pokud váš systém Windows funguje tak špatně, že jej chcete přeinstalovat, obnovíme jej ze zálohy. Existují dva způsoby, jak toho dosáhnout..
První cesta
Spusťte program a klikněte na tlačítko OneKey Backup systému.
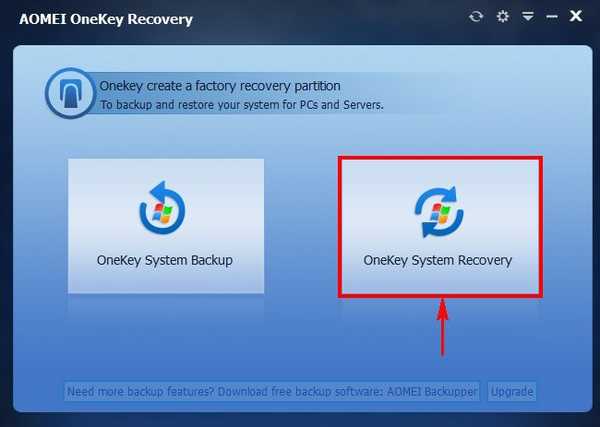
Další
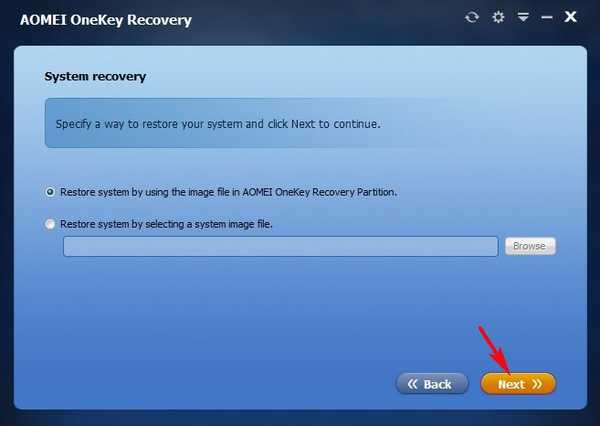
Program nám ukazuje, že obnoví skrytou část svazku vyhrazeného pro systém 300 MB - obsahuje spouštěcí soubory systému Windows 8.1 a disk bude rovněž obnoven (C :) s nainstalovaným systémem Windows 8.1. Klepněte na tlačítko Spustit obnovení. Proces obnovy bude zahájen..
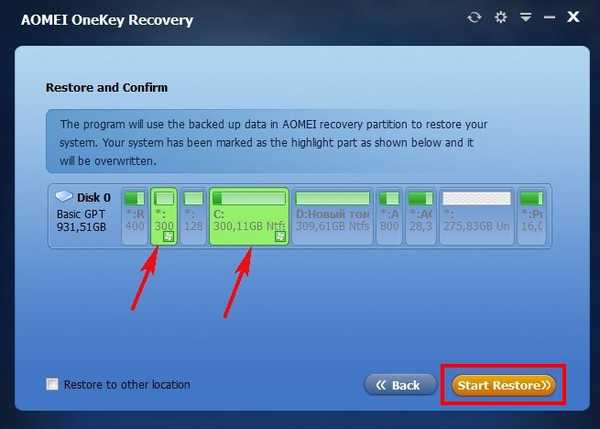
Druhá cesta
Druhá metoda se používá, když operační systém nelze spustit. Zapneme notebook, v počáteční fázi bootování na pár sekund se objeví nabídka nabízející stahování operačního systému nebo programu AOMEI OneKey Recovery, klikněte na tlačítko OneKey Recovery.
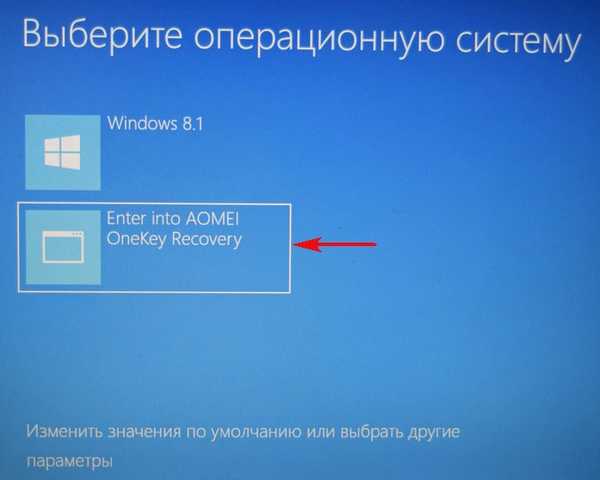
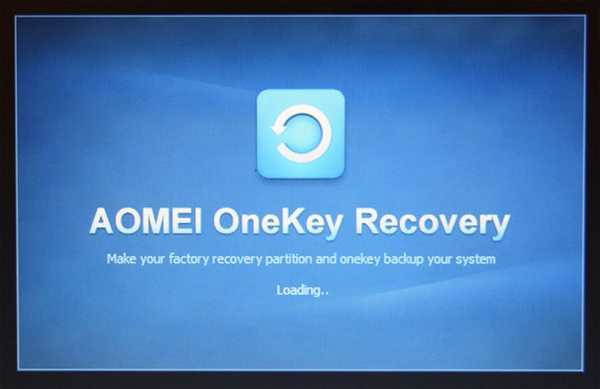
Program nabízí jít rovnou k zotavení. Ano.
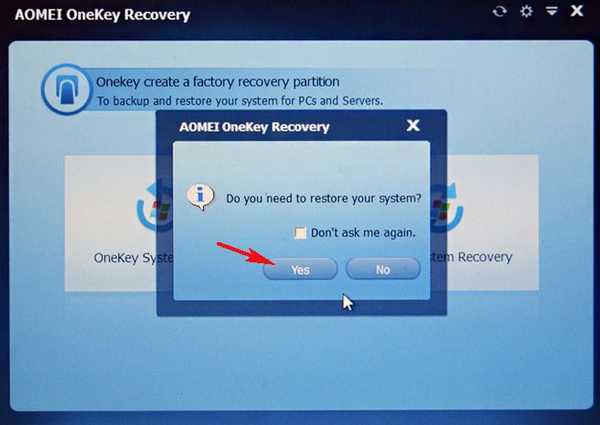
Klepněte na tlačítko Spustit obnovení
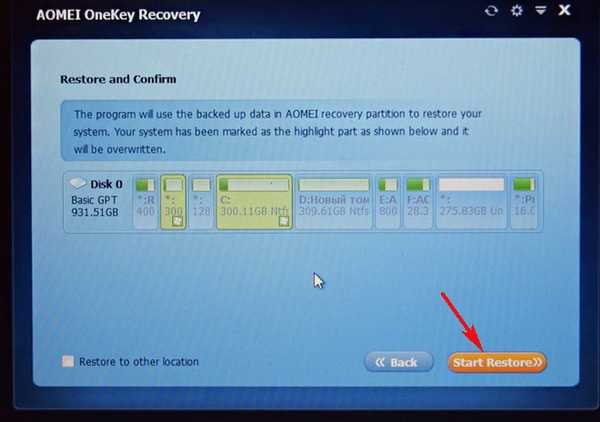
Proces obnovy začíná. Windows 8.1 byl úspěšně obnoven! Dokončit.
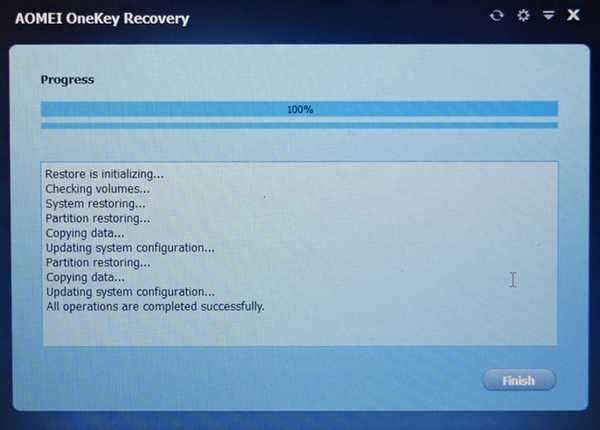
Přátelé, to je v podstatě všechna tajemství programu AOMEI OneKey Recovery!
Na konci článku chci přidat jednu poznámku. Možná nebudete muset vytvořit nepřidělené místo pro záložní kopii, než začnete pracovat s programem, ale jednoduše levým tlačítkem myši označte libovolný více či méně volný disk v programu a klikněte na Spustit zálohování, program sám automaticky odstraní místo z disku a vytvoří skryté oddíly,
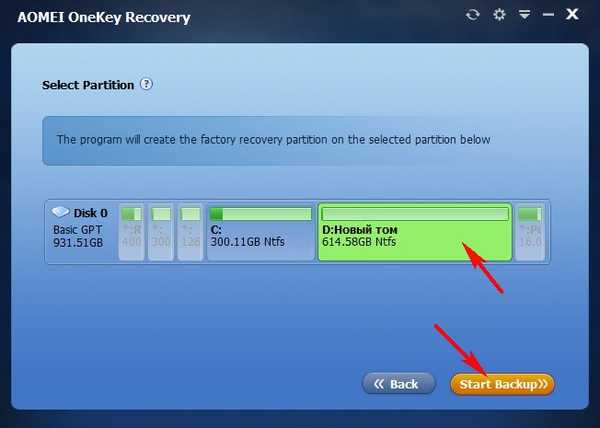
ale v tomto scénáři často chyba “Informační kód: 4140".
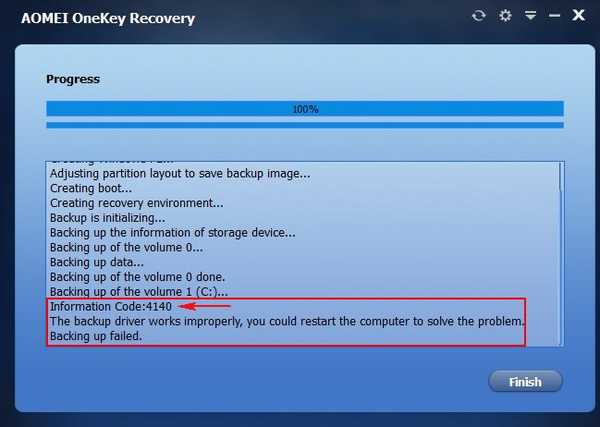
Pokud něco, zeptejte se v komentářích, budeme rozumět společně.
Štítky k článku: Backup AOMEI Backupper