
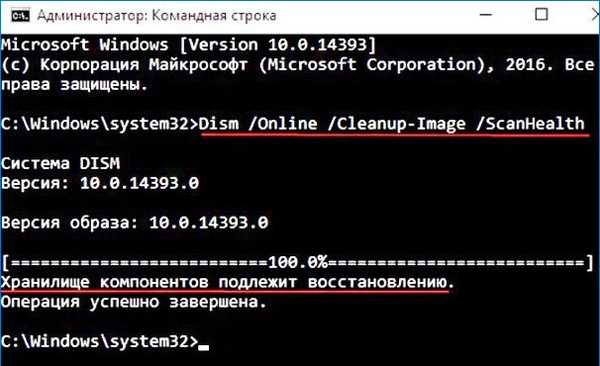
Obnova poškozeného úložiště součástí systému Windows 10 v prostředí Windows Preinstallation Environment (Windows PE) pomocí distribučního balíčku Win 10 a virtuálního disku VHD
Autor Vladimir!K obnovení potřebujeme zaváděcí USB flash disk se systémem Windows 10, vytvořte jej pomocí tohoto článku nebo tohoto článku. Spouštíme systém z vytvořené jednotky USB Flash. V počáteční fázi instalace systému Windows 10 stiskněte klávesovou zkratku Shift + F10 a otevře se příkazové okno..
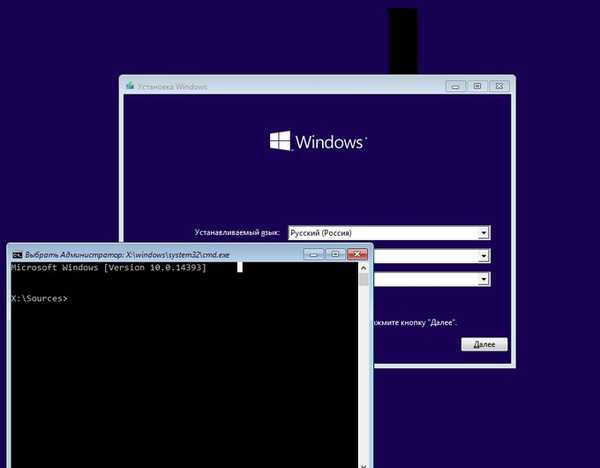
Pojďme se rozhodnout pro písmena jednotek (v prostředí před instalací se mohou lišit od písmen, která vidíme při práci s Windows).
Zadejte příkaz:
Poznámkový blok
otevře se Poznámkový blok, vyberte:
Soubor -> Otevřít
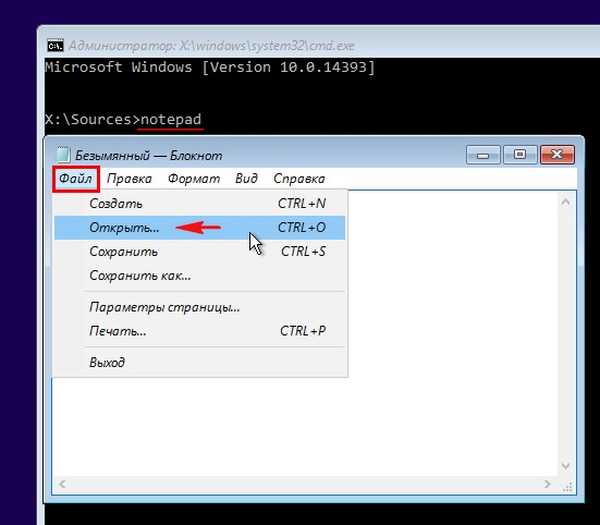
Typ souborů: vyberte možnost „Všechny soubory“ a klikněte na tlačítko „Tento počítač“.
V okně, které se otevře, vidíme, že pevný disk notebooku je rozdělen do dvou částí: Windows 10 je nainstalován na (C :) a uživatelské soubory jsou umístěny na (D :). Písmeno jednotky (F :) patří k našemu zaváděcímu USB flash disku s instalačními soubory Windows 10. Poznámka: Ve vašem případě nemusí být písmeno jednotky s nainstalovaným Windows 10 (C :), ale jiné, jděte na jednotku a hledejte nainstalované soubory Win 10.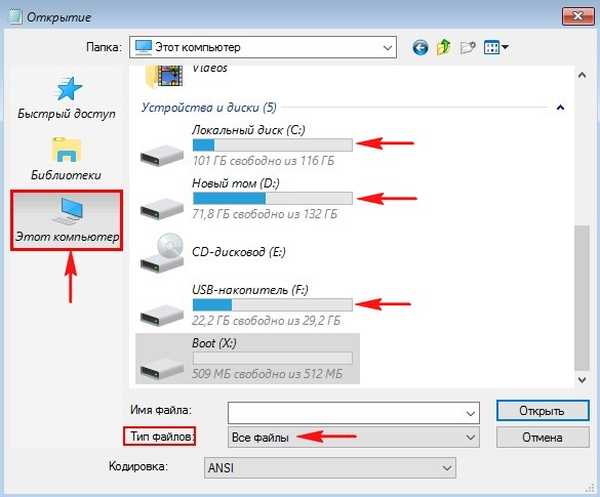
Na příkazovém řádku zadejte příkaz, který zkontroluje a obnoví integritu systémových souborů v prostředí Windows Preinstallation Environment (Windows PE):
sfc / scannow / offbootdir = C: \ / offwindir = C: \ Windows
kde:
offbootdir = C: \ sekce obsahující složku s úložištěm originálních komponent Windows (složka C: Windows \ WinSxS).
offwindir = C: \ Windows - oddíl s nainstalovaným operačním systémem.
a po několika minutách došlo k chybě “Ochrana prostředků Windows zjistila poškozené soubory, ale některé z nich nemůže obnovit„nebo jiné“Windows Resource Protection nemůže dokončit požadovanou operaci".
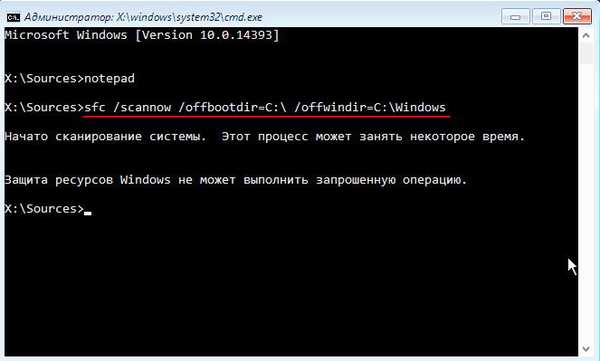
Tyto chyby jsou znakem poškození úložiště součástí. V tomto případě vytvořte na disku prázdnou složku s názvem 1 (D :) (pro umístění dočasných souborů)
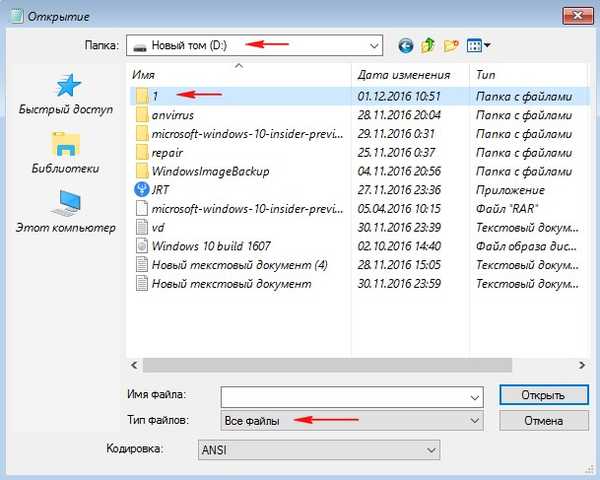
Dism / image: C: \ / Cleanup-Image / RestoreHealth / Source: F:\sources\install.esd / ScratchDir: D: \ 1
kde C:, je oddíl s nainstalovaným Windows 10 (který obnovujeme), a
F: je písmeno jednotky flash a \sources \ install.esd, - Toto je adresa umístění na flash disku archivu install.esd s původními soubory Windows 10.
/ ScratchDir: - nastaví dočasný adresář používaný při extrahování souborů pro dočasné použití během údržby.
složku 1 - v části D: vytvořeno pro dočasné soubory.
Existuje zpráva:
"Obnova byla úspěšně dokončena. Operace byla úspěšně dokončena."
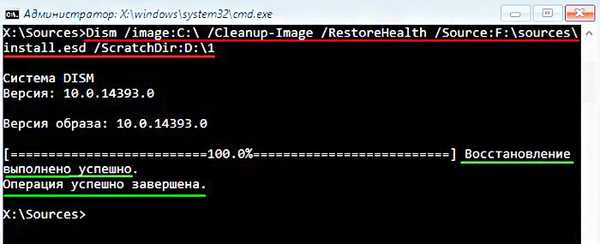
Ale v některých zanedbaných případech je možné zde selhat, vyjde to chyba 0x800f081f "Nelze najít zdrojové soubory. Určete umístění souborů potřebných k obnovení komponenty pomocí možnosti Zdroj", Pak přátelé obnoví složité úložiště složitě pomocí virtuálního disku VHD!
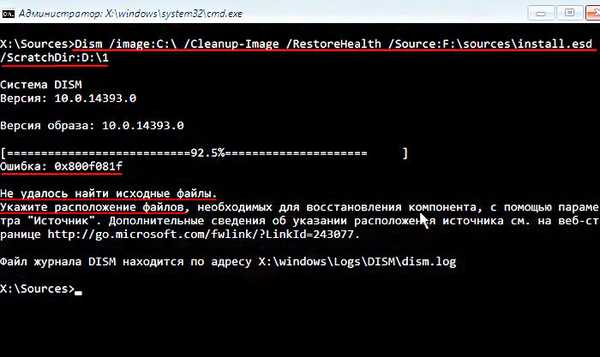
Obnova poškozeného úložiště součástí systému Windows 10 v prostředí Windows Preinstallation Environment (Windows PE) pomocí virtuálního disku VHD
Vytvoříme soubor skriptu na naší spouštěcí USB flash jednotce (písmeno jednotky F :) z Windows 10 - běžný textový soubor s názvem „vd“ a příponou .txt a obsahem:create vdisk file = D: \ 10.vhd type = rozbalitelné maximum = 20000 připojit vdis creat par primární formát fs = ntfs rychlé přiřazení písmeno M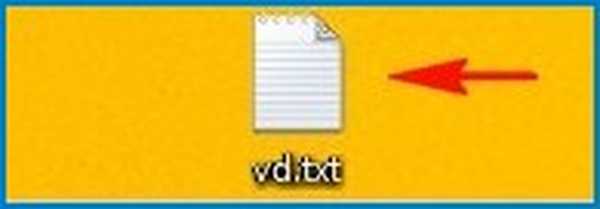
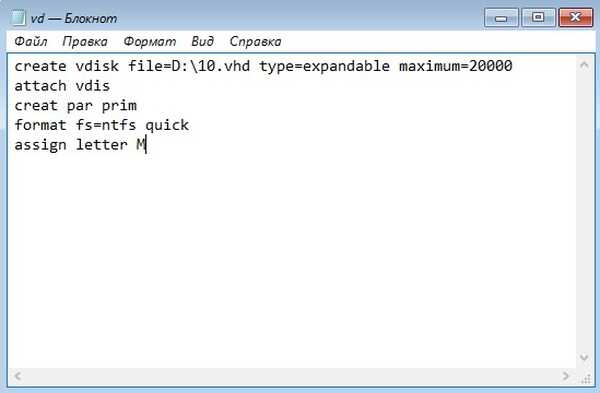
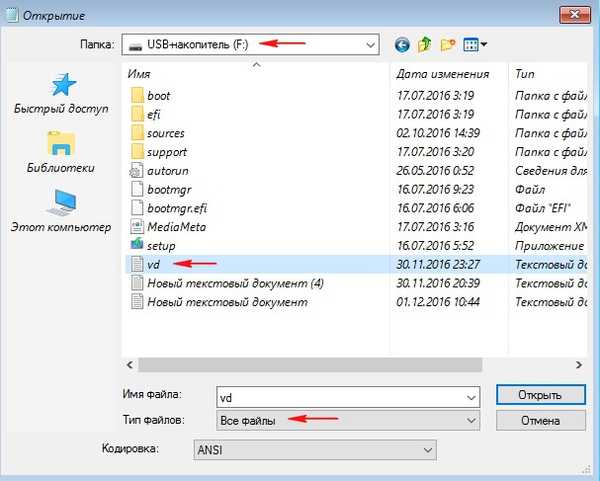
Zadáme příkazový řádek, který spustí soubor skriptu "vd" umístěný na naší USB flash jednotce (F :)
diskpart / s F: \ vd.txt
Výsledkem je, že se na disku objeví virtuální disk 10.vhd (D :).

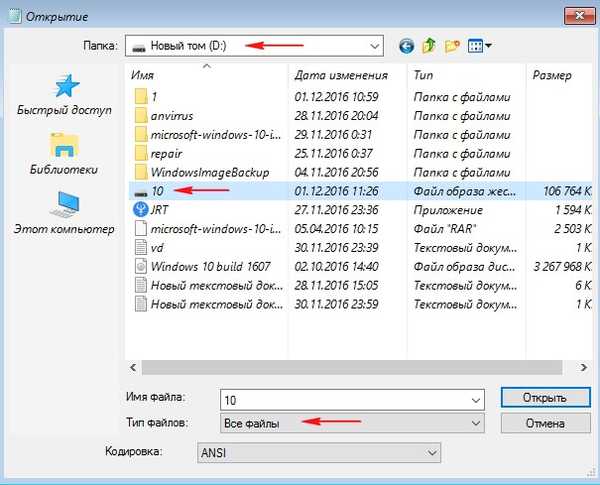
V důsledku souboru skriptu se v okně „Tento počítač“ objeví také prázdný virtuální disk (M :). Na tomto virtuálním disku (M :) potřebujeme rozšířit obsah souboru install.esd (operační systém Windows 10), soubor install.esd je umístěn na naší spouštěcí USB flash jednotce, písmeno jednotky (F :).
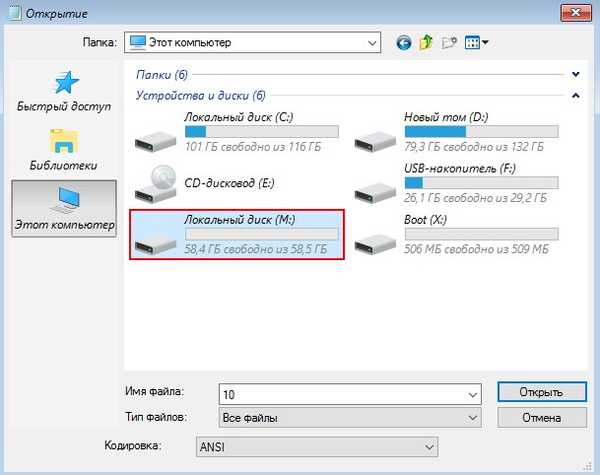
Soubor - install.esd, který se nachází na našem zaváděcím USB flash disku na adrese F: \ sources \ install.esd, může obsahovat několik obrazů operačních systémů.,
zadejte příkaz:
Dism / Get-WimInfo /WimFile:F:\sources\install.esd
kde F: - jednotka písmeno jednotky a \ zdroje, toto je složka s obrazovým souborem operačního systému - install.esd.
K instalaci na virtuální disk potřebuji systém Windows 10 Home pro jeden jazyk (index obrázků 3), protože v mém notebooku je nainstalován systém Windows 10 Home pro jeden jazyk a obnovuji jej.
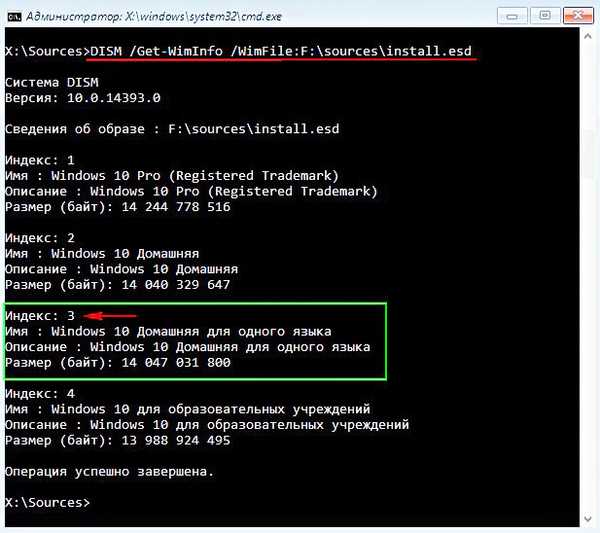
Následující příkaz nasadí soubor install.esd (Windows 10 Home pro jeden jazyk) na virtuální disk 10.vhd (oddíl M :)
Dism / apply-image /imagefile:F:\sources\install.esd / index: 3 / ApplyDir: M: \
kde F: - písmeno jednotky a \ sources je složka s obrazovým souborem operačního systému - install.esd,
index: 3 - pro instalaci na virtuální disk potřebuji Windows 10 Home pro jeden jazyk (obrazový index 3),
M: - 10.vhd virtuální disk.
Windows 10 je nasazen na virtuálním disku 10.vhd (oddíl M :) a díky tomu opravíme poškozené úložiště součástí našeho operačního systému.
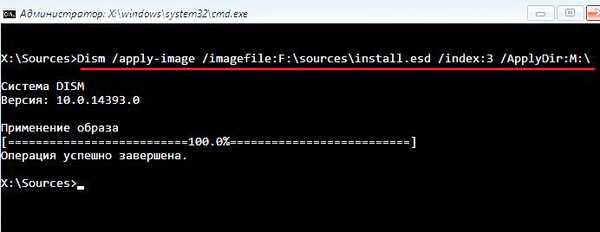
Dism / image: C: \ / Cleanup-Image / RestoreHealth / Zdroj: M: \ Windows / ScratchDir: D: \ 1
kde C:, - toto je oddíl s nainstalovaným Windows 10 (který obnovujeme) a
M: - písmeno jednotky připojeného virtuálního disku VHD s rozšířenými soubory systému Windows 10.
/ ScratchDir: - nastaví dočasný adresář používaný při extrahování souborů pro dočasné použití během údržby.
složku 1 - v části D: vytvořeno pro dočasné soubory.
Existuje zpráva:
"Obnova byla úspěšně dokončena. Operace byla úspěšně dokončena."
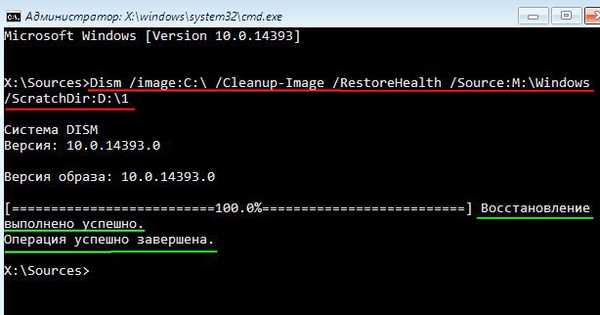
Takto jsme obnovili poškozené úložiště součástí systému Windows 10 v prostředí Windows Preinstallation Environment (Windows PE) pomocí distribučního balíčku Win 10 a virtuálního disku VHD!
Zbývá pouze obnovit integritu systémových součástí Windows 10 příkazem:
sfc / scannow / offbootdir = C: \ / offwindir = C: \ Windows
kde:
offbootdir = C: \ sekce obsahující složku s úložištěm originálních komponent Windows (složka C: Windows \ WinSxS).
offwindir = C: \ Windows - oddíl s nainstalovaným operačním systémem.
Existuje zpráva:
"Program ochrany prostředků detekoval poškozené soubory a úspěšně je obnovil.".
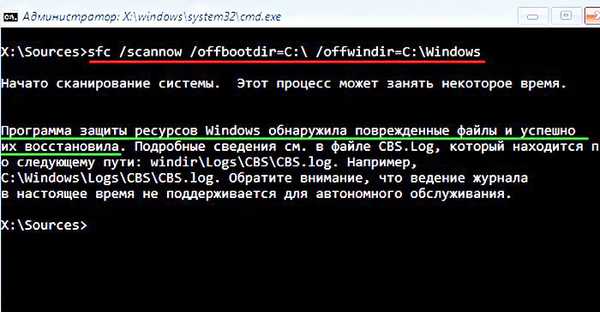
Po práci lze virtuální disk 10.vhd na disku (D :) smazat přímo v poznámkovém bloku
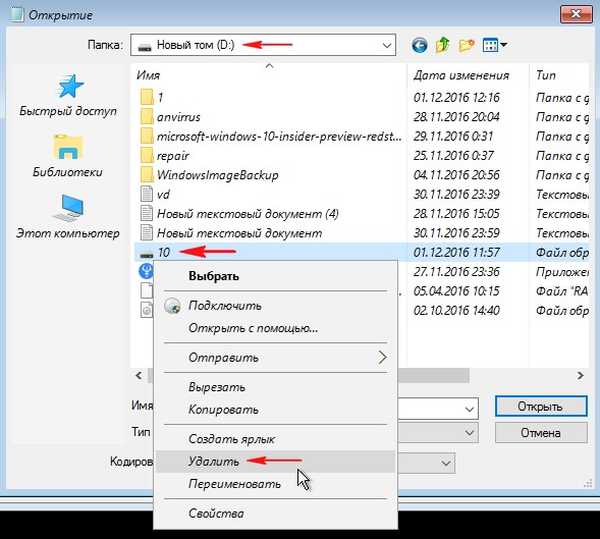
Články na toto téma:
1. Obnovte poškozené úložiště součástí systému Windows 10 pomocí prostředí PowerShell
2. Jak obnovit integritu systémových souborů, pokud se systém Windows 10 nespustí
Značky článku: Integrita systémových souborů Dism











