
Windows 10 má funkci, která automaticky vypne počítač. Umožňuje dokončit zařízení v nastaveném čase nebo po stanoveném časovém období. Podívejme se na všechny způsoby, jak nastavit časovač vypnutí počítače v systému Windows 10 pomocí nástrojů OS a pomocí cizího softwaru.
Obsah- Spusťte příkaz Shell
- Plánované vypnutí dvojitým kliknutím
- Příkazový řádek
- Powerhell
- Dávkový soubor
- Plánovač úloh
- Nástroje třetích stran
- Vypněte Airytec
- Moudré automatické vypnutí
- Vypnutí
- Časovač vypnutí
- Stoppc
Spusťte příkaz Shell
Nejjednodušší způsob je nastavit časovač tak, aby vypnul počítač v systému Windows 10 pomocí příkazu konzoly. Rozumí tomu příkazový řádek a interpret a pro rychlé zavolání můžete vytvořit zástupce na ploše nebo na hlavním panelu. Zvažte, jak se to dělá, a zda je možné zrušit konec relace, pokud odpočítávání běží.
1. Vyvolejte okno „Spustit“ pomocí klávesové zkratky Win + R.
2. Zadejte \ copy a vložte následující příkaz do textového řetězce: "shutdown.exe -s -t T".
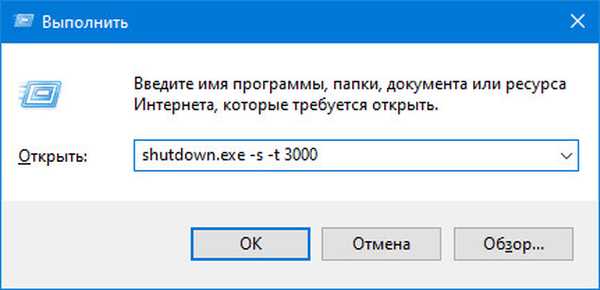
Každý parametr uvnitř příkazu je zodpovědný za určité akce:
- shutdown.exe (můžete vypnout vypnutí bez přípony nebo úplné cesty ke spustitelnému souboru, který je umístěn na: C: \ Windows \ System32 \ shutdown.exe, není žádný rozdíl) - zavolejte utilitu, která je zodpovědná za vypnutí PC (správa napájení systému);
- -s - argument označující prováděný proces - vypnutí (pomocí jiných argumentů počítače můžete přepnout do režimu spánku, hibernace, restartování);
- -t - argument, který umožňuje určit čas odeslání příkazu, pokud jej odešlete bez argumentu, jeho hodnota je vybrána rovna 0 - vypnutí bude okamžité a vynucené - bez správného dokončení uživatelských aplikací;
- T - čas v sekundách, po kterém budou všechny procesy dokončeny a napájení se vypne. Pokud po "-t" nezadáte hodnotu, použije se standardní - 30 sekund. Předpokládejme interval od 1 sekundy do 10 let.
3. Stisknutím klávesy „Enter“ odešlete a spusťte příkaz.
V důsledku akce v oznamovací oblasti se objeví okno s informacemi o plánované akci a době jejího provedení..
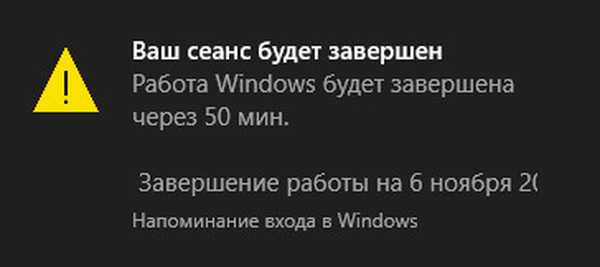
Pokud máte rozšířená oprávnění nebo možnost provádět akce v prostředí jménem administrátora, i po odeslání příkazu může být jeho provedení zrušeno..
Chcete-li to provést, podržte Win + R, zadejte "shutdown.exe -a" a klikněte na "OK". Vzhledem k plánované operaci bude přerušeno bez upozornění.
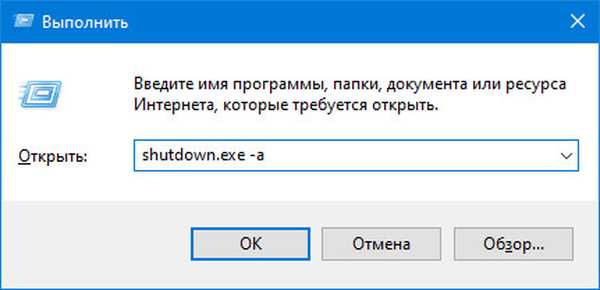
Po aktivaci příkazu ke zrušení časovače se v pravém dolním rohu obrazovky objeví oznámení o úspěchu příkazu.
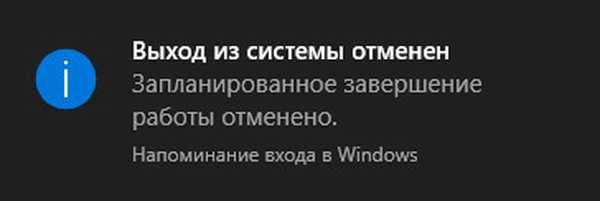
Plánované vypnutí dvojitým kliknutím
Existuje možnost, jak se dostat ze situace, kdy je časovač nastaven současně nebo předchozí metoda způsobuje potíže kvůli práci s příkazy konzoly spíše než s grafickým rozhraním. Vytváří se zkratka pro vypnutí notebooku a počítače.
1. Otevřete kontextovou nabídku plochy nebo místo bez souborů a adresářů v Průzkumníku (můžete vytvořit zástupce kdekoli, kde k němu máte přístup, a pak ji připnout na hlavní panel).
2. Klikněte na "Vytvořit", v rozevíracím seznamu vyberte "Zkratka".
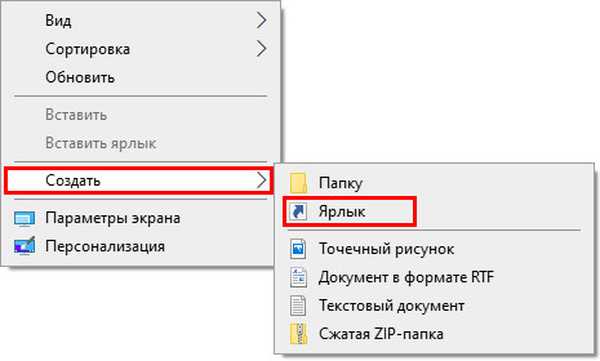
3. Do textového řádku zadejte "C: \ Windows \ System32 \ shutdown.exe -s -t T" a klikněte na "Další".
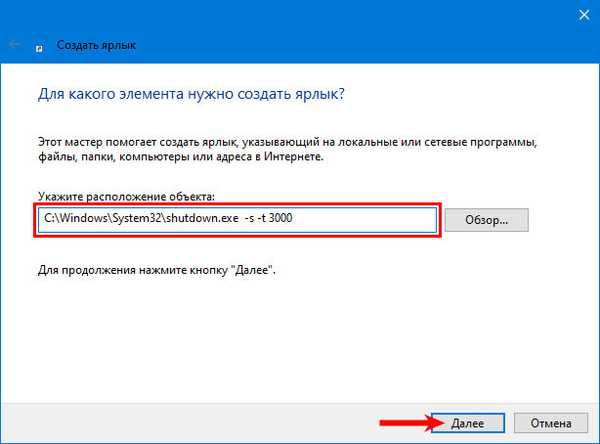
4. Uveďte název objektu, který pomůže pochopit, za co je štítek odpovědný.
5. V posledním okně klikněte na „Dokončit“..
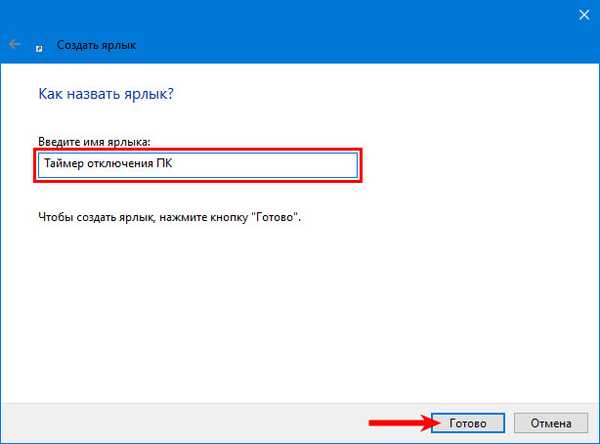
K rychlému rozpoznání a příjemnému vzhledu by měl být objektu přidělen krásný informační symbol.
6. Otevřete vlastnosti vytvořeného souboru prostřednictvím místní nabídky.
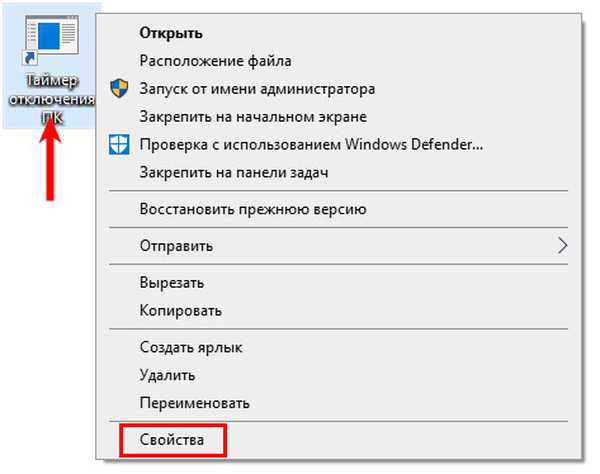
7. Na druhé dolní kartě klikněte na „Změnit ikonu ...“.
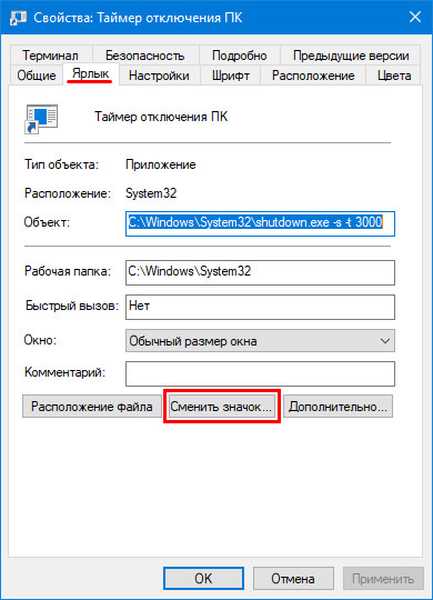
8. Ve varovném okně klikněte na „OK“.
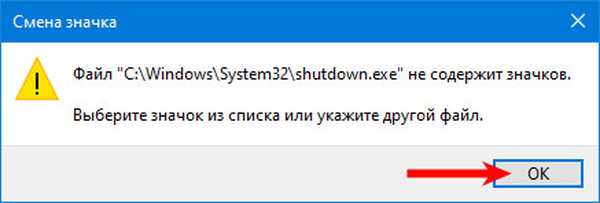
9. Vyberte příslušnou ikonu ze standardní knihovny Windows (soubor shell32.dll) nebo určete cestu k souboru ikonou ico, spustitelným souborem nebo dynamickou knihovnou dll, odkud bude extrahována a přiřazena zkratka.
10. Uložte změny kliknutím na „OK“ v obou oknech.
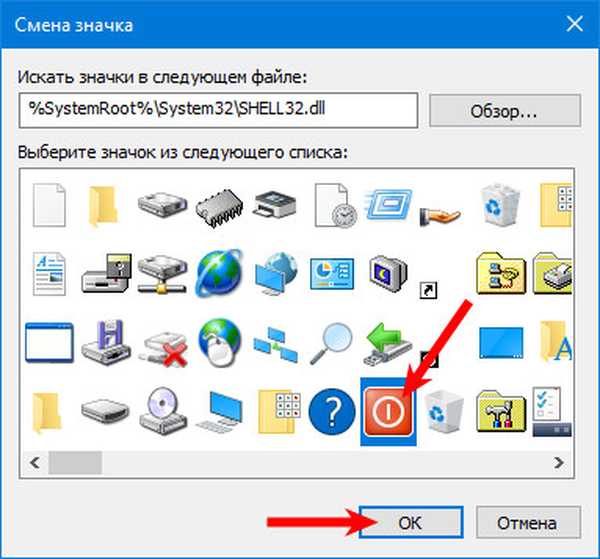
Po výběru a instalaci ikony se zkratka vypnutí počítače nebo notebooku na ploše změní.
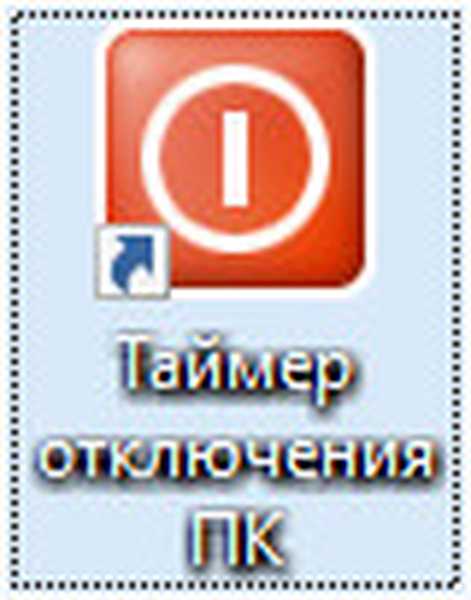
Čas časovače lze změnit dvěma způsoby:
- vytvořit další zkratku s požadovanou hodnotou, pokud časovač často začíná v takovém čase;
- upravte proměnnou ve vlastnostech souboru.
11. Prostřednictvím místní nabídky zástupce otevřete okno „Vlastnosti“..
12. Na druhé kartě v řádku „Objekt“ upravte čas před operací a uložte změny.
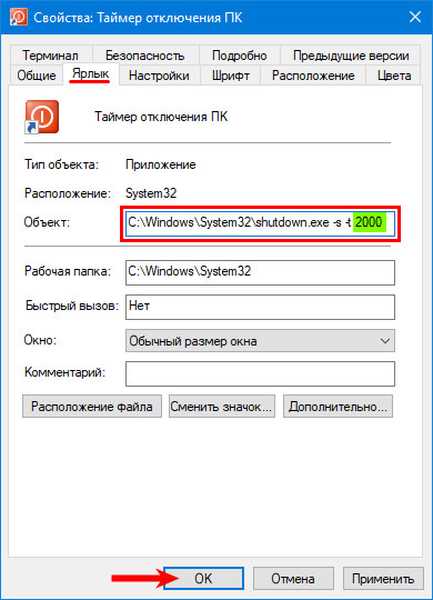
Stejný nástroj, ale spuštěný známým argumentem „-a“, zruší naplánované vypnutí počítače.
1. Otevřete dialog pro vytvoření zástupce (kroky 1 a 2 těsně nad).
2. Do řádku "Určete umístění objektu" napište "shutdown.exe -a".
3. Klikněte na „Další“.
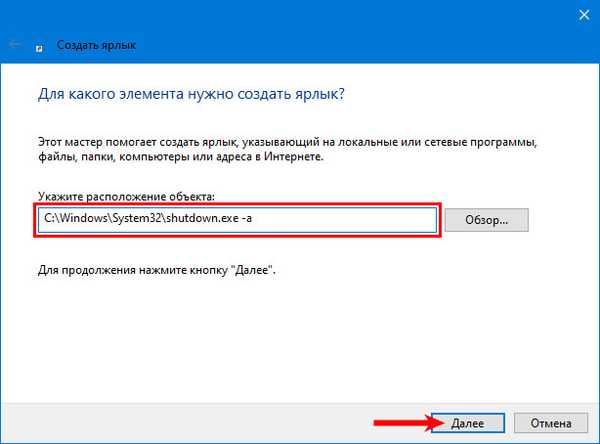
4. Zadejte název objektu a klepněte na Dokončit..
5. Nastavte ikonu jako dříve (kroky 6-10).
Zkratka přeruší vypnutí pouze v režimu odpočítávání, i když před aktivací časovače zůstane 1 sekunda. Pokud proces běží, je bezmocný.
Připojte jej na hlavní panel nebo v případě potřeby do Start.
Příkazový řádek
1. Spusťte nástroj jakýmkoli pohodlným způsobem.
2. Zadejte nebo vložte do něj známý příkaz "shutdown.exe -s -t T".

Pokud potřebujete zadat přesný čas pro vypnutí počítače nebo notebooku, použijte design: "at XX: XX shutdown.exe / s / f". Platí pouze pro aktuální den: nelze označit, že relace musí být dokončena zítra nebo v konkrétní den. K tomu existují nástroje třetích stran. O nich později.

Chcete-li zrušit naplánovanou úlohu, použijte kód: "shutdown.exe -a". Výsledkem jeho chybného provedení může být oznámení, že není možné přerušit dokončení práce, protože není spuštěno.

Powerhell
V prostředí PowerShell platí předchozí příkazy, ale bez zadání přípony „exe“. Chcete-li nastavit a zrušit časovač, použijte následující příkazy:
- enable - shutdown -s -t T;
- vypnout - vypnout -a.
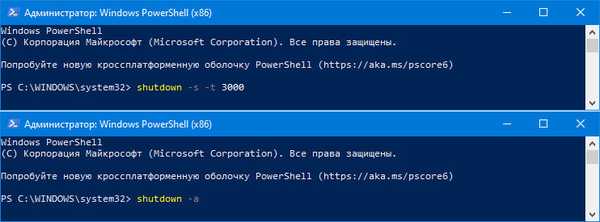
Dávkový soubor
Metoda podobná jako u zkratky. Místo toho vytvoříme soubor skriptu s požadovaným obsahem.
1. Otevřete dialogové okno pro vytvoření nového textového dokumentu (txt) prostřednictvím kontextové nabídky volné oblasti Průzkumníka nebo plochy.
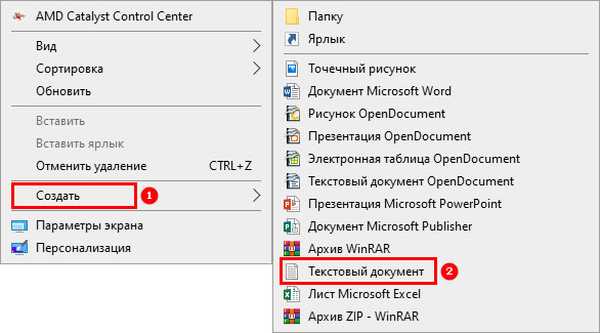
2. Otevřete jej pomocí textového editoru.
3. Do dokumentu vložte řádky „shutdown.exe -s -t T -c“ text upozornění “.

Parametr "-c" odpovídá za zobrazení oznámení se specifikovaným obsahem, jeho použití není nutné. Napište text v latině, namísto azbuky se v okně zobrazí sekvence různých znaků - obslužný program rozumí pouze anglickému textu.
4. Uložte změny.
5. Zapněte zobrazení přípony souboru:
- v okně Průzkumníka (nazývá se Win + E) přejděte na kartu "Zobrazit";
- klikněte na "Možnosti";
- v rozbalovací nabídce vyberte možnost Změnit nastavení ...;
- přejděte na kartu zobrazení a zrušte zaškrtnutí políčka u možnosti „Skrýt rozšíření pro ...“.
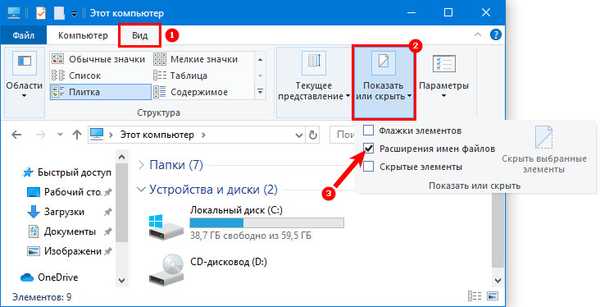
6. Nahraďte příponu (po názvu souboru a období) txt pálkou.

7. Spusťte soubor dvojitým kliknutím na něj levým tlačítkem.
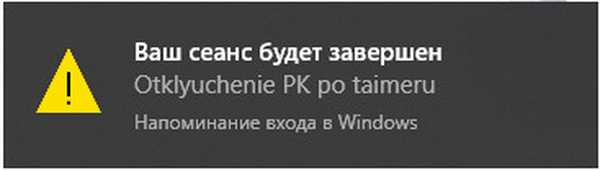
Jen pro případ, vytvořte stejnou netopýří pálku, ale s následujícím obsahem: "shutdown.exe -a" pro rychlé zrušení plánovaného vypnutí počítače, pokud je to nutné.
Plánovač úloh
Tento nástroj umožňuje správné vypnutí všech aplikací a vypnutí počítače ve vhodném čase.
1. Spusťte Plánovač úloh (použijte k tomu vyhledávací panel).
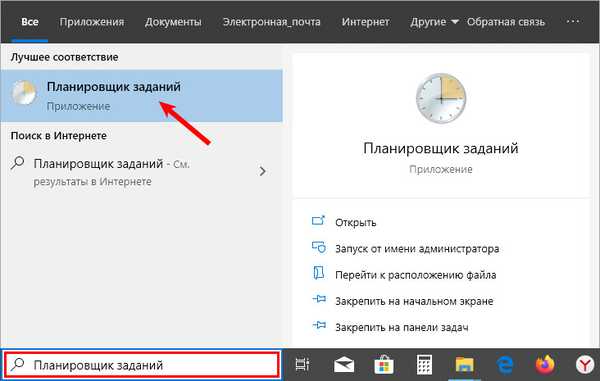
2. V pravé části okna klikněte na „Vytvořit jednoduchý úkol ...“.
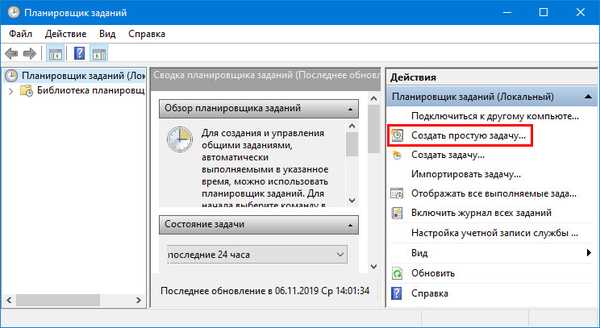
3. V okně průvodce vyplňte řádky „Jméno“ (povinné) a „Popis“ - krátký komentář k úkolu.
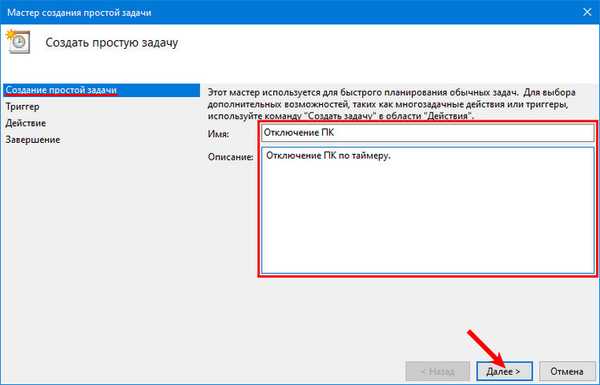
4. V dalším kroku „Spouštěč“ určete frekvenci úkolu (v našem případě „Jednou“).
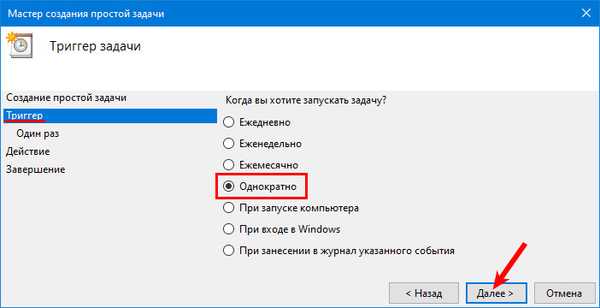
5. Nastavte čas spuštění - když je počítač vypnutý.
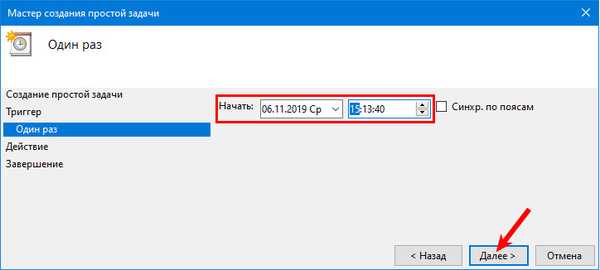
6. Jako akci zadejte „Spustit program“..
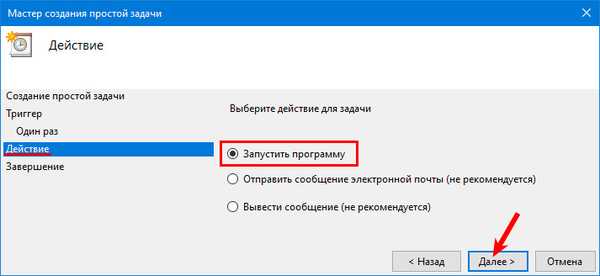
7. Vložte cestu k souboru obslužného programu: "C: \ Windows \ System32 \ shutdown.exe".
8. Nastavte argument: "-s".
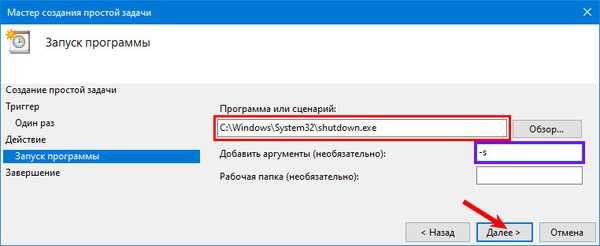
9. Klepněte na Dokončit.
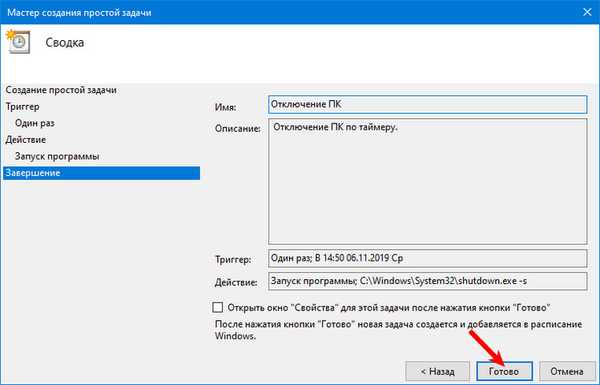
Zrušení úlohy:
10. Otevřete Plánovač úloh a přejděte do jeho knihovny v levé části okna.
11. Klikněte na položku ve středním rámu.
12. V okně vpravo klikněte na „Zakázat“.
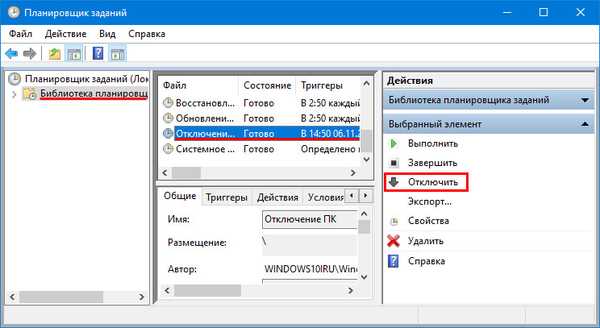
Nástroje třetích stran
Desítky programů mohou počítač automaticky vypnout na základě podmínek zadaných uživatelem: časovačem, poté, co byl systém po určitou dobu neaktivní. Zvažte, co nejvíce hodnotí publikum uživatelů.
Vypněte Airytec
Malý nástroj, který může uvést počítač do jakéhokoli úsporného režimu, šetřit energii a chránit životní prostředí. Ví také, jak odpojit připojení k internetu a komunikaci se servery VPN, podporuje uživatelské skripty pro rozšíření funkčnosti.
Umožňuje odesílat příkazy do vzdálených počítačů. Airytec Switch Off je distribuován jako instalační a přenosná verze. Webové stránky pro vývojáře - http://www.airytec.com/cs/switch-off/
Po spuštění je okno aplikace minimalizováno do lišty a pro vyvolání rozhraní klikněte na ikonu.
1. Chcete-li nastavit časovač v rozevíracím seznamu "Plán", vyberte "Odpočítávání".
2. Zadejte čas nebo jej vyberte pomocí šipek.
3. V řádku „Akce“ zadejte „Vypnutí“.
Pokud aktivujete možnost vynutit ukončení aplikace, všechny programy budou přerušeny bez požadavku na uložení výsledku.4. Zaškrtněte políčko vedle „Upozornit před provedením“, aby před ukončením odpočítávání 20 sekund (interval se změnil) bylo oznámeno plánované opatření.
5. Klepněte na tlačítko Spustit. Aplikace bude minimalizována, na displeji se zobrazí upozornění s informacemi o úloze.
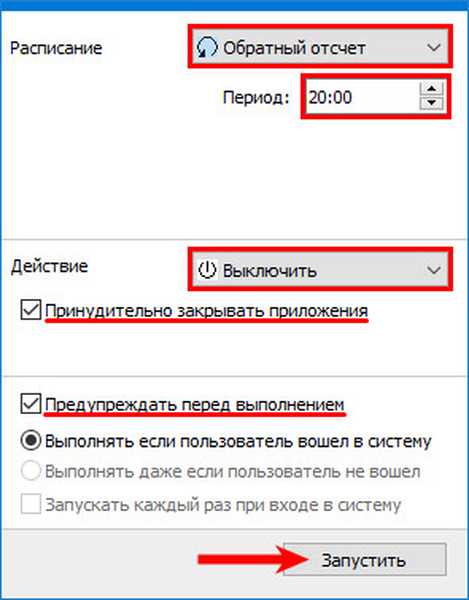
6. Chcete-li uvést, kolik času před odpočítáváním se má zobrazit výstraha, zavolejte do „Vlastnosti“ programu prostřednictvím kontextové nabídky jeho ikony na liště..
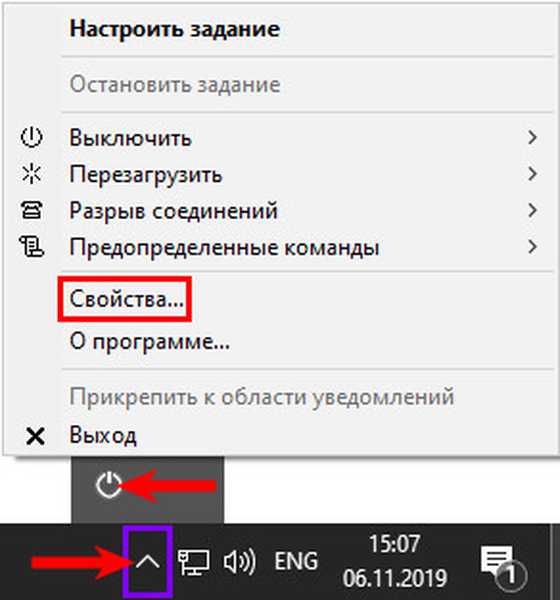
7. Do pole „Display (vteřiny)“ zadejte požadovanou hodnotu a uložte nastavení.
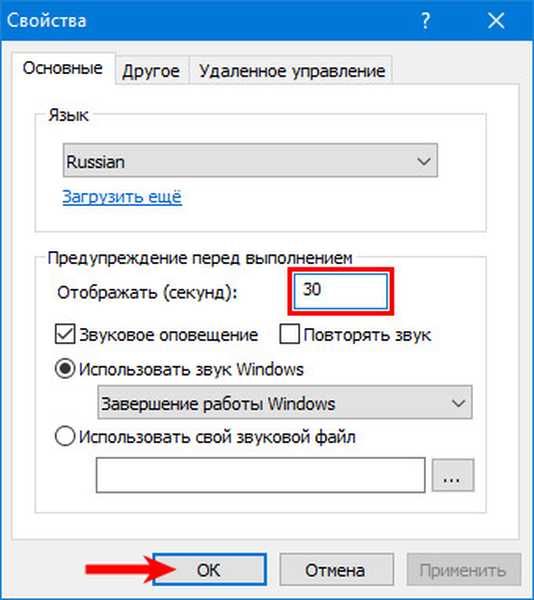
Moudré automatické vypnutí
Program byl podle vývojáře vytvořen pro inteligentní automatické vypnutí počítače. Funguje na pozadí a má na rozdíl od analogů barevné rozhraní. Časovač se spustí v hlavním okně. Web pro vývojáře - https://www.wisecleaner.com/wise-auto-shutdown.html
1. Spusťte program a vyberte úlohu.
2. V pravé části okna vyberte podmínku pro jeho splnění, máme zájem o "Přes".
3. Nastavte čas, po kterém se počítač vypne.
4. Aktivujte možnost „Zobrazit připomenutí za 5 minut ...“.
5. Odpočítávání spustíte kliknutím na „Spustit“..
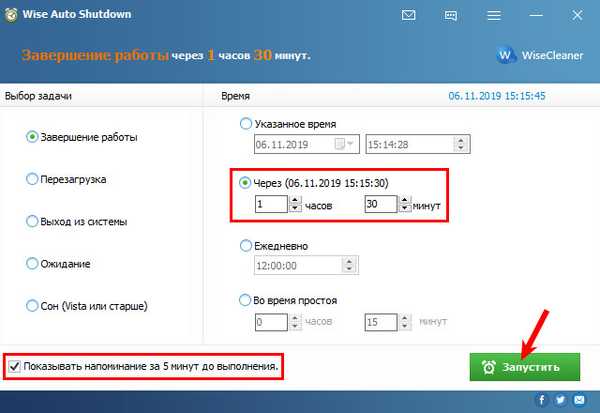
Vypnutí
Web vývojáře není k dispozici, ale aplikaci lze stáhnout nezávisle na jakémkoli jiném internetovém prostředku.
Přenosná aplikace schopná:
- vyměnit deník;
- přidat více než 35 kombinací klávesových zkratek pro rychlý přístup k často používaným funkcím;
- Naplánujte úkoly
- dokonale spravovat sílu místních a vzdálených počítačů a mnohem více.
Po spuštění na první kartě vyberte akci a podmínku pro její aktivaci - "Odpočítávání". Časovač se spustí okamžitě po nastavení času. 30 sekund před vypnutím se zobrazí zpráva s možností odložit nebo přerušit úlohu. Časovač lze zmrazit prostřednictvím místní nabídky PowerOff v zásobníku.
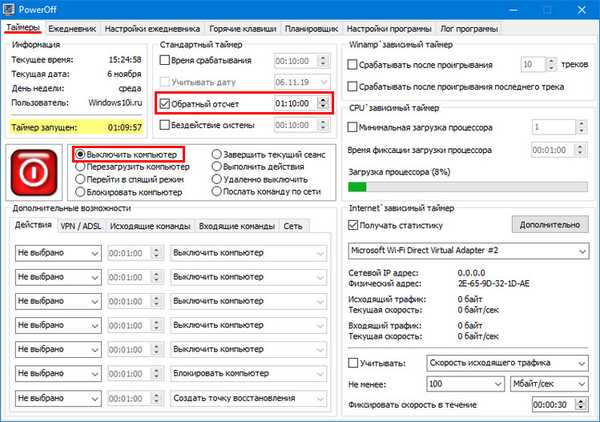
Časovač vypnutí
Když je napájení vypnuto, násilně uzavře všechny programy, což povede ke ztrátě neuložených informací. V okně určete podmínku vypnutí - „Po uplynutí nastaveného času“ nastavte čas a kliknutím na tlačítko „Přehrát“ nad nastavením spusťte odpočítávání. Oficiální web - http://maxlim.org/files_s109.html
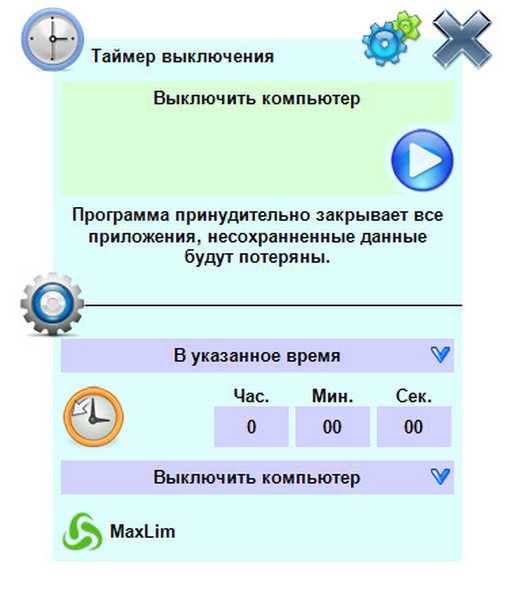
Stoppc
Starý program pro včasné vypnutí počítače. Funguje to na pozadí - nezobrazuje ikonu na hlavním panelu nebo na liště. Připomíná vám nadcházející událost za 1-60 sekund (nastaveno v nastavení). Program si můžete stáhnout z odkazu - http://mmbuilder.ru/load/best/stoppc/40-1-0-479
Okno má nejnižší prioritu - je umístěno pod všemi ostatními okny, takže po spuštění aplikace musí být všechny minimalizovány, aby bylo vidět rozhraní StopPC. Čas se nastavuje pomocí tří posuvníků zodpovědných za hodiny, minuty a sekundy..

Zkušení uživatelé se snadno mohou obejít pomocí vestavěných nástrojů v systému Windows 10 a vypnout počítač, zatímco začátečníci raději pracují s rozhraním a uchylují se k pomoci aplikací třetích stran.











