
Windows 10 synchronizace času umožňuje automaticky zkontrolovat čas podle ukazatelů na serveru. K tomu dochází jednou týdně prostřednictvím síťového časového protokolu (NTP). Pokud je nainstalována nesprávně, licence pro některé programy mohou odletět a některé weby přestanou načítat.
NTP bere v úvahu načasování mezi odesláním žádosti a přijetím odpovědi, což zajišťuje vysokou přesnost (až 10 milisekund). Zvažte, jak povolit a zakázat synchronizaci času, vyřešit problémy s ní spojené a vybrat časové servery.
Obsah- Parametry
- Ovládací panel
- Příkazový řádek
- Služby
- Powerhell
- Přidání nových serverů
- Nastavení internetového času
- Editor registru
- Řešení problémů
- Zakázat synchronizaci
Parametry
Synchronizace nastavení touto metodou je relativně nedávná a lze ji použít pouze v systému Windows 10, protože „Nastavení systému“ ve formě, ve které jsou uvedena, jsou pouze na tuctu.
1. Přejděte na Nastavení systému Windows 10 a přejděte do části „Čas a jazyk“.
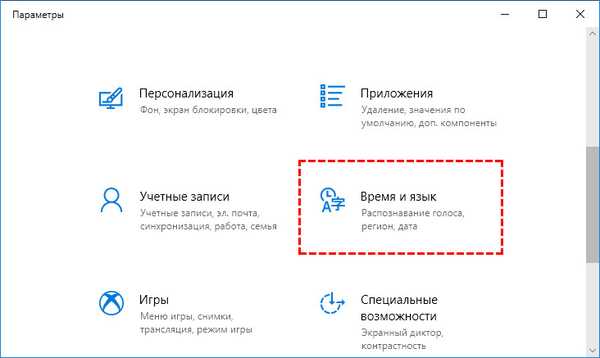
2. Na první kartě aktivujte možnost „Nastavit čas automaticky“.
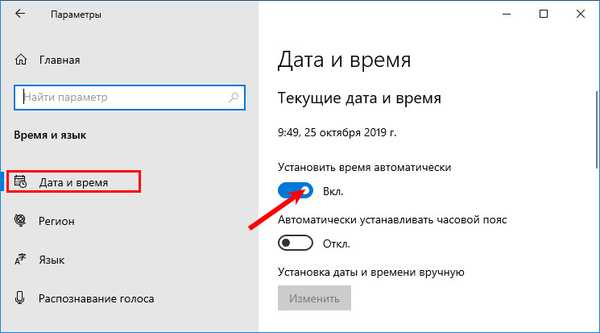
3. Přejděte dolů na nápis: „Související parametry“ a klikněte na odkaz „Formát data, času a regionu“..
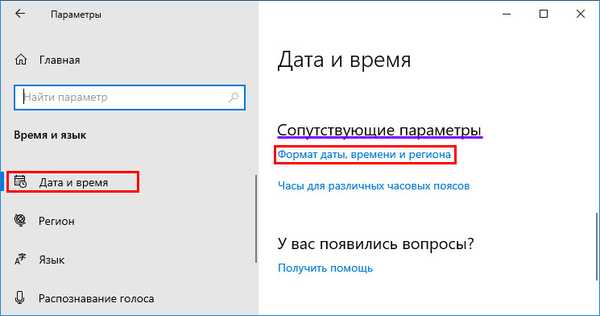
4. Chcete-li určit server pro synchronizaci, přejděte o něco níže a klikněte na odkaz „Pokročilé datum a ...“.
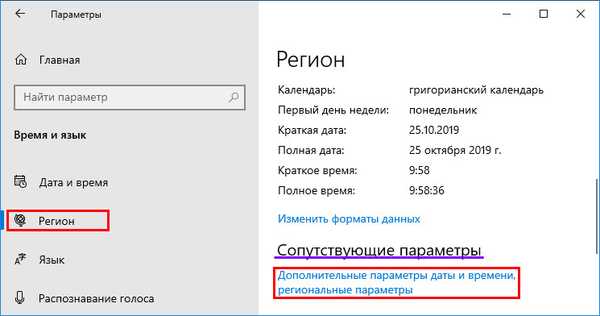
5. Přejděte do části uvedené na snímku obrazovky.

6. Aktivujte poslední kartu a klikněte na „Změnit nastavení ...“.

7. Zaškrtněte políčko „Synchronizovat se serverem ...“ a vyberte server z rozevíracího seznamu.
8. Pro okamžitou synchronizaci klikněte na „Aktualizovat nyní“.
Time server co to je? - počítač, jehož úkolem je odesílání datových paketů s časovými informacemi v oblasti, kde se klienti nacházejí.9. Zavřete okno tlačítkem „OK“ a použijte nová nastavení.
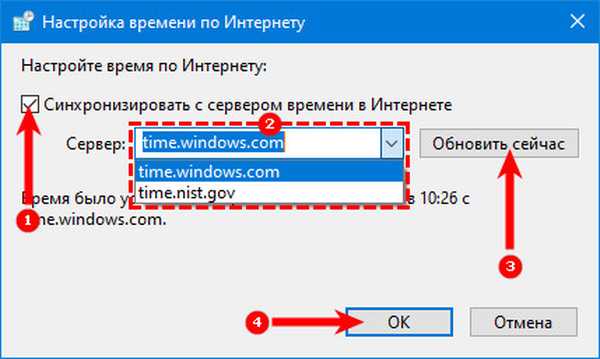
Ovládací panel
1. Otevřete ovládací panel.
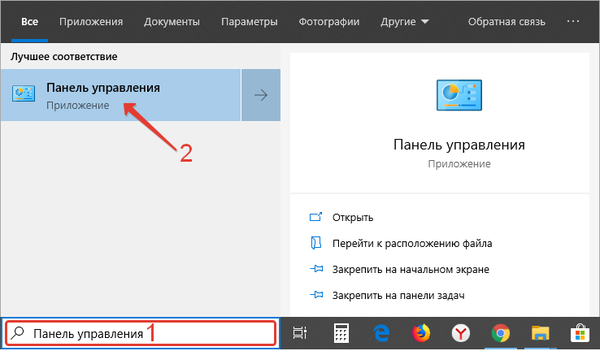
2. Navštivte její sekci s názvem „Hodiny, jazyk a region“.
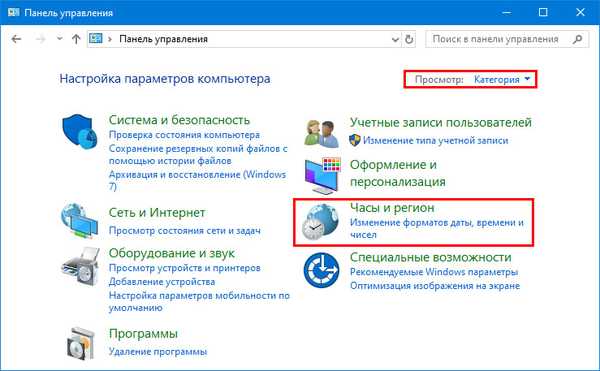
3. Přejděte do podčásti „Datum a čas“.

4. Aktivujte „Čas na internetu“ a přejděte na 7. krok předchozí instrukce.

Příkazový řádek
Zvažte, jak synchronizovat čas v počítači s internetem pomocí příkazového řádku.
1. Pomocí kontextové nabídky Start otevřete příkazový řádek jako správce.

2. Spusťte příkaz „w32tm / resync“ a okamžitě synchronizujte s vybraným serverem.

Pokud je počítač umístěn v doméně, příkaz bude následující: "net time / domain".
Služby
Internetová synchronizace nemusí fungovat, pokud je služba Windows Time Service zakázána. Ověřte a spusťte službu podle těchto kroků..
1. Otevřete okno správy služeb operačního systému. Chcete-li to provést, podržte stisknuté klávesy Win + R a v okně, které se otevře, spusťte příkaz "services.msc".
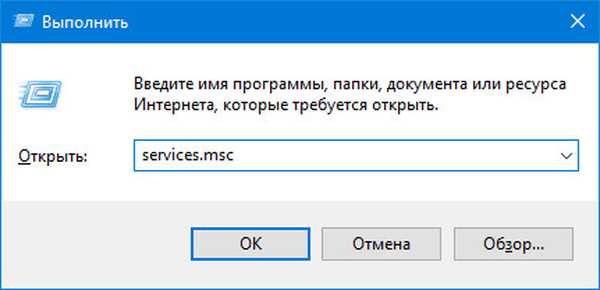
2. Otevřete vlastnosti položky „Windows Time Service“ v místní nabídce, poklepejte na Alt + Enter.

3. V rozevíracím seznamu „Typ spouštění“ vyberte „Ruční“..
Můžete zadat „Automaticky“, ale pak se služba spustí pokaždé, když se operační systém spustí, a s možností „Ruční“ - pouze v případě, že jej kontaktuje systém Windows 10.
4. Klikněte na „Spustit“ a poté na „OK“.
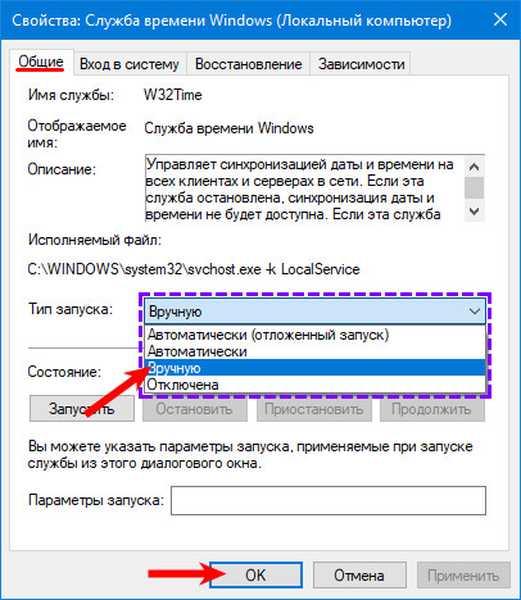
Powerhell
Služba se spustí a přes PowerShell.
1. Otevřete PowerShell s oprávněními správce (například prostřednictvím vyhledávání).
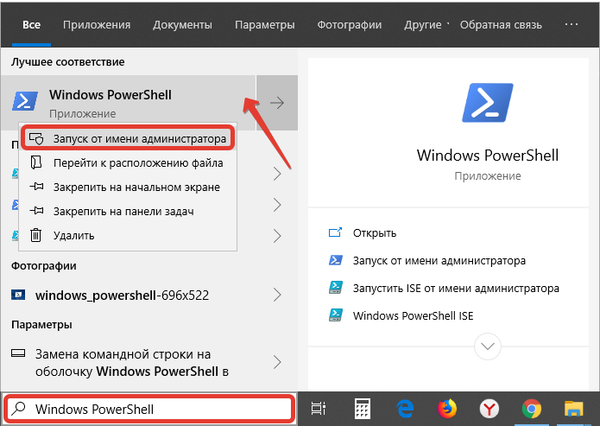
2. V okně, které se otevře, spusťte příkaz Get-Service W32Time | Výběrem objektu * získáte stav služby.
3. Vyhledejte výraz „Status“: pokud je jeho hodnota „Stopped“, spusťte službu „Start-Service W32Time“ a spusťte službu.
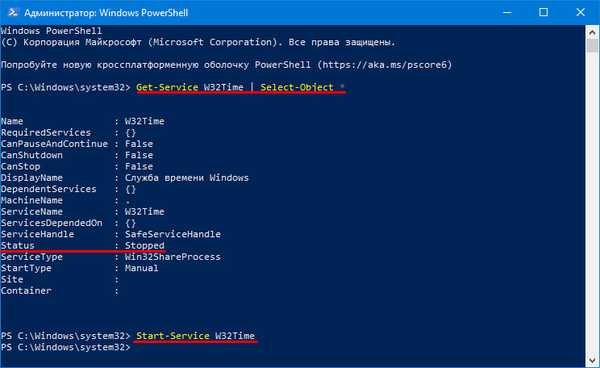
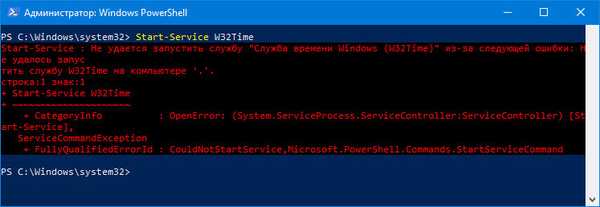
4. V opačném případě spusťte službu „Restart-Service W32Time“ a restartujte službu..
Pokud jsou operace úspěšně dokončeny, nebudou po dokončení operací žádná oznámení.
5. Chcete-li změnit adresu serveru, použijte příkaz: w32tm / config / syncfromflags: manual /manualpeerlist:>time.google.com ”, kde do posledních uvozovek napište odkaz.
6. Chcete-li zahájit synchronizaci, zadejte „w32tm / config / spolehlivé: ano“ a stiskněte „Enter“.
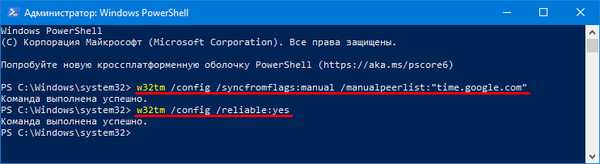
Přidání nových serverů
V systému Windows 10 můžete změnit servery NTP a přidat servery třetích stran, které nejsou v seznamu. Existují dva způsoby, jak toho dosáhnout..
Nastavení internetového času
1. Abyste se neopakovali, přejděte k první části „Možnosti“ a postupujte podle prvních 6 kroků.
2. Ujistěte se, že je aktivována možnost „Synchronizovat se serverem ...“.
3. Klikněte na formulář s rozevíracím seznamem níže..
4. Zadejte adresu serveru bez adresy www a https, například time.google.com.
5. Uložte nastavení pomocí tlačítka „OK“.
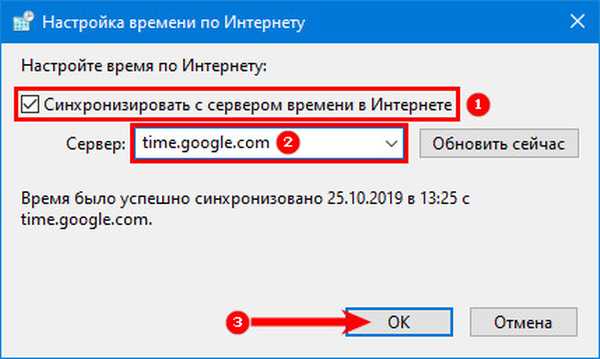
Pro okamžité ověření klikněte na Aktualizovat..
Po konfiguraci a ověření se zobrazí upozornění, že synchronizace hodin byla úspěšně dokončena s odkazem na server NTP.
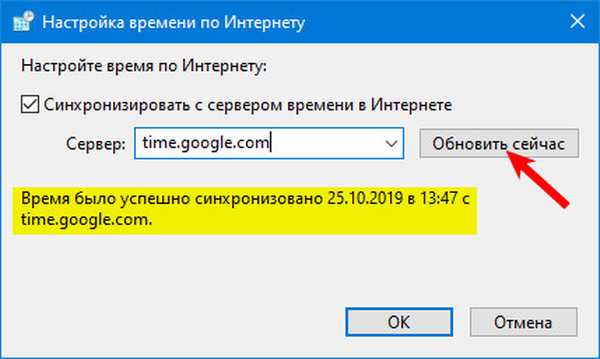
Editor registru
1. Chcete-li spustit obslužný program Run, použijte kombinaci kláves Win + R.
2. Do textového řetězce napište „regedit“ a stiskněte „OK“ nebo „Enter“.
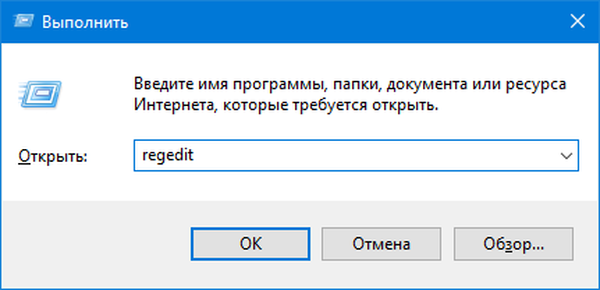
Příkaz můžete také spustit vyhledáním systému Windows 10.
3. Rozbalte větev HKLM.
4. Přejděte dolů po cestě: SOFTWARE \ Microsoft \ Windows \ CurrentVersion \ DateTime \.
5. V sekci Servery vytvořte nový parametr řetězce prostřednictvím jeho kontextové nabídky nebo klikněte pravým tlačítkem na volnou oblast v levé části okna..
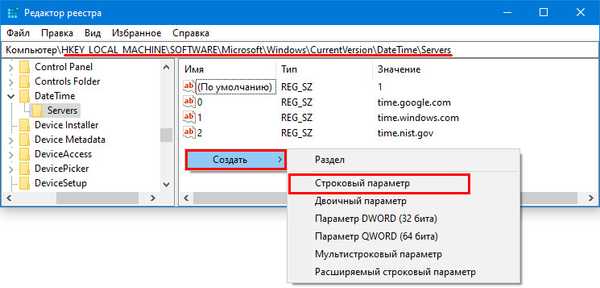
6. Jako parametr zadejte číslo následující po poslední položce v seznamu (nejpravděpodobnější bude 3), do pole „Hodnota“ vložte odkaz na požadovaný server a klikněte na „OK“..
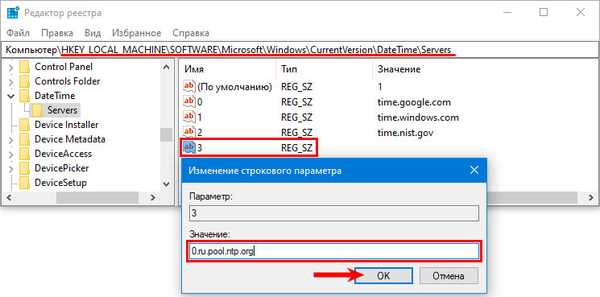
Chcete-li ověřit se serverem v reálném čase, musíte provést 6 kroků v části „Parametry“ a kliknout na „Aktualizovat nyní“..
Řešení problémů
Dříve bylo řečeno, že synchronizace nejčastěji nefunguje kvůli zastavení systémové služby, která je za to odpovědná. Jak jej restartovat a přidat do spuštění, bylo zvažováno v podsekci „Služby“. Zde se seznámíme s urychleným východiskem ze situace.
Zvažte, jak to opravit pomocí příkazového řádku v případě, že čas na Internetu není synchronizován:
- Spusťte příkazový řádek jako správce;
- Spusťte příkaz „net stop w32time“ a zastavte časovou službu Windows 10;
- Zrušte registraci v OS pomocí příkazu „w32tm / unregister“;
- Zaregistrujte jej zpět: zadejte „w32tm / register“ a stiskněte „Enter“;
- Spusťte službu „net start w32time“;
- Spusťte mimořádný proces synchronizace "w32tm / resync / nowait";
- Pokud vše ostatní selže, restartujte počítač.
Zakázat synchronizaci
Chcete-li zabránit tomu, aby operační systém pravidelně kontroloval čas, který je nainstalován na vybraném serveru, postupujte takto.
1. Otevřete "Nastavení data a času" kliknutím pravým tlačítkem myši na hodiny ve spodní části displeje.
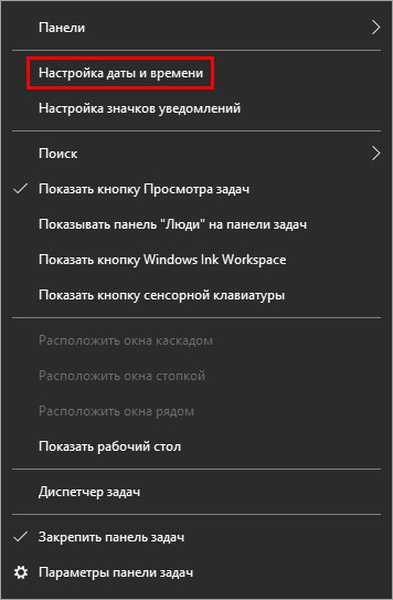
2. Posuňte první spínač do polohy vypnuto. a zavřete okno.
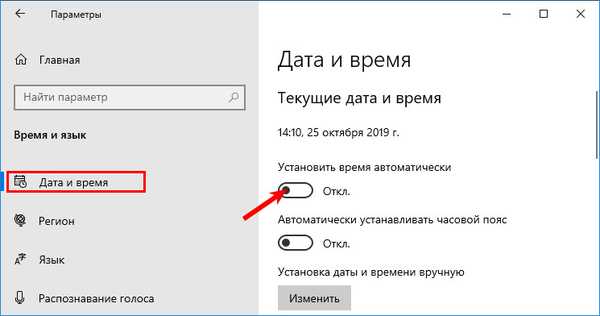
Do tohoto okna se dostanete prostřednictvím nastavení systému Windows 10 (viz 1. část článku) nebo pomocí ovládacího panelu (viz 2. část).
Druhá metoda: zastavte a zakažte automatické spuštění služby „Windows Time Service“, jak je popsáno v části 3.
Nezapomeňte zkontrolovat správné časové pásmo..











