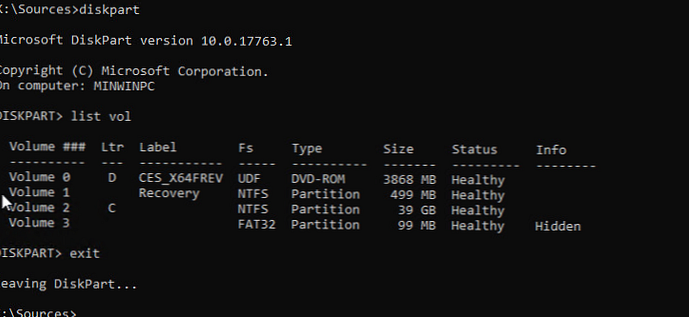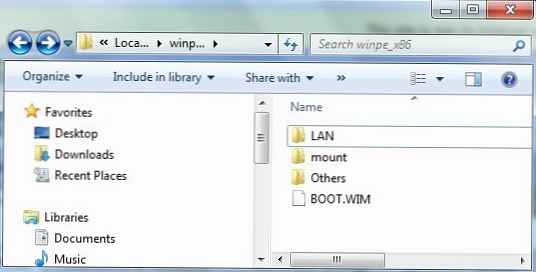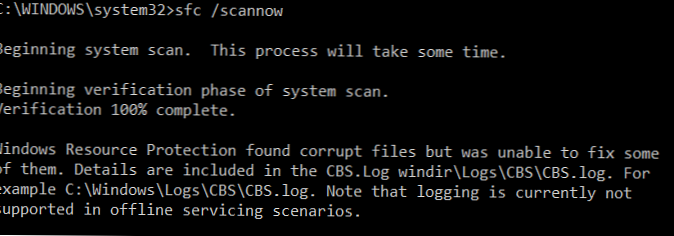
Pomocí příkazů můžete zkontrolovat integritu systémových souborů a obnovit poškozené soubory součástí (knihovny) ve Windows (Windows Server) Sfc a DISM (Nasazení obsluhy a správy obrazu). Tyto nástroje mohou být velmi užitečné, pokud je operační systém Windows nestabilní, při spouštění standardních aplikací nebo služeb, po virové infekci atd. Se objevují chyby..
Obslužný program DISM je součástí systému Windows od systému Vista a lze jej použít ve všech podporovaných verzích počínaje systémem Windows 7 / Windows Server 2008 R2 (existují určitá omezení) až po nejnovější verze systému Windows 10 / Windows Server 2019. V tomto článku se podíváme na to, jak používat nástroje DISM a SFC pro kontrolu a obnovení integrity obrazu a systémových souborů Windows 10.
Obsah:
- SFC / scannow: Prohledávání a obnovení systémových souborů Windows
- DISM / RestoreHealth: Obnovení Windows Image Component Store
- Obnova poškozeného úložiště součástí systému Windows 10 / Server 2016 pomocí prostředí PowerShell
- Pokud se systém Windows nespustí, obnovte úložiště součástí offline
SFC / scannow: Prohledávání a obnovení systémových souborů Windows
Nástroj DISM pro zotavení systému Windows se obvykle doporučuje po nástroji SFC (Kontrola systémových souborů) pro kontrolu integrity systémových souborů. Tým sfc / scannow prohledává chráněné systémové soubory Windows a pokud chybí nebo je poškozen, zkuste obnovit původní kopie z úložiště systémových komponent Windows (adresář C: \ Windows \ WinSxS).
Pokud příkaz sfc / scannow vrátí chybu “Ochrana prostředků Windows zjistila poškozené soubory, ale některé z nich nemůže obnovit / Program Windows Resource Protection našel poškozené soubory, ale některé z nich nedokázal opravit“, Obslužný program s největší pravděpodobností nemohl získat potřebné soubory z úložiště komponent Windows (obrázek).
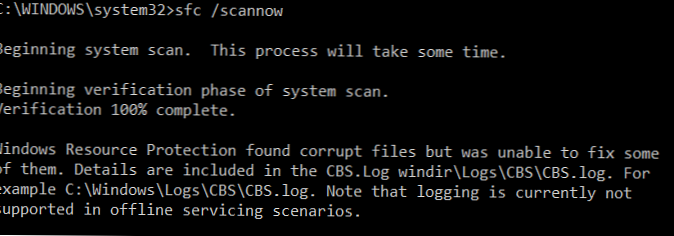
V takovém případě musíte zkusit obnovit úložiště součástí (obrázek Windows) pomocí DISM.
Po obnovení obrazu můžete nástroj SFC znovu použít k obnovení systémových souborů.
DISM / RestoreHealth: Obnovení Windows Image Component Store
Pomocí této možnosti můžete vyhledat chyby systému Windows a opravit je. DISM / Cleanup-image. Níže uvedené příkazy jsou prováděny na příkazovém řádku, který je spuštěn s oprávněními správce..
Chcete-li zkontrolovat známky poškození úložiště součástí bitové kopie systému Windows (příznak CBS), který nastavil jeden ze systémových procesů, spusťte následující příkaz (nevztahuje se na Windows 7 / Server 2008R2):
DISM / Online / Cleanup-Image / CheckHealth
Při spuštění tohoto příkazu se kontrola úložiště neprovádí, dříve se kontrolují pouze hodnoty a události zaznamenané v protokolu Windows. Nejsou provedeny žádné změny. Tým zkontroluje, zda je snímek označen jako poškozený a zda je možné poškození odstranit..

V tomto příkladu příkaz vrátil, že s obrázkem bylo vše v pořádku:
Nebyla zjištěna žádná poškození úložiště součástí.
Operace byla úspěšně dokončena.
DISM / Online / Cleanup-Image / ScanHealth - provést úplnou kontrolu poškození úložiště součástí v obrazu systému Windows (trvá to docela dlouho 10 až 30 minut).
Pokud příkaz / ScanHealth vrací chyby:
- Úložiště komponent je předmětem obnovy (bolest komponent je opravitelná);
- Chyba: 1726. Chyba při vzdáleném volání procedury;
- Chyba: 1910. Zadaný zdroj pro export objektu nebyl nalezen.
To jasně znamená, že váš obrázek Windows 10 je poškozen a je třeba ho obnovit.
Chcete-li opravit chyby, automaticky stáhněte a nahraďte soubory poškozených nebo chybějících součástí standardními verzemi souborů (knihoven) ze služby Windows Update (počítač musí mít přístup k internetu):
DISM / Online / Cleanup-Image / RestoreHealth
Proces skenování a obnovy součástí může být poměrně zdlouhavý (30 minut nebo více).
Pokud je obnovení úspěšné, zobrazí se zpráva:
Obnovení proběhlo úspěšně. Operace byla úspěšně dokončena.
Operace obnovení byla úspěšně dokončena. Operace byla úspěšně dokončena.

Pokud počítač (server) nemá přístup k internetu nebo je služba Windows Update zakázána, objeví se při obnovení úložiště součástí následující chyby:
- 0x800f0906 - Stahování zdrojových souborů se nezdařilo. Určete umístění souborů potřebných k obnovení komponenty pomocí možnosti Zdroj (0x800f0906 - Zdrojové soubory nelze stáhnout. Pomocí možnosti zdroj můžete určit umístění souborů, které jsou potřebné k obnovení funkce);
- Chyba je: 0x800f0950 - DISM selhal. Operace se nezdařila (0x800f0950 - DISM selhal. Nebyla provedena žádná operace);
- Chyba je: 0x800F081F. Nelze najít zdrojové soubory. Určete umístění souborů potřebných k obnovení komponenty pomocí možnosti Zdroj (Chyba 0x800f081f, Nebyly nalezeny zdrojové soubory. Pomocí možnosti „Zdroj“ určete umístění souborů, které jsou potřebné k obnovení funkce).

Můžete určit soubor WIM nebo ESD s původním obrazem instalace systému Windows, který chcete použít jako zdroj pro obnovu souborů systémových komponent. Předpokládejme, že jste připojili instalační obraz ISO systému Windows 10 do virtuální jednotky E:. Chcete-li obnovit úložiště komponent z obrázku, použijte jeden z následujících příkazů:
DISM / online / cleanup-image / restorehealth /source:E:\sources\install.wim
Nebo:DISM / online / cleanup-image / restorehealth /source:E:\sources\install.esd
Chcete-li zakázat používání služby Windows Update na internetu a skenovat a obnovit bitovou kopii systému Windows pouze z místního souboru WIM / ESD:
DISM / online / cleanup-image / restorehealth /source:E:\sources\install.wim / limitaccess
Nebo:DISM / online / cleanup-image / restorehealth /source:E:\sources\install.esd / limitaccess
dism / online / cleanup-image / restorehealth / limitaccess
Protokol skenování a obnovy obslužného systému DISM najdete zde: C: \ Windows \ Logs \ CBS.log.
Po obnovení úložiště součástí můžete spustit nástroj pro kontrolu systémových souborů sfc / scannow. S největší pravděpodobností úspěšně obnoví poškozené soubory (Ochrana prostředků Windows zjistila poškozené soubory a úspěšně je obnovila).

Obnova poškozeného úložiště součástí systému Windows 10 / Server 2016 pomocí prostředí PowerShell
Verze PowerShell v systému Windows 10 a Windows Server 2016/2019 obsahuje analoga výše uvedených příkazů DISM. Postup skenování úložiště komponent a hledání poškození v obraze:
Oprava-WindowsImage -Online -ScanHealth

Pokud nebyly v úložišti komponent nalezeny žádné chyby, zobrazí se zpráva:
ImageHealth State: Zdravý
Chcete-li zahájit obnovu systémových součástí a souborů, zadejte:
Oprava-WindowsImage -Online -RestoreHealth
Oprava-WindowsImage -Online -RestoreHealth -Source E: \ sources \ install.wim: 1
Kde 1 - je index vaší edice Windows ze souboru WIM nebo ESD (seznam edic Windows v souboru WIM lze zobrazit takto: Get-WindowsImage -ImagePath "E: \ sources \ install.wim").
Pokud se systém Windows nespustí, obnovte úložiště součástí offline
Pokud se systém Windows nespustí správně, můžete zkontrolovat a opravit systémové soubory offline.
- Chcete-li to provést, spusťte z instalace (spouštěcí disketa) a na úvodní obrazovce instalace klikněte na
Shift + F10 - Chcete-li pochopit písmena jednotek přiřazená ve WinPE, spusťte příkaz
diskpart->seznam sv(v mém příkladu je jednotce, na které je nainstalován Windows, přiřazeno písmeno C: \, použiji toto písmeno v následujících příkazech);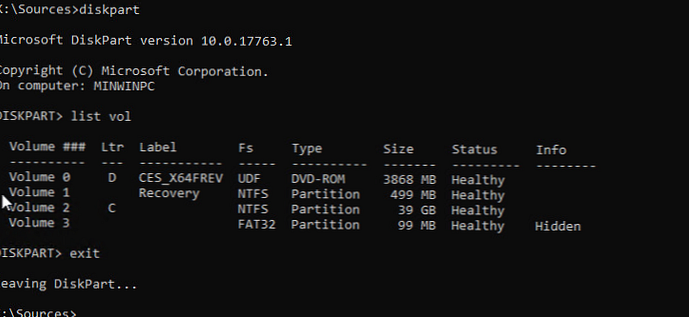
- Zkontrolujeme systémové soubory a opravíme poškozené soubory příkazem:
sfc / scannow / offbootdir = C: \ / offwindir = C: \ Windows
- Chcete-li opravit úložiště komponent, použijte následující příkaz (jako zdroj pro obnovení součástí používáme soubor WIM s instalačním obrazem systému Windows 10, ze kterého jsme zavedli počítač):
Dism / image: C: \ / Cleanup-Image / RestoreHealth /Source:D:\sources\install.wim
- Pokud na cílovém disku není dostatek místa, pak pro extrahování dočasných souborů potřebujeme samostatný disk dostatečné velikosti, například F: \, na kterém musíte vytvořit prázdný adresář:
mkdir f: \ poškrábata spusťte obnovení úložiště komponent příkazem:Dism / image: C: \ / Cleanup-Image / RestoreHealth /Source:D:\sources\install.wim / ScratchDir: F: \ scratch
DISM / Add-Package- Nainstalujte aktualizační soubory MSU / CAB, integrujte aktualizace do bitové kopie systému Windows;DISM / Get-Ovladače- získání seznamu nainstalovaných ovladačů;DISM / Add-Driver- přidání ovladačů do obrázku;DISM / Přidat-schopnost- instalace komponent a RSAT;Dism.exe / StartComponentCleanup- čištění úložiště komponent a odstranění starých verzí komponent (složky WinSxS);Dism / set-edition- Přepnutí ze zkušebního na plné Windows bez přeinstalování.