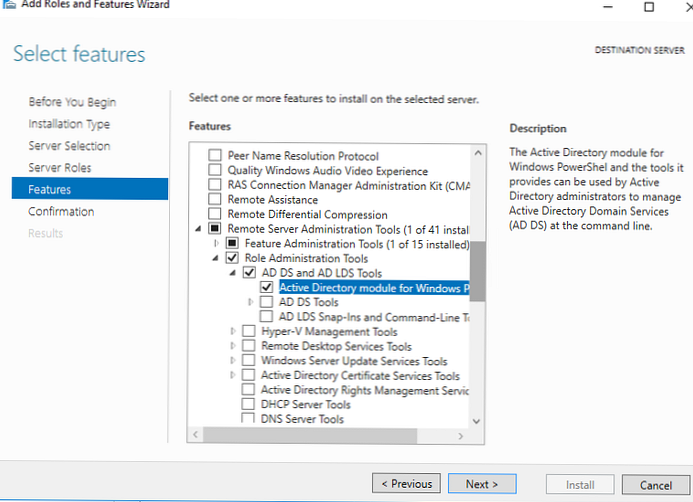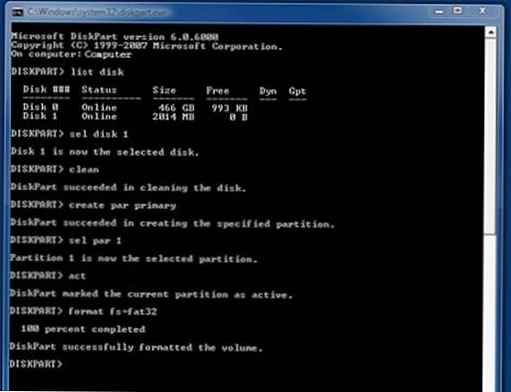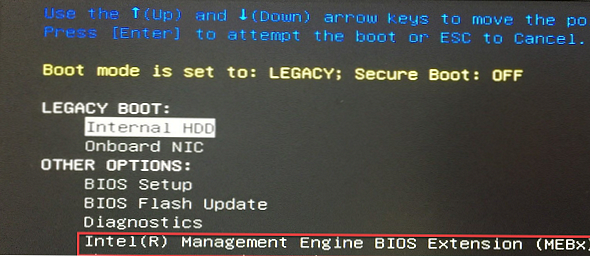Povinný uživatelský profil je speciální předkonfigurovaný typ cestovního profilu, do kterého mohou provádět změny pouze správci. Uživatelé, kterým je přiřazen povinný profil, mohou během relace plně pracovat v systému Windows, ale žádné změny profilu se po odhlášení uživatele neuloží. Při příštím přihlášení se požadovaný profil znovu načte.
Adresář s požadovaným profilem lze umístit do síťové složky a okamžitě přiřadit mnoha uživatelům domény: například uživatelům terminálových serverů, informačním kioskům nebo uživatelům, kteří nepotřebují osobní profil (žáci, studenti, návštěvníci). Správce může nakonfigurovat přesměrované složky pro povinné profily, ve kterých uživatelé mohou ukládat osobní dokumenty na souborové servery (samozřejmě povolit kvóty na úrovni NTFS nebo FSRM, aby uživatel ucpával disky odpadky).
Obsah:
- Typy požadovaných uživatelských profilů ve Windows
- Vytvořte požadovaný profil v systému Windows 10
- Uživatelům přiřaďte požadovaný profil
Typy požadovaných uživatelských profilů ve Windows
Existují dva typy požadovaných uživatelských profilů systému Windows:
- Normálně požadovaný uživatelský profil (Normální povinný uživatelský profil) - správce přejmenuje soubor NTuser.dat (obsahuje klíč registru uživatelů HKEY_CURRENT_USER) na NTuser.man. Při použití souboru NTuser.man systém věří, že tento profil je pouze pro čtení a neuloží do něj změny. V případě, že je požadovaný profil uložen na serveru a server je nedostupný, mohou se uživatelé s tímto typem povinného profilu přihlásit pomocí dříve požadované verze požadovaného profilu v mezipaměti..
- Povinný Povinný profil (Super povinný uživatelský profil) - při použití tohoto typu profilu se přejmenuje adresář s uživatelským profilem, na konci se také přidá .muž. Uživatelé s tímto typem profilu se nebudou moci přihlásit, pokud server, na kterém je profil uložen, není k dispozici..
V některých scénářích je povoleno používat povinné profily pro místní uživatele, například na sdílených počítačích (kiosky, zasedací místnosti atd.), Takže každý uživatel vždy pracuje ve stejném prostředí, jehož změny se neuloží, když se uživatel odhlásí systémy (místo použití filtru UWF).
Dále ukážeme, jak používat vytvořit normální požadovaný profil v systému Windows 10 a přiřadit jej uživateli. V tomto příkladu ukážeme, jak vytvořit požadovaný profil v místním počítači (profil bude uložen místně v počítači), vysvětlíme však, jak přiřadit požadovaný text pro účty domény v textu.
Vytvořte požadovaný profil v systému Windows 10
- Přihlaste se k počítači jako správce a spusťte konzolu pro správu místního uživatele a skupiny (lusrmgr.msc).
- Vytvořte například nový účet, Confoom.

- Nyní musíte zkopírovat výchozí profil do samostatného adresáře s konkrétní příponou. Protože používáme Windows 10 1607 a vyšší, tento adresář musí mít příponu V6. Například adresář bude: C: \ ConfRoom.V6.
- Otevřete okno nastavení systému (SystemPropertiesAdvanced.exe).
- V sekci Uživatelské profily stiskněte tlačítko Nastavení.
- Vyberte si profil Výchozí profil a stiskněte tlačítko Kopírovat do.
- Pro adresář, do kterého chcete profil zkopírovat, vyberte C: \ ConfRoom.V6 (nebo můžete kopírovat šablonu profilu do síťového adresáře zadáním cesty UNC, například \\ server1 \ profiles \ ConfRoom.V6.
- V oprávnění vyberte NT AUTHORITY \ Authenticated Users.

Uživatelům přiřaďte požadovaný profil
Nyní můžete požadovanému uživateli přiřadit požadovaný profil.
Pokud používáte místní povinný profil, je třeba ve vlastnostech uživatele na kartě Profil v poli Cesta k profilu zadejte cestu k adresáři C: \ ConfRoom.v6.
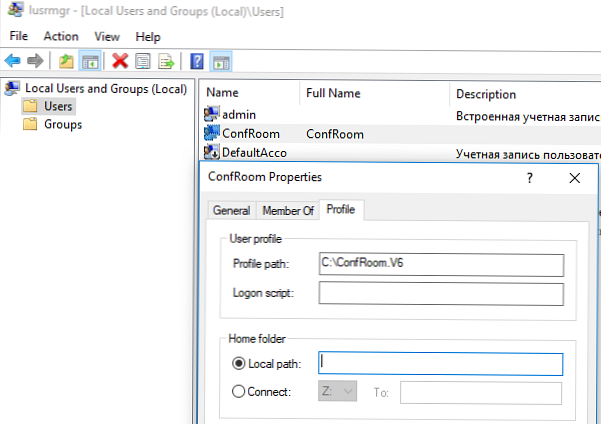
Pokud konfigurujete cestovní uživatelský profil v doméně AD, musíte ve vlastnostech účtu v konzole ADUC zadat cestu UNC k adresáři profilu..

Nyní se přihlaste do systému jako nový uživatel a proveďte potřebná nastavení (vzhled, zkratky, potřebné soubory, konfigurovat software atd.).
Tip. Soubory XML nelze použít k přizpůsobení vzhledu nabídky Start a hlavního panelu pro cestovní profily.Tip. Chcete-li urychlit přihlášení, můžete vypnout animovanou úvodní obrazovku při prvním přihlášení do systému Windows..Ukončete relaci uživatele a přihlaste se jako správce a přejmenujte soubor v adresáři profilu NTUSER.dat v NTUSER.man.
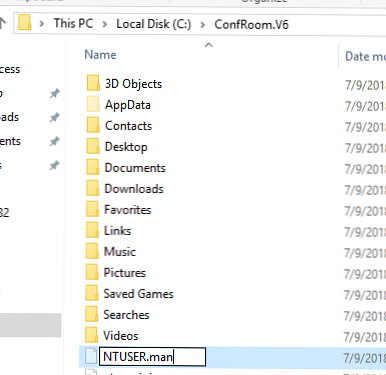
Nyní se pokuste přihlásit do systému jako uživatel s požadovaným profilem a ujistěte se, že po odhlášení nebudou všechny změny jeho profilu uloženy.
Pokud při pokusu o přihlášení jako požadovaný uživatel narazíte na chybu:Přihlašovací služba se nezdařila.
Uživatelský profil nelze načíst.
A událost ID se objeví v systémovém protokolu:
Systém Windows nemohl načíst váš cestovní profil a pokouší se přihlásit pomocí místního profilu. Změny v profilu nebudou po odhlášení zkopírovány na server. Systém Windows nemohl načíst váš profil, protože již existuje serverová kopie složky profilu, která nemá správné zabezpečení. Vlastníkem složky musí být aktuální uživatel nebo skupina Administrators.
Ujistěte se, že jsou k adresáři profilu přiřazena následující oprávnění (se zděděnými oprávněními dolů):
- VŠECHNY APLIKACE BALÍČKY - Plná kontrola (bez tohoto, nabídka Start nepracuje správně)
- Autentifikovaní uživatelé - čtení a provádění
- SYSTÉM - Plná kontrola
- Správci - úplná kontrola
Podobná oprávnění musí být nainstalována na větev registru uživatelů stažením souboru ntuser.dat profilu pomocí nabídky Soubor -> Načíst úl v regedit.exe.
Pokud používáte cestovní profily pro správné zobrazení nabídky Start, musíte na všech zařízeních nastavit klíč registru typu DWORD SpecialRoamingOverrideAllowed a hodnota 1 v sekci LM \ Software \ Microsoft \ Windows \ CurrentVersion \ Explorer \.
Pokud potřebujete provést změny v požadovaném profilu, musíte přejmenovat soubor ntuser.man na ntuser.dat a nakonfigurovat prostředí jako uživatel, poté soubor přejmenovat zpět.
Při použití povinného profilu na serverech RDS můžete použít následující zásady, ve kterých můžete určit cestu k adresáři profilu a povolit použití povinných profilů. Sekce GPO: Konfigurace počítače -> Zásady -> Šablony pro správu -> Součásti systému Windows -> Služby vzdálené plochy -> Hostitel relací vzdálené plochy -> Profily.
- Použijte povinné profily na serveru RD Session Host = Enabled
- Nastavit cestu pro Roamingový uživatelský profil služby Vzdálená plocha = Povoleno + zadat cestu UNC
Také si uvědomte, že pokud se rozhodnete používat přesměrované složky s požadovaným profilem, nedoporučuje se přesměrovat adresář AppData (Roaming).