
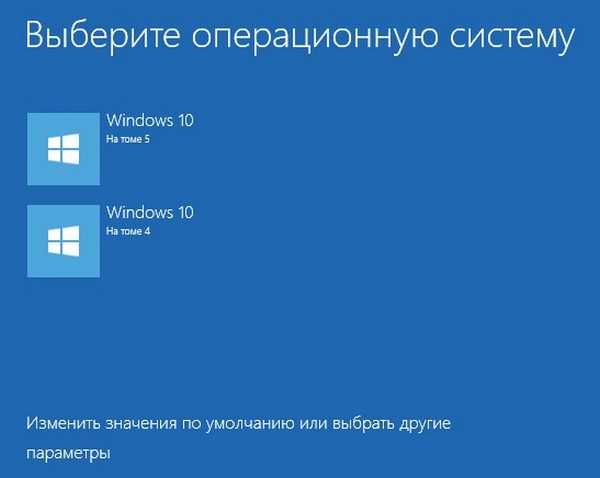
Jak změnit název operačního systému v zaváděcí nabídce systému Windows 10
Zajímavý fakt. Podobná otázka je často kladena na webu, ale vždy různými způsoby.
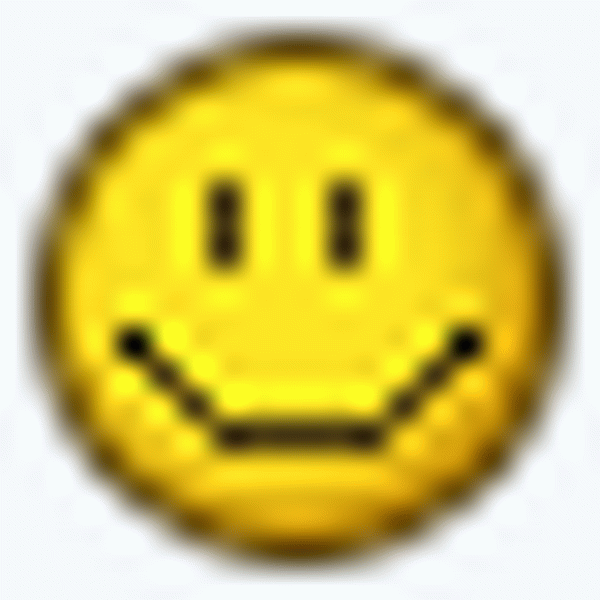 , například: Jak změnit štítek v zavaděči systému Windows 10? Jak změnit název systému Windows 10 při spuštění? Jak změnit název systému ve Správci spouštění systému Windows 10? Vezměme tedy příklad počítače se dvěma nainstalovanými Windows 10 verze 1703 (OS Build 15063.413).
, například: Jak změnit štítek v zavaděči systému Windows 10? Jak změnit název systému Windows 10 při spuštění? Jak změnit název systému ve Správci spouštění systému Windows 10? Vezměme tedy příklad počítače se dvěma nainstalovanými Windows 10 verze 1703 (OS Build 15063.413). 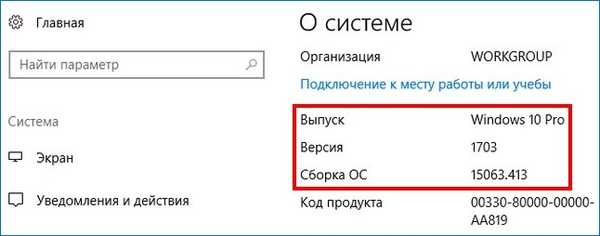
V nástroji Správa disků můžete vidět, že první Win 10 je na disku (C :) a druhý na disku (E :). Ve výchozím nastavení je načten systém Windows 10 umístěný na svazku 4 (na obrazovce, jednotka (C :)).
Poznámka: Třetí svazek je skrytý (servisní oddíl MSR) a neobjevuje se v Správa disků.
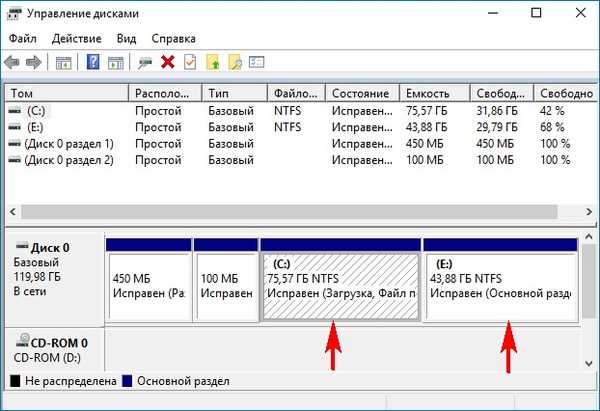
Po zapnutí počítače se zobrazí spouštěcí nabídka OS.
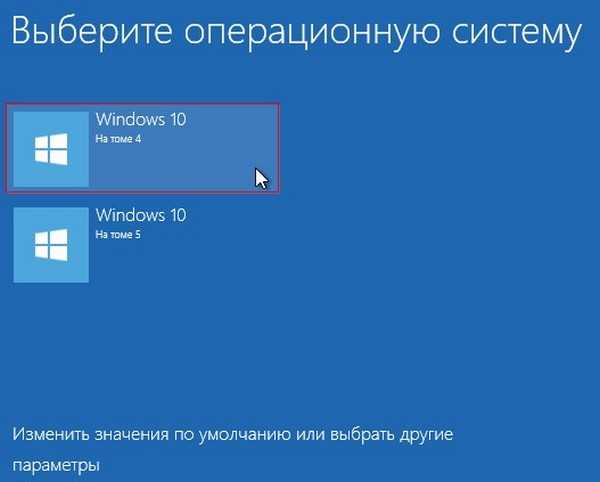
Nyní otevřeno Správce stahování pomocí nástroje bcdedit.exe
Spusťte příkazový řádek jako správce a zadejte příkaz: bcdedit
Název operačního systému ve Správci stahování, parametr popis.
Jak vidíte, názvy obou operačních systémů ve Správci jsou stejné: - Windows 10.
Pomocí nástroje bcdedit můžete změnit název OS zobrazeného v zaváděcí nabídce. To se provádí příkazem:
bcdedit / set ID description "System Name",
kde ID je identifikátor systému a nový název OS musí být uveden v uvozovkách.
Pojďme nejprve změnit název systému Windows 10, který je načten z oddílu (E :), na jiný, například - „Windows 10 1703 15063.413“.
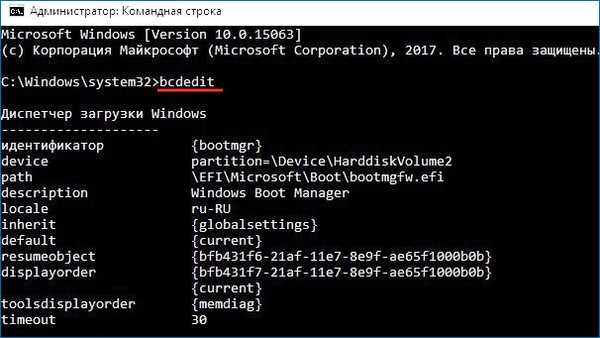
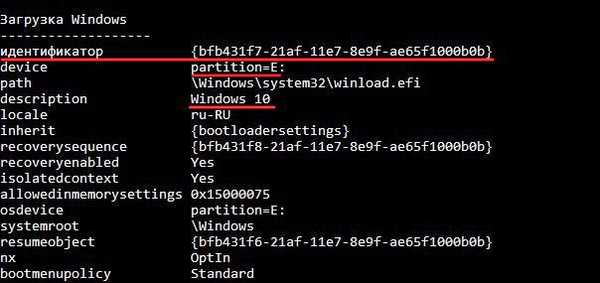
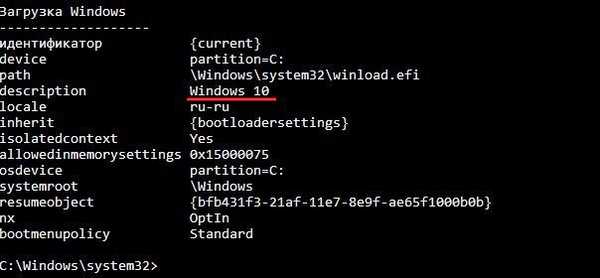
Protože načítání identifikátoru Win 10 v sekci (E :) je bfb431f7-21af-11e7-8e9f-ae65f1000b0b, bude příkaz v našem případě stejný:
bcdedit / set bfb431f7-21af-11e7-8e9f-ae65f1000b0b popis "Windows 10 1703 15063.413"

Začínáme bcdedit a vidíme, že se název systému ve Správci spouštění změnil.
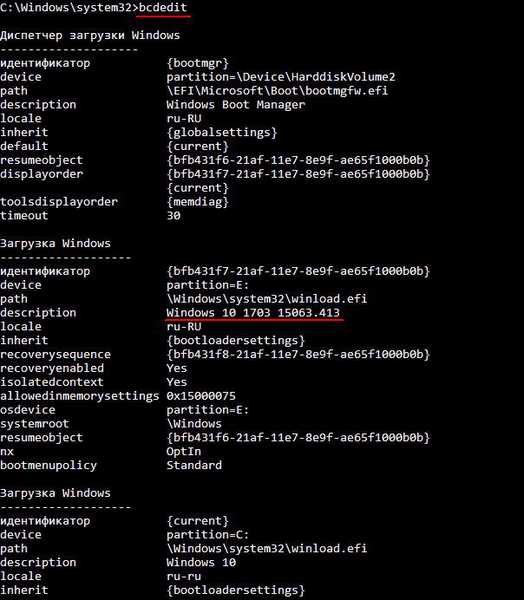
Boot menu.
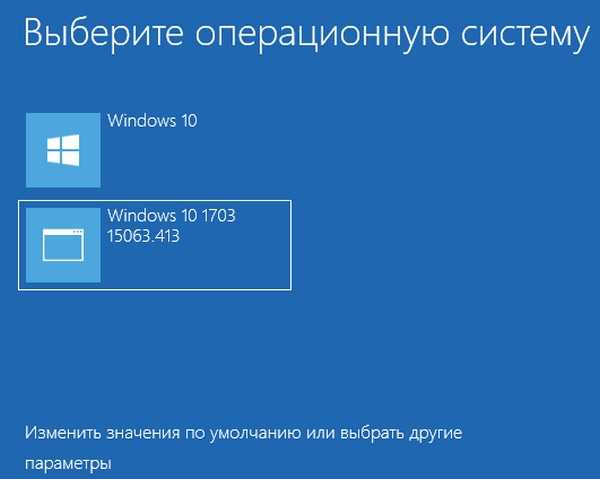
Pokud chcete změnit název systému Windows 10, který je načten z oddílu (C :), můžete to udělat stejným způsobem.
Identifikátor načítání Win 10 z oddílu (C :) je aktuální a název bude změněn na "Working Windows 10 1703 15063.413",
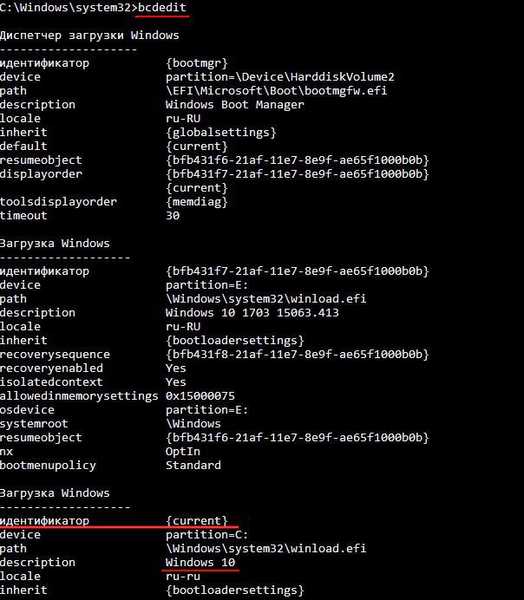
příkaz bude:
bcdedit / set current description "Working Windows 10 1703 15063.413"

Začneme bcdedit a uvidíme, že se změnil název Win 10, který se nachází na disku (C :) a ve výchozím nastavení je načten.
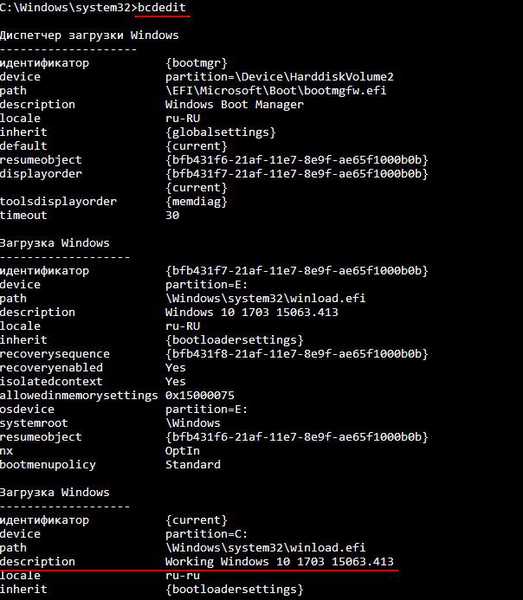
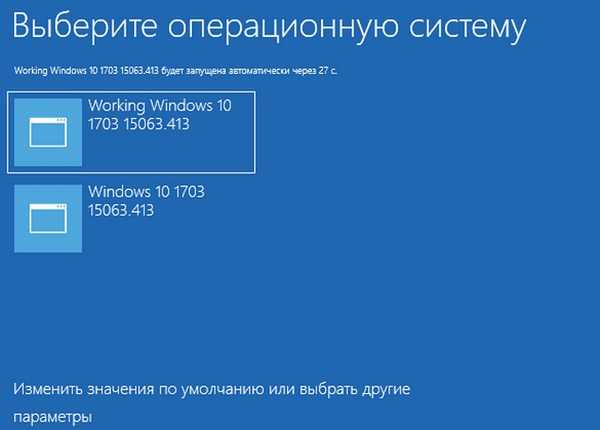
Štítky článku: Stáhnout Multiboot











