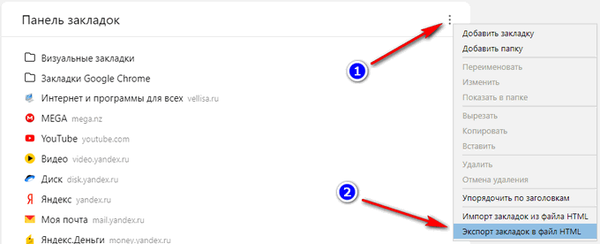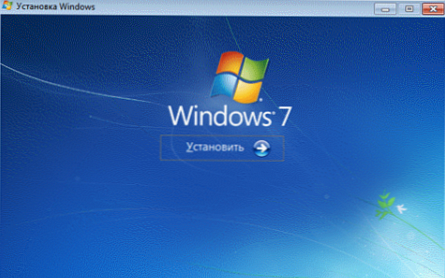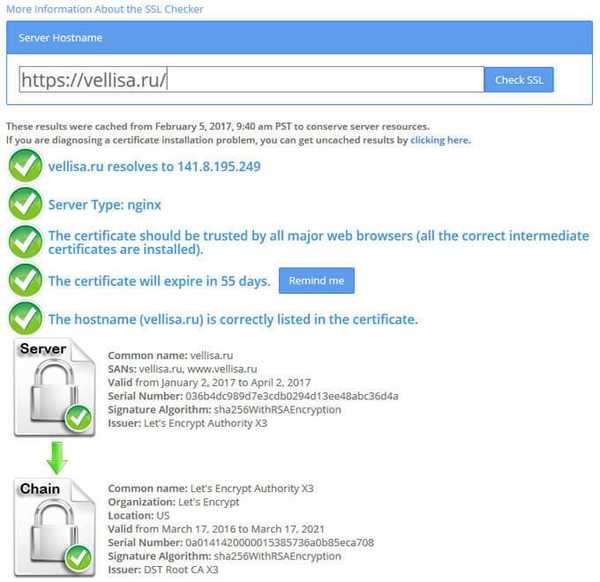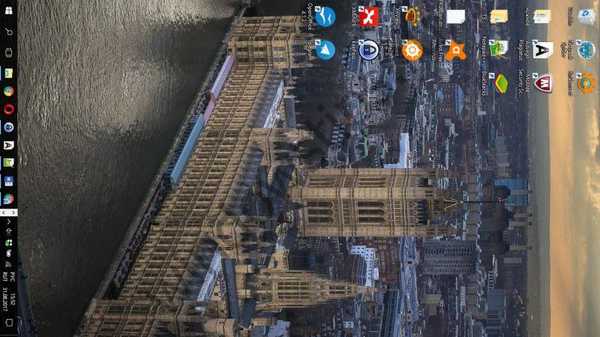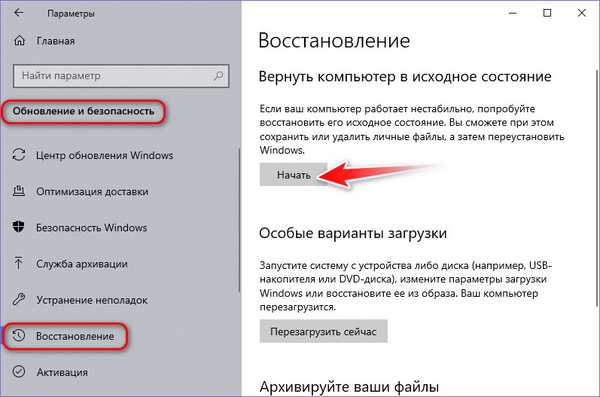
Jak přeinstalovat systém Windows bez disku a jednotky Flash
1. Resetujte Windows 8.1 a 10
Win8.1 a Win10 nominálně zajišťují možnost jejich návratu do původního stavu - do stavu v době jejich instalace, do balíčku komponent z distribuce, ze které byly nainstalovány. Tato možnost se nazývá vracení počítače do původního stavu. Umožňuje přeinstalovat systém Windows, a to jak se zachováním názvu počítače, uživatelského profilu, souborů v něm obsažených, aktivací systému, a bez toho všeho, tj. s úplným smazáním informací a formátováním jednotky C. Ve Win10 a Win8.1 je přístup k této funkci implementován v sekci pro aktualizaci a zabezpečení systémových parametrů v části „Obnova“. Implementace funkce se však liší. Ve Win10 musíte kliknout na tlačítko "Start".



Ve Win8.1 je proces vrácení do původního stavu jednodušší: je zpočátku rozdělen na dva typy reinstalace - s uložením názvu počítače, profilu, jeho souborů a bez uložení jakýchkoli dat pomocí formátovací jednotky C.

2. Nová funkce Start v systému Windows 10
Desítky mají alternativní způsob vlastní přeinstalace - funkce „Nové spuštění“. Jak se liší od předchozí metody? Stav distribuce. Vzhledem k tomu, že v případě návratu do původního stavu pro přeinstalaci systému je distribuční sada odebrána ze svého prostředí pro obnovení, a to je distribuční sada s aktualizacemi, které byly relevantní v době jeho přijetí a které byly přizpůsobeny v případech se zařízeními OEM, jako součást funkce „Nové spuštění“ ze serverů Microsoft je nabitý nejnovější distribucí - čistý, bez levotočivého softwaru, s aktuálními aktualizacemi. Funkce „Nové spuštění“ nemá na výběr typy přeinstalace, je to vždy proces s uložením názvu počítače, aktivace, profilu a souborů do jeho složek. Jak tuto funkci používat?
Spouštíme aplikaci Windows Security, přejděte do předposlední části „Výkon a funkčnost“. Ve sloupci „Nové spuštění“ klikněte na „Další informace“.




***
Jaká je nevýhoda těchto dvou metod? Zaprvé vám neumožňují změnit verzi systému Windows. Za druhé, jsou nestabilní. Pokud aktuální systém selhal, procesy jeho návratu do původního stavu a nového spuštění mohou selhat. Nic strašného se obvykle nestane: pokud se systém Windows nemůže znovu nainstalovat, jsou změny vráceny zpět a vracíme se do prostředí současného systému, ze kterého jsme tyto procesy zahájili.

3. Spuštění instalačního programu distribuce v aktuálním systému Windows
Pokud dojde k přeinstalaci systému Windows pomocí skvělé verze, není potřeba žádné instalační médium. Sada pro distribuci systému má obslužný program setup.exe, můžeme jej spustit připojením instalačního ISO obrazu v aktuálním prostředí Windows. Ve Win8.1 a Win10 se to provádí pomocí položky „Připojit“ v kontextové nabídce průzkumníka systému. A ve Win7 je ISO připojení implementováno pomocí softwaru jako Daemon Tools. Pokud spustíme soubor setup.exe jako součást distribuce stejné verze systému Windows jako aktuální, systém jednoduše obdrží aktualizace. Ale pokud připojíte ISO s distribucí vynikající verze Windows, dostaneme téměř kompletní proces přeinstalování.






4. WinToHDD program
https://www.easyuefi.com/wintohdd/index.htmlWinToHDD zahrnuje mimo jiné přeinstalaci systému Windows s formátováním systémových oddílů z aktuálního systémového prostředí. Můžeme nainstalovat jakoukoli verzi systému Windows, bez ohledu na to, jakou verzi máme nyní. Program podporuje distribuci systému Windows Vista-10 a jeho serverových vydání Server 2008-2016 na ploše. Pro domácí použití je WinToHDD nabízen zdarma. Chcete-li však nainstalovat Windows v edicích Enterprise a serverových vydáních, potřebujete placenou verzi WinToHDD Pro. Jak přeinstalovat Windows pomocí tohoto programu?
Spusťte program, klikněte na "Přeinstalovat".




5. Program WinNTSetup
http://wntsetup.ru/Přeinstalace pomocí bezplatného obslužného programu WinNTSetup, který podporuje distribuce Windows XP-10, je cesta pro zkušené uživatele, pro ty, kteří plynule přepracují operace pevného disku. WinNTSetup neví, jak přeinstalovat Windows, pouze ví, jak jej nainstalovat do souboru VHD nebo na jiný diskový oddíl. Při poslední příležitosti je navržen způsob přeinstalace. Jak to vypadá?
Prostor je odříznut od aktuální sekce C a je na ní vytvořena nová sekce. To lze provést i při běžné správě disků. Trochu se můžete štípnout v oblasti 30 GB.




Tato metoda je dobrá, protože umožňuje získat nový systém se schopností plně přistupovat ke starému. A to je ideální řešení, pokud je třeba přeinstalovat studovat jinou verzi, vydání, sestavení nebo jen otestovat různé problémy a zjistit, zda jejich důvody spočívají ve starém systému Windows. Na základě výsledků otisků nebo testů zůstane jeden ze systémů a druhý bude vymazán. Pokud zůstane starý systém, stačí do něj přejít do správy disků, odstranit štípací oddíl a připojit místo k jednotce C. vrátit všechno, jak to bylo. Ale co když potřebujete opustit nový Windows? Správa disků neumožňuje připojit místo k systémovému oddílu, pokud je před ním.
V novém prostředí Windows spustíme program pro práci s diskovým prostorem. Může to být Acronis Disk Director, MiniTool Partition Wizard, Paragon Hard Disk Manager, AOMEI Partition Assistant nebo jejich analoga. Odstraníme část starého systému. Klikněte na uvolněné nepřidělené místo a vyberte operaci slučování oddílů.




- Poznámka: Možnost instalace systému Windows do jiného oddílu může být také implementována pomocí předchozího WinToHDD programu. Nepotřebuje však jiný oddíl aktuální jednotky, ale zásadně jiný pevný disk. V tomto případě, bude-li starý systém zbytečný, bude možné nový systém přenést na své místo pomocí WinToHDD samotného. Tento program umožňuje klonování systému Windows z jedné jednotky na druhou. Další informace o vlastnostech WinToHDD naleznete zde..
6. Dism program++
Přátelé, existuje další program, který dokáže přeinstalovat Windows, aniž by bylo nutné vytvářet spouštěcí média - jedná se o program Dism ++. Přečtěte si příručku o práci s ní v článku „Jak přeinstalovat Windows pomocí programu Dism ++“..Štítky článku: Nainstalujte Windows WinNTSetup