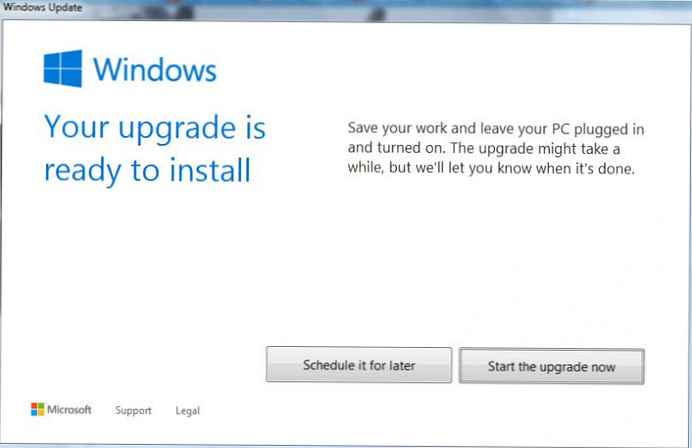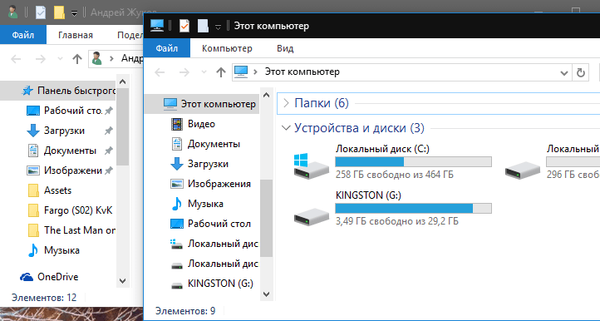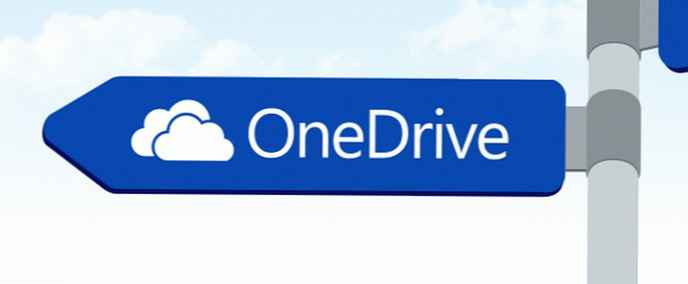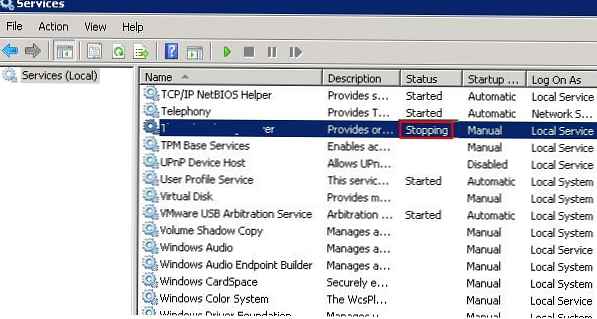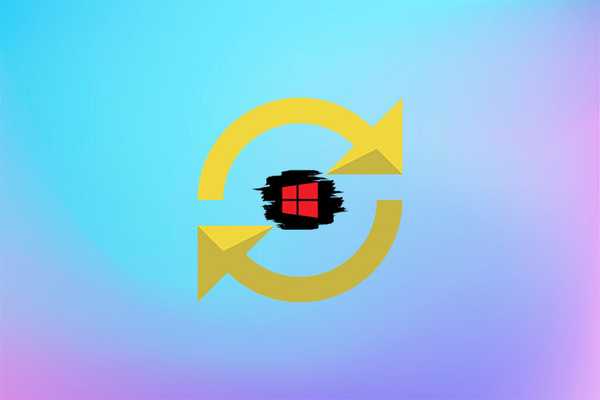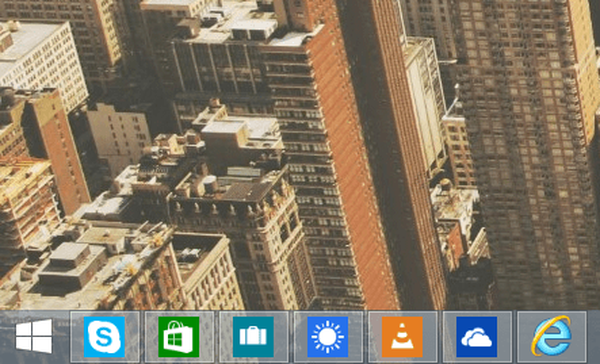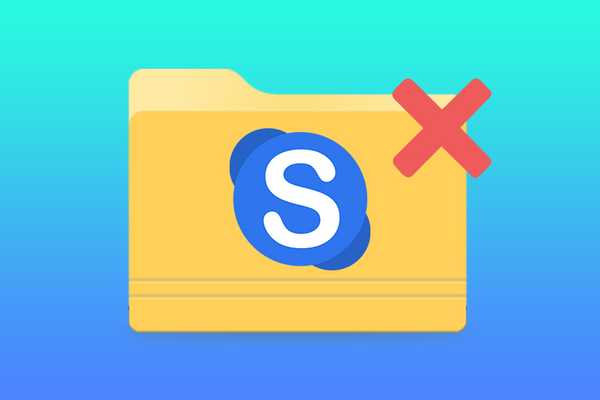Jak používat technologii WIMBoot během instalace systému Windows 8.1 a Windows 10
Autor: Vladimir Tento článek se týká systémů Windows 8.1 a Windows 10..Princip WIMBoot je poměrně jednoduchý. Při instalaci systému Windows 8.1 nebo Windows 10 pomocí technologie WIMBoot je jednotka SSD SSD rozdělena do dvou částí. Soubory ukazatelů jsou zapsány do prvního oddílu (jednotka C :), které odkazují na komprimované soubory obrazu WIM (soubor install.wim) umístěné na druhém oddílu, který ukládá komprimovaný operační systém. Po instalaci systému umožňuje technologie WIMBoot Windows 8.1, 10 spouštět a používat soubory operačního systému přímo z komprimovaného stavu, nebo spíše z obrazového souboru install.wim. Současně si uživatel nevšimne žádného rozdílu v provozu Windows a jeho osobní soubory zůstanou nezměněny, ale volné místo na SSD se znatelně zvětší.
Důležité vědět!
- Pro plnou funkčnost Wimbootu musíme vytvořit další soubor custom.wim ve druhé části, který bude obsahovat aktualizace, ovladače a programy. Soubor custom.wim je umístěn ve stejné složce jako soubor install.wim a poté již žádný z nich nelze odstranit.
- Velikost druhé sekce, ve které budou umístěny soubory install.wim a custom.wim, počítáme na základě našich potřeb, například soubory install.wim a winre.wim váží téměř 4 GB a nainstalované soubory: ovladače, aktualizace, programy, budou v souboru custom.wim a bude také komprimován asi 2-2,5 GB.
- Technologie WIMBoot funguje pouze na počítačích a notebookech s povoleným UEFI.
Dnes tedy navrhuji krok za krokem rozebrat instalaci systému Windows 10 pomocí technologie WIMBoot! Všiml jsem si, že v případě systému Windows 8.1 bude všechno vypadat úplně stejně.
Provádíme všechny akce ve Windows 10. Nejprve si stáhněte ISO-image Windows 10 na oficiálním webu společnosti Microsoft, který potřebuje Windows 8.1, stáhněte si ji.
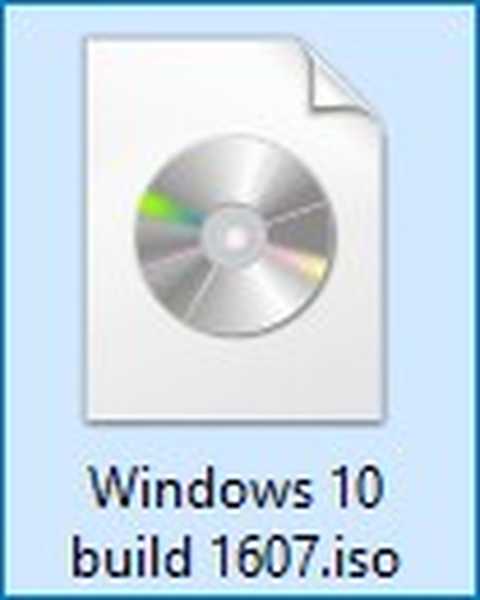
Klikneme na připojený obraz ISO dvojitým kliknutím levým tlačítkem myši a obraz Win 10 je připojen k virtuální jednotce (písmeno jednotky K :)
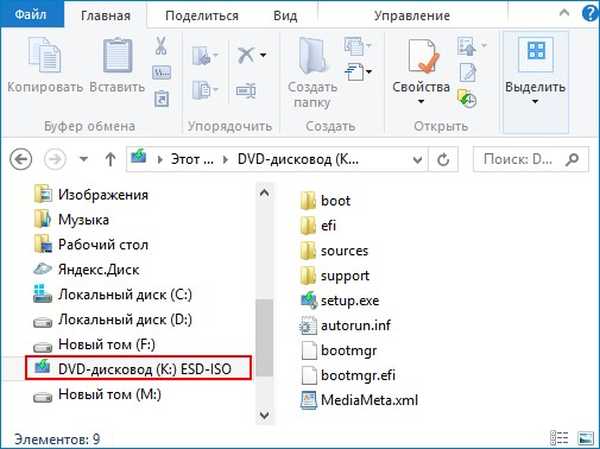
Obraz ISO Windows 10 obsahuje několik vydání a každé vydání má svůj vlastní index obrázků.
Například musíme nainstalovat do notebooku - Windows 10 Home pro jeden jazyk (Windows 10 Home Single Language)
Zjistíme indexy všech vydání. Na příkazovém řádku správce zadejte příkaz:
Dism / Get-WimInfo /WimFile:K:\sources\install.esd (kde K:, je písmeno virtuálního disku se soubory Windows 10, složkou zdroje a souborem install.esd).
Jak můžete vidět, Windows 10 Home pro jeden jazyk, index obrázků 3. Pamatujte si to.
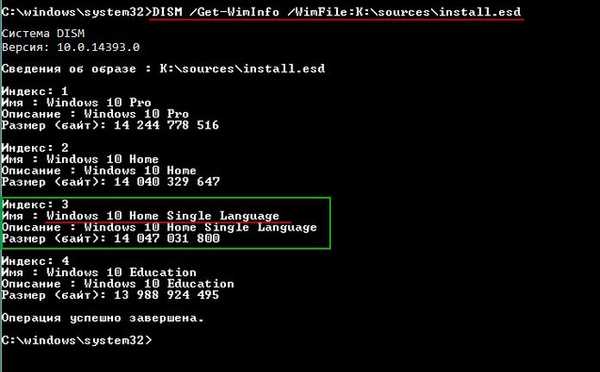
V Správa disků vytvořte virtuální VHD.
„Akce“ -> „Vytvořit virtuální pevný disk“
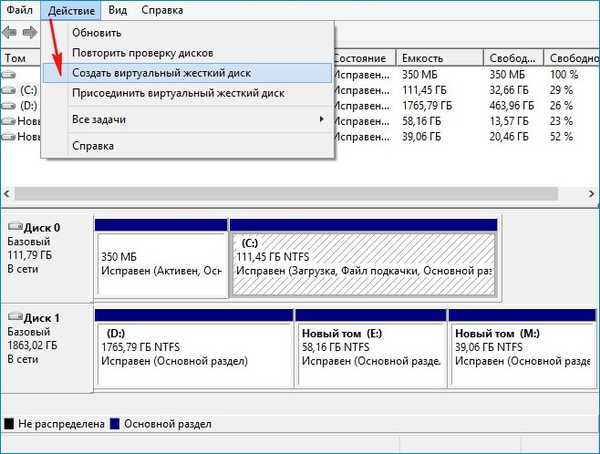
Zaškrtněte položku „Dynamic Extensible“.
Velikost virtuálního pevného disku je 20 GB.
Klikněte na tlačítko "Procházet".
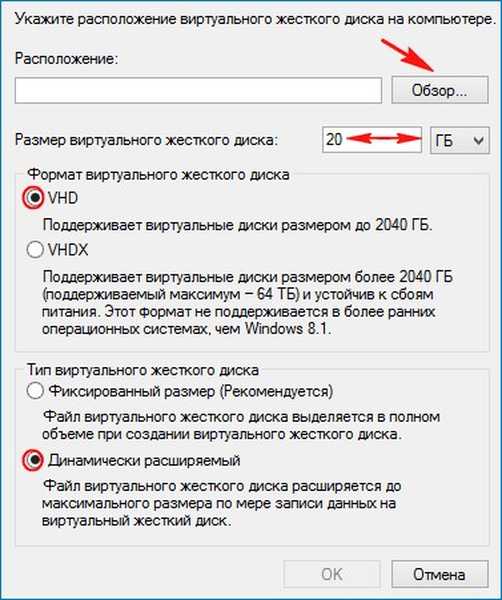
V průzkumníku vyberte umístění virtuálního disku VHD.
Vyberu jednotku (M :).
Virtuálnímu disku jsem přiřadil název - „Win10“ a stiskněte tlačítko „Uložit“.
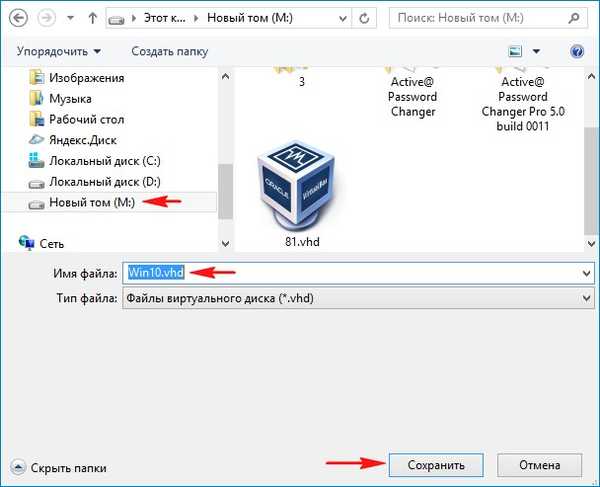
Ok
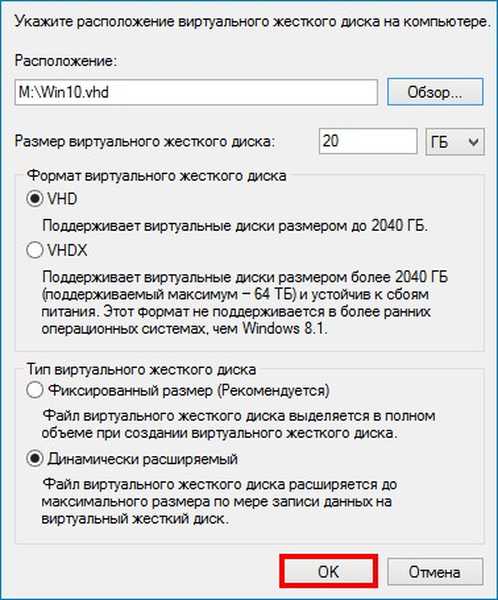
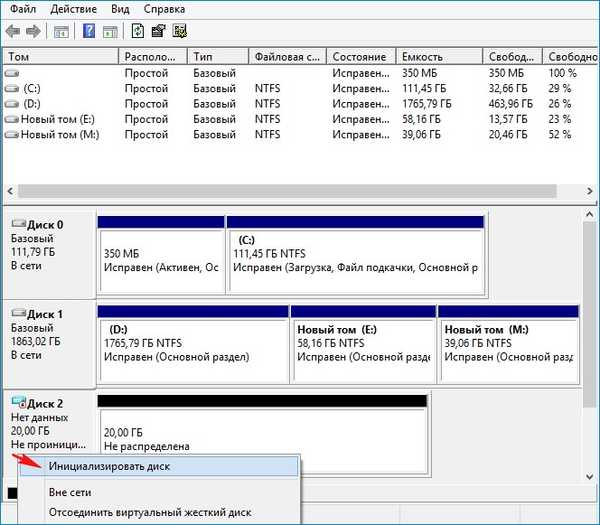
Označíme položku „Tabulka s GUID oddíly (GPT)“ a klikneme na „OK“
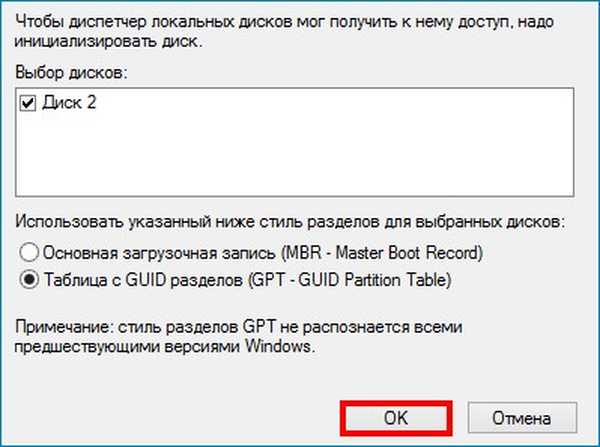
Po inicializaci disku vytvořte jednoduchý svazek na nepřiděleném prostoru.
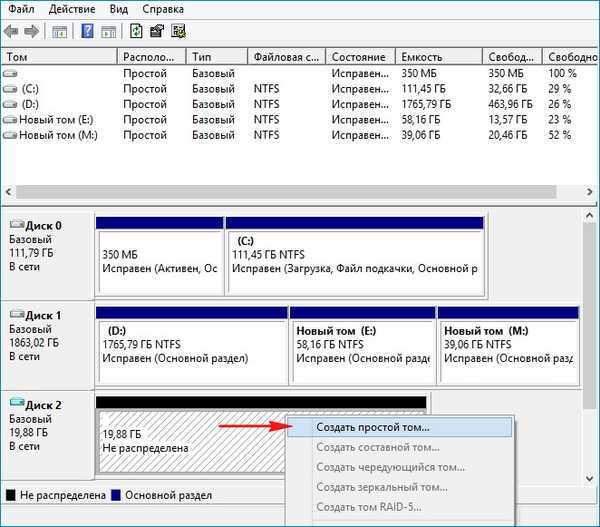
Nový svazek (F :) Vytvořeno.
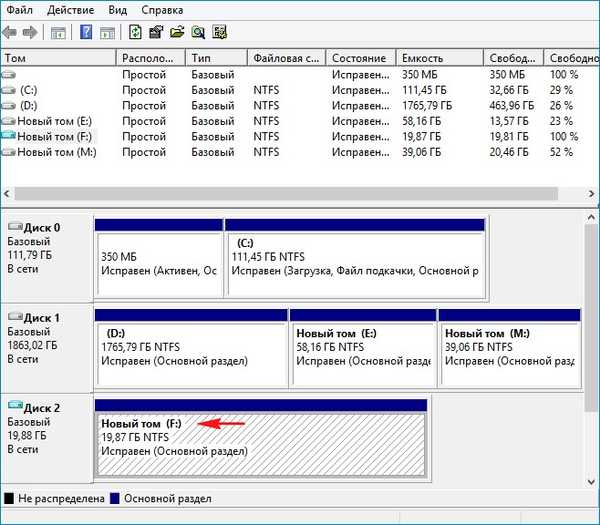
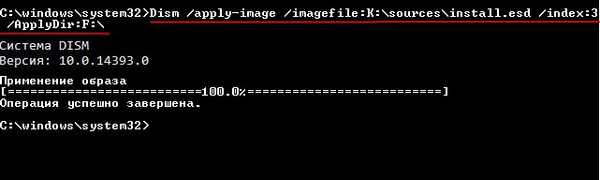
Soubory Windows 10 jsou nasazeny na virtuální disk (F :).
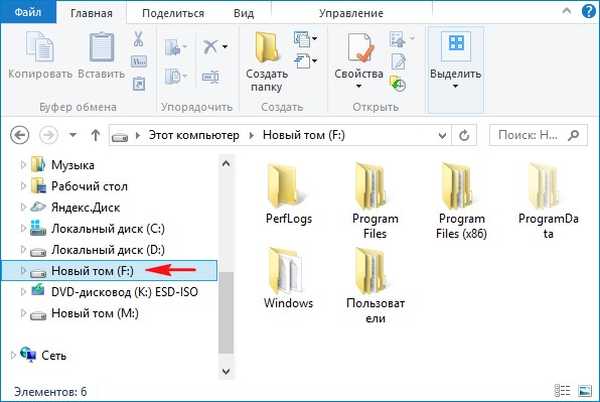
http://remontcompa.ru/739-aomei-backupper-standard.html
Když je jednotka flash připravena, přejděte na virtuální disk VHD (oddíl F :), ve složce F: \ Windows \ System32 \Zotavení a vystřihněte z něj soubor winre.wim (Prostředí pro obnovení systému Windows) a zkopírujte jej na naši USB flash jednotku (bude se vám hodit později). Pokud soubor není viditelný, povolte zobrazení skrytých souborů a složek v systému.
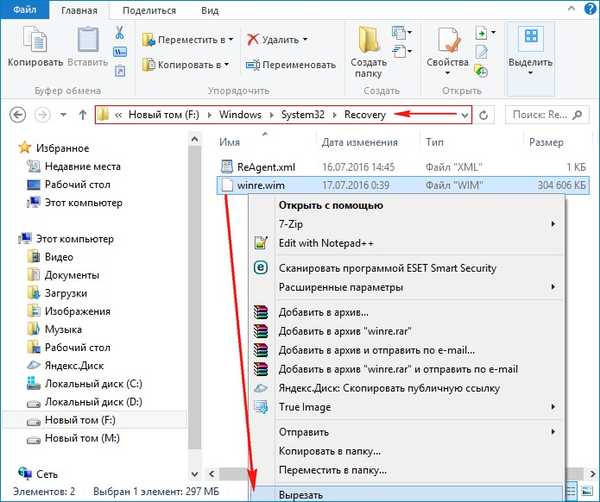
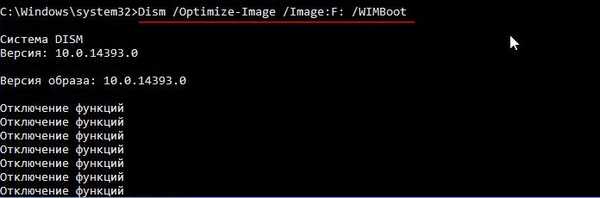


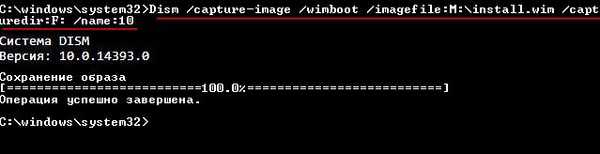
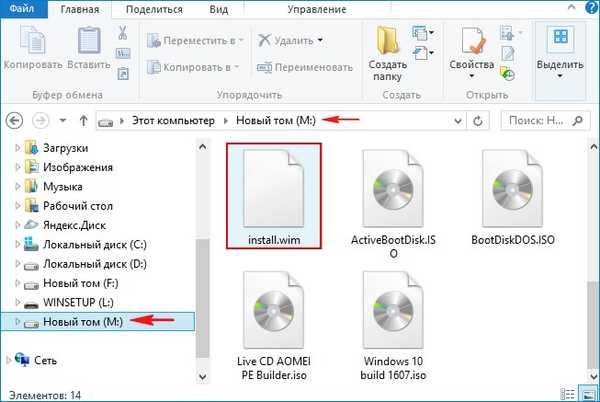
Můžeme říci, že přípravná fáze skončila. Teď to máme optimalizováno pro WIMBoot soubor obrázku install.wim, které použijeme k instalaci systému Windows 10.
Proces instalace systému Windows 10 pomocí technologie WIMBoot Nejzajímavější a rozhodující okamžik nastal. Nyní potřebujeme spouštěcí flash disk Live CD AOMEI PE Builder 64-bit, se souborem winre.wim, které jsme vytvořili o pár kroků zpět. Zkopírujte soubor obrázku, který jsme vytvořili, na USB flash disk install.wim a zkopírovat tento textový soubor obsahující skript DiskPart, mimochodem si můžete sami vytvořit textový soubor obsahující skript DiskPart:sel dis 0
čistý
převést GPT
creat par efi size = 100
formát fs = fat32
creat par msr size = 16
velikost creat par prim = 24000
format fs = NTFS quick label = OS
přiřadit
creat par prim
format fs = NTFS quick label = Images
přiřadit
a uložte s názvem „par“ na jednotku Flash.
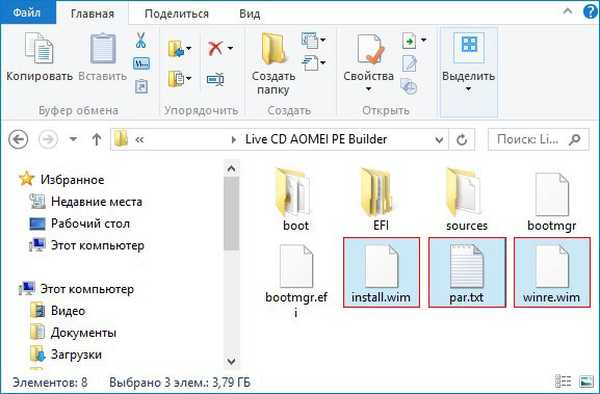
Stáhněte si náš počítač nebo notebook z bootovací jednotky Flash CD Live CD AOMEI PE Builder.
Stiskněte „Enter“ na klávesnici.
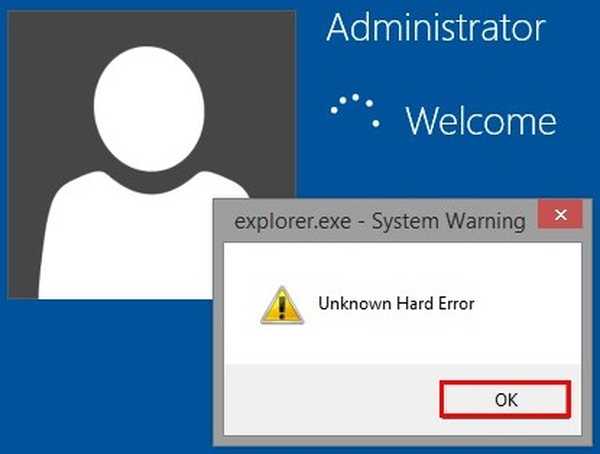
Načtená plocha AOMEI PE Builder Live CD, která je běžným Live CD se systémem Windows 8.1.
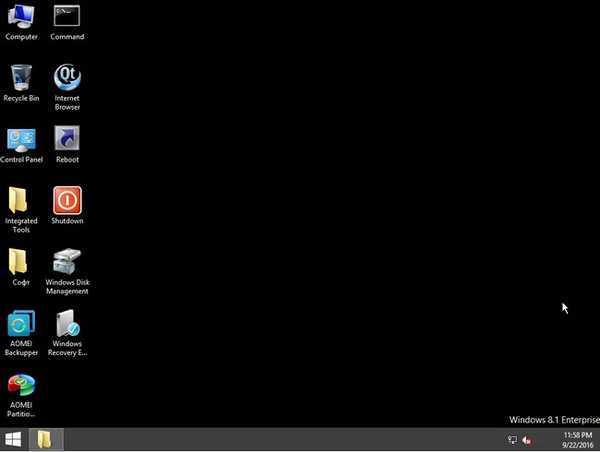
Otevřete správu disků
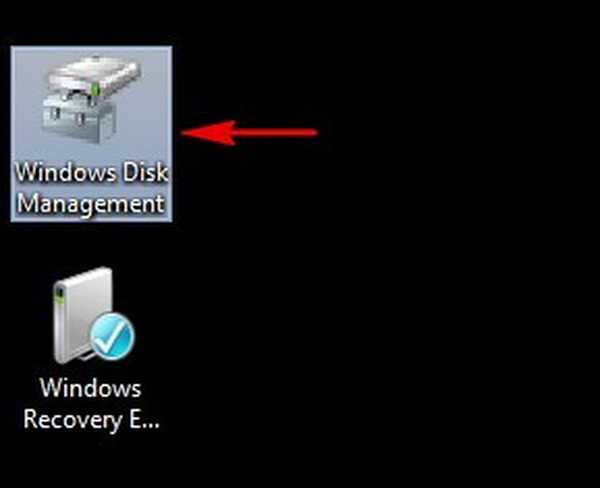
a vidíme SSD jednotku SSD (nepřidělené místo) připojenou k našemu notebooku, vidíme také zaváděcí flash disk Live CD AOMEI PE Builder (písmeno jednotky D :).
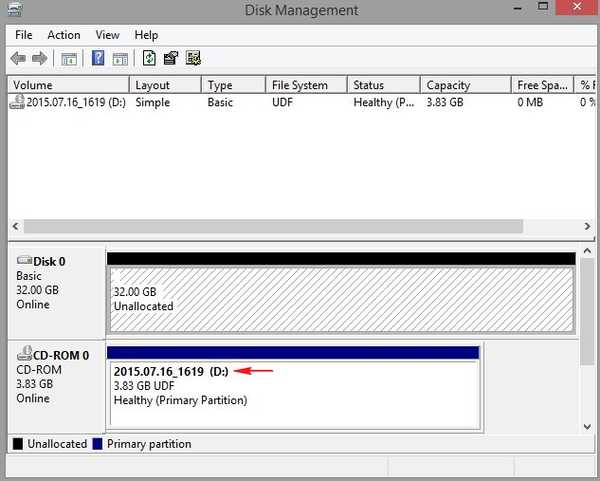
V kořenovém adresáři jednotky Flash je textový soubor par.txt, obsahující skript disku.
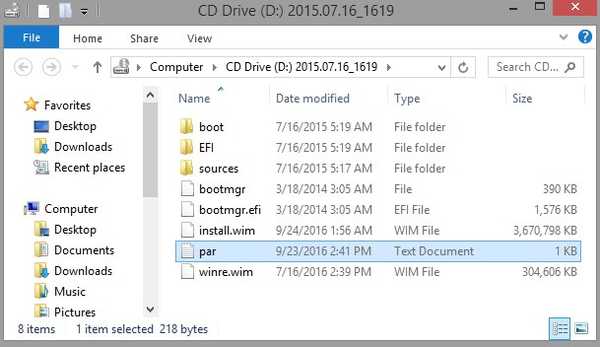
Spusťte příkazový řádek jako správce.
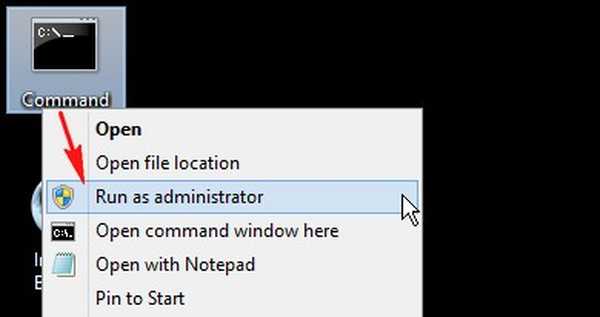
Zadáme příkaz D: \ par.txt diskpart / s a spustí se skript DiskPart, který je umístěn v souboru par.txt na naší spouštěcí USB flash jednotce (písmeno jednotky D :).
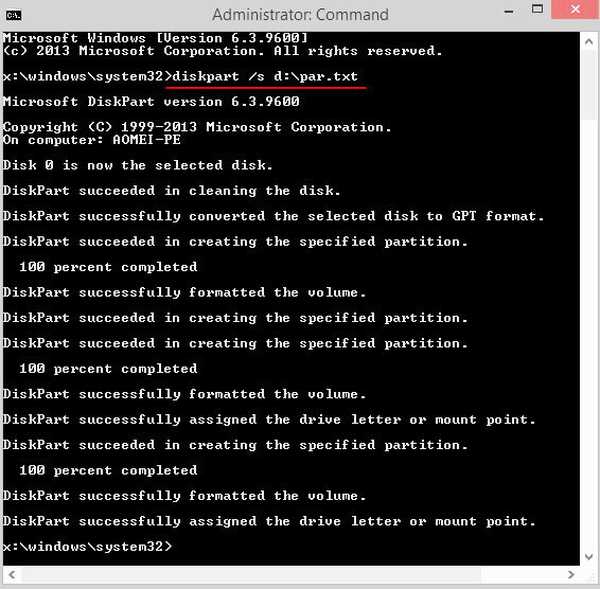
Po spuštění skriptu na SSD se vytvoří čtyři sekce:
1. Skrytý systémový oddíl šifrovaný (EFI), formátovaný v systému souborů FAT32, velikost 100 MB, bude obsahovat spouštěcí soubory systému Windows 10.
2. Servisní oddíl MSR (Microsoft System Reserved) 16 MB, vyžadovaný pro rozdělení GPT, tento oddíl není viditelný v modulu snap-in Správa disků, můžete jej vidět pouze na příkazovém řádku pomocí příkazu lis par.
3. Disk (C :), na kterém nainstalujeme Windows 10 pomocí technologie WIMBoot.
4. Disk (E :), na kterém budou soubory umístěny install.wim a custom.wim, stejně jako složku pro zotavení se souborem winre.wim (prostředí obnovy).
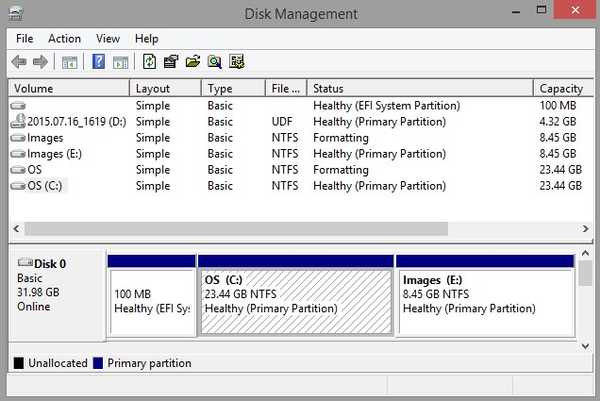
Jdeme na disk (E :) a vytvoříme na něm dvě složky: Windows obrázky a Zotavení, zkopírujte obrazový soubor install.wim z naší jednotky Flash do složky Windows Images, zkopírujte také soubor winre.wim (prostředí pro obnovu) do složky Recovery.
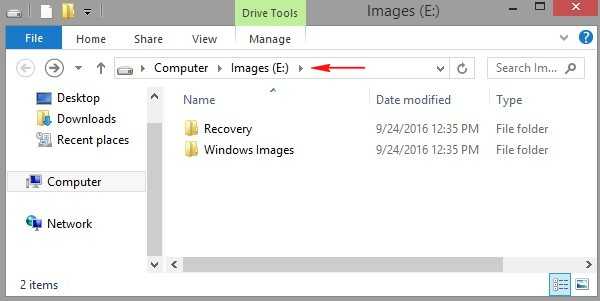
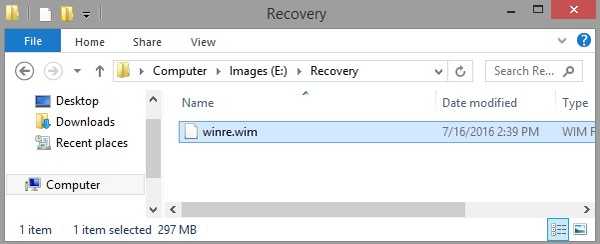
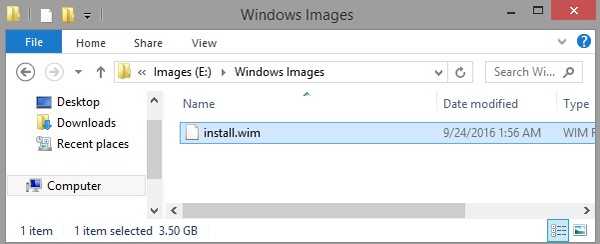
Vrátíme se na plochu Live CD AOMEI PE Builder a přejdeme do složky „Software“
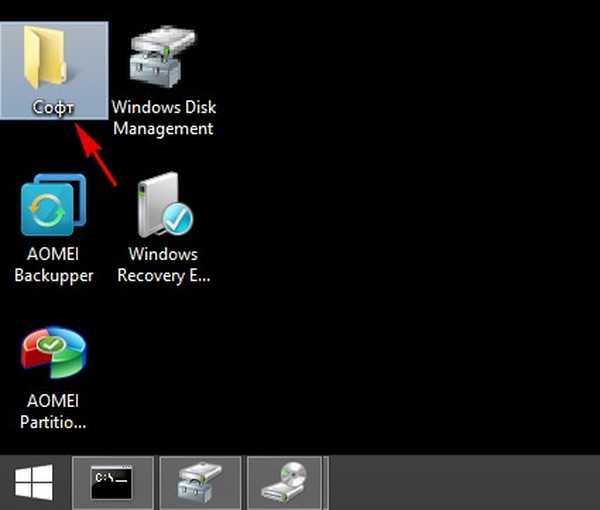
Otevřete složku WinNTSetup3.
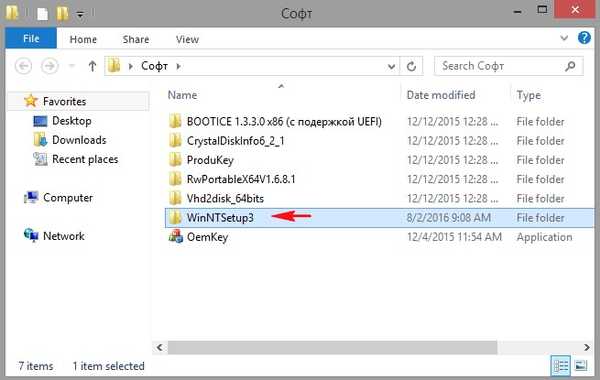
Spusťte program WinNTSetup_x64.
Právě s tímto programem instalujeme na náš notebook Windows 10 pomocí technologie WIMBoot.
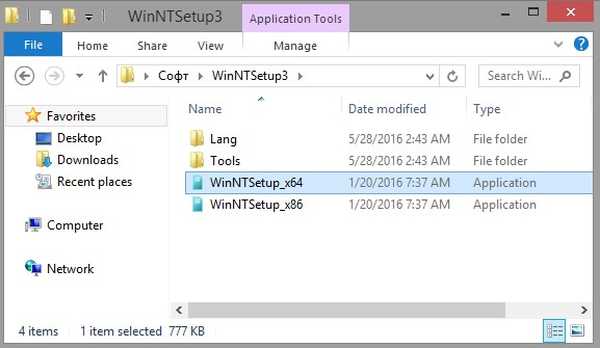
V okně programu, které se otevře, první, co musíte udělat, je najít obrazový soubor v systému Windows 10 - soubor install.wim.
Stiskněte tlačítko "Vybrat"
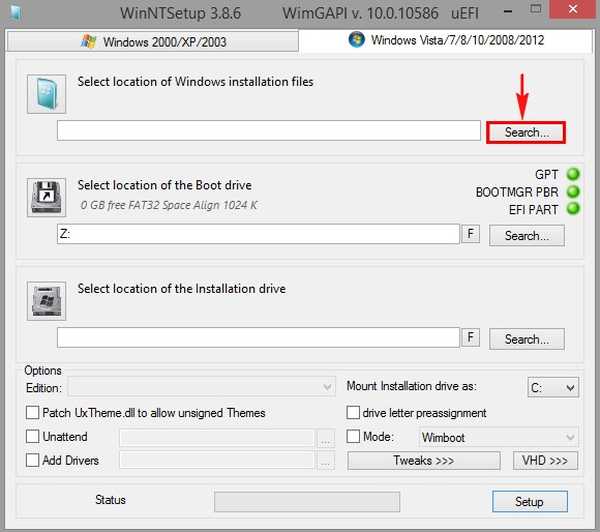
V Průzkumníku, který se otevře, najdeme složku Windows Images na jednotce (E :) a jdeme do ní, pak levým tlačítkem myši vybereme obrazový soubor install.wim a klikneme na „Otevřít“.
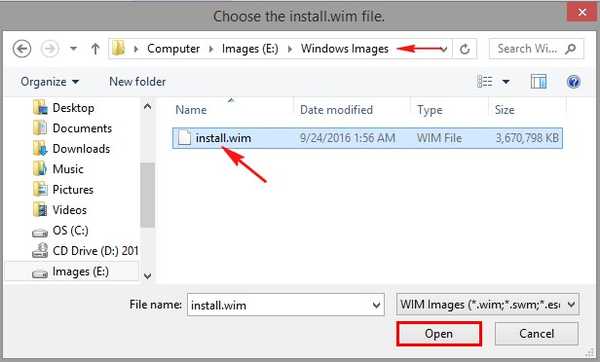
Není třeba vybírat zavaděč, automaticky se nainstaluje do systémového oddílu skrytého šifrovaného (EFI), formátovaného v systému souborů FAT32, velikost 100 MB
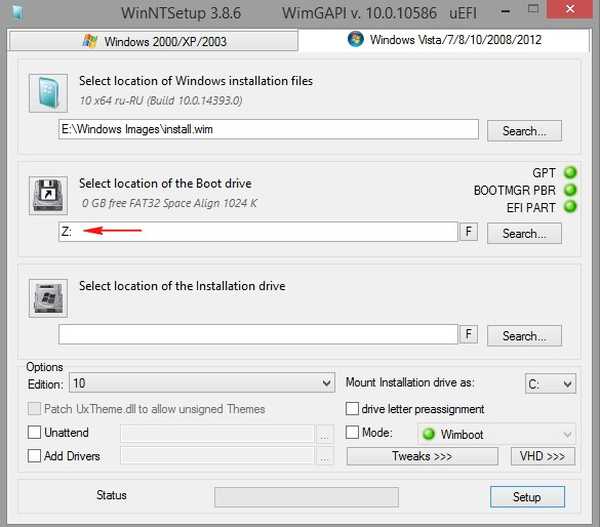
Vyberte jednotku pro instalaci systému Windows 10..
Stiskněte tlačítko "Vybrat"
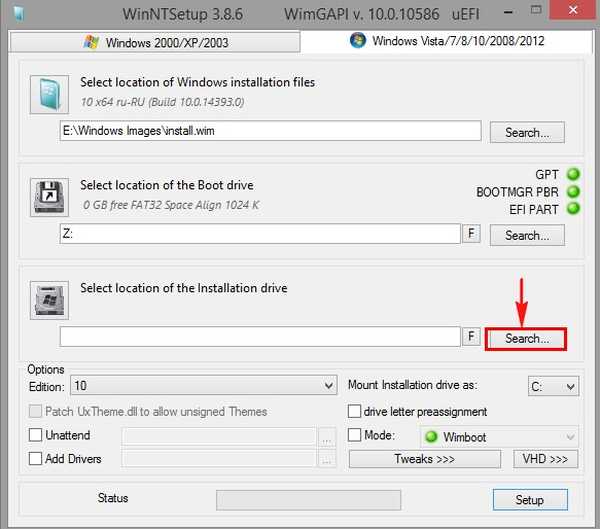
Určete disk (C :) a klikněte na „Vybrat složku“ (ve vašem případě se může písmeno systémového disku lišit).
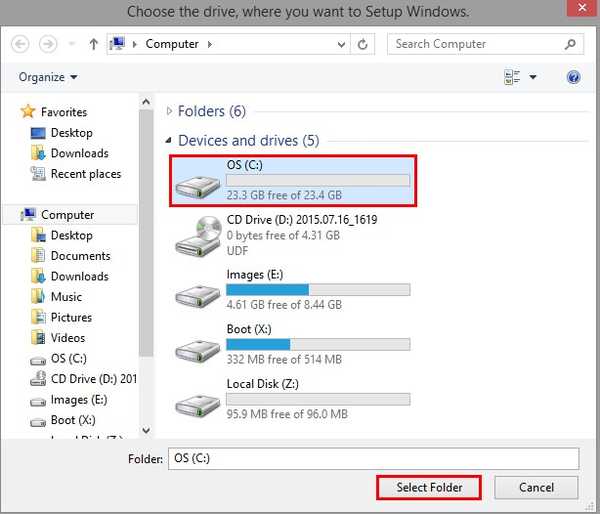
Označte položku „Mode“ a vyberte možnost „WIMBoot“.
Klikněte na "Nastavení"
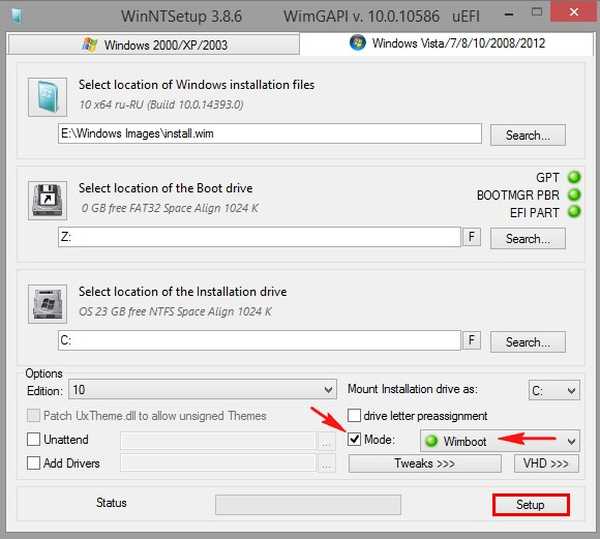
Vyberte instalační kód „UEFI“
Ok
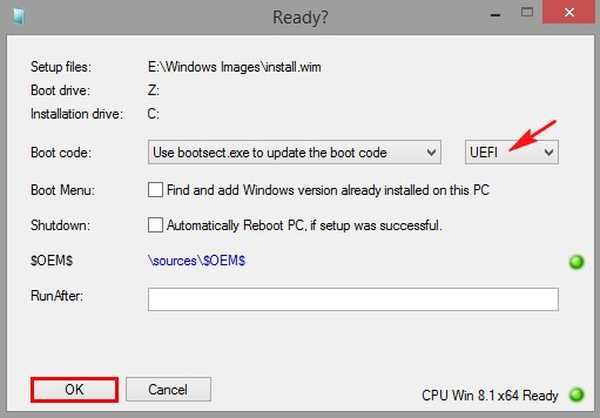
Zahájí se proces instalace systému Windows 10 na náš notebook pomocí technologie WIMBoot.
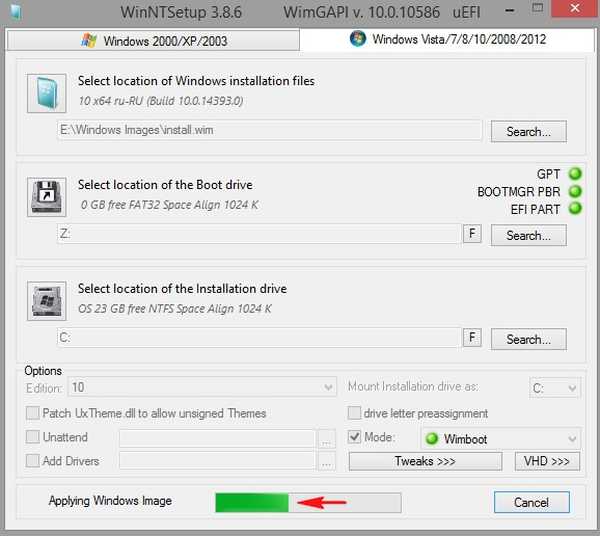
Instalace byla dokončena.
Ok
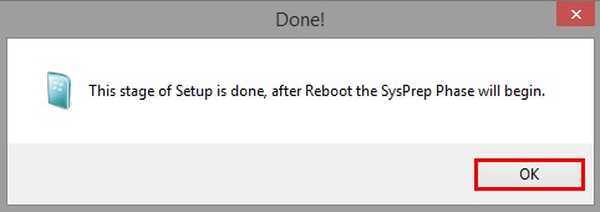
Na ploše klikněte na tlačítko "Restartovat"
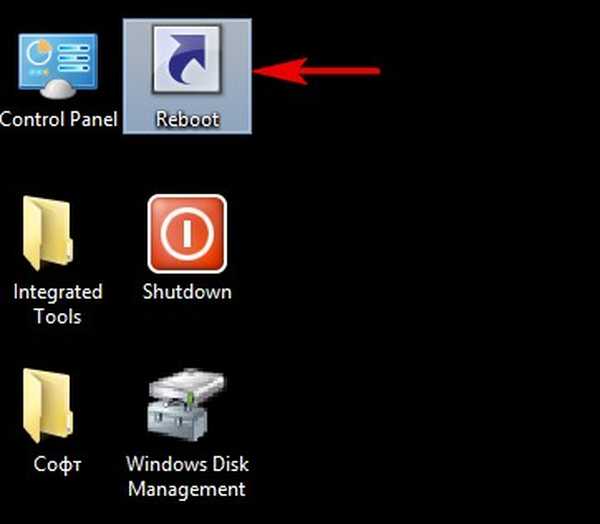
Zavedení notebooku z SSD.
Poslední fáze instalace systému Windows 10 začíná okamžitě.
"Další"
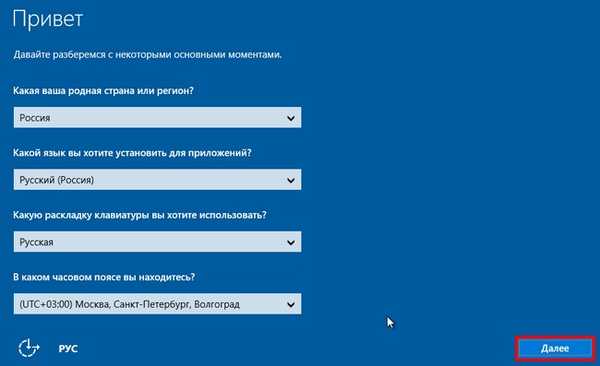
Klíč můžete zadat později.
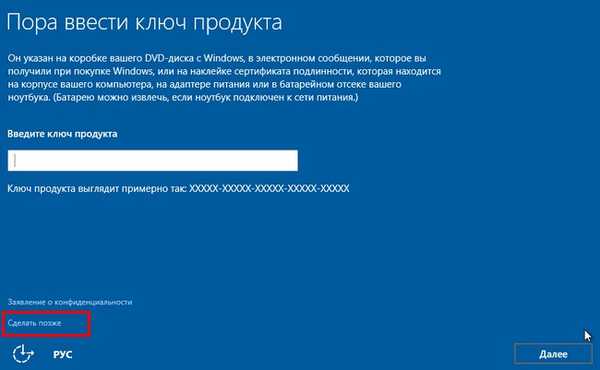
Přijímáme licenční smlouvu.
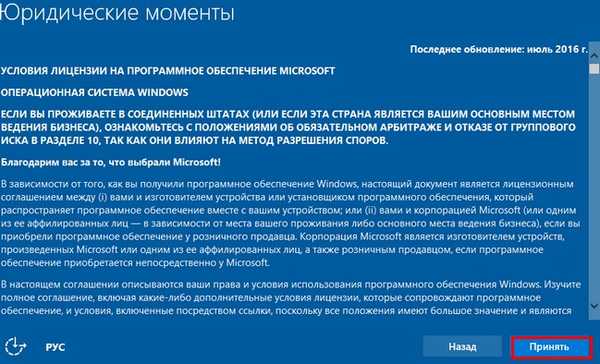
Můžete použít standardní možnosti nebo přizpůsobit své.
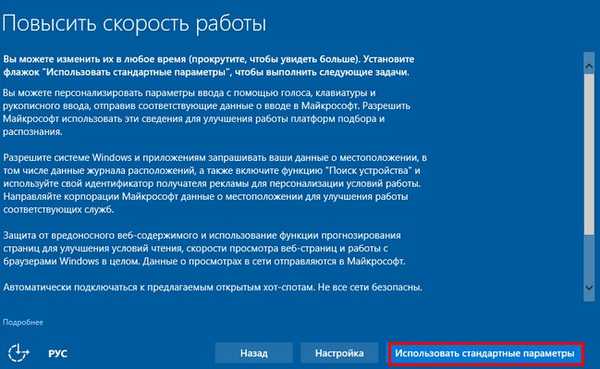
Pokud nemáte účet Microsoft, vytvořte místní účet, klikněte na „Přeskočit tento krok“
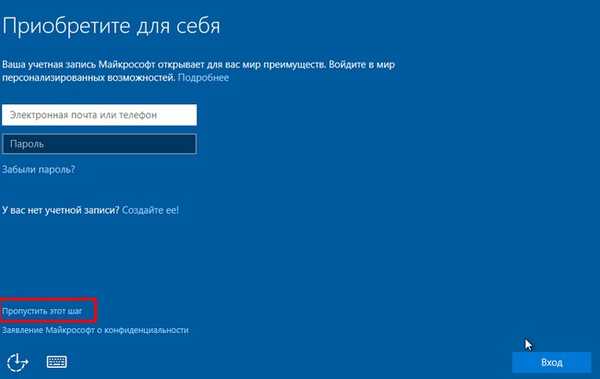
Zadejte název místního účtu a klikněte na „Další“
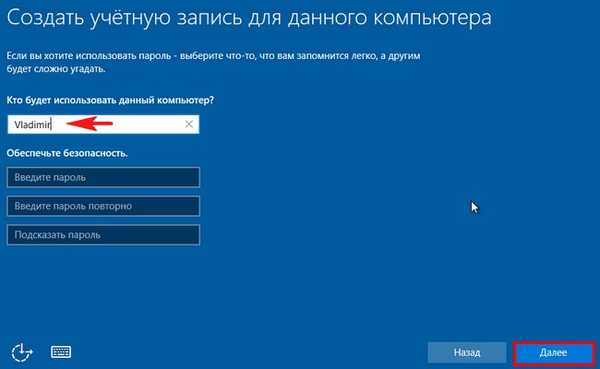
Windows 10 se načítá.


Přejděte na Správa disků.

Otevřete vlastnosti disku (C :) a podívejte se, že na něm je obsazeno pouze 2,8 GB,
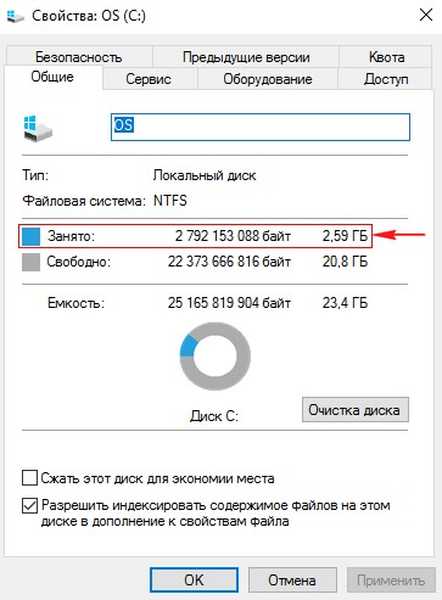
z toho odkládací soubor (pagefile.sys) zabírá 1,2 GB a soubory ukazatelů zabírají na disku přibližně 1,4 GB (C :).
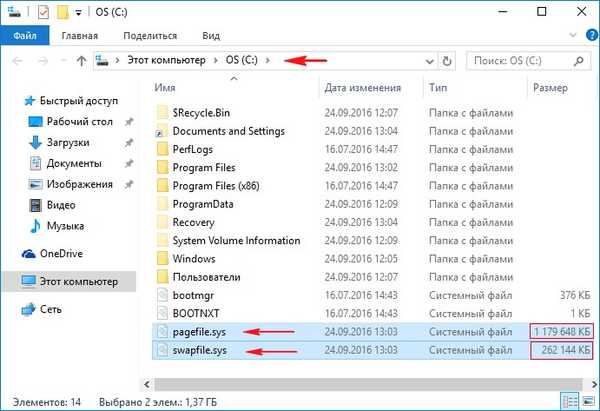
Jak fungují soubory ukazatelů
Jak jsem poznamenal na začátku článku, při instalaci systému Windows 8.1, 10 pomocí technologie WIMBoot je SSD disk SSD rozdělen do dvou částí. Indexové soubory jsou zapsány na první oddíl (C :) disk (v našem případě zabírají asi 1,4 GB na jednotce (C :)), tyto soubory ukazatelů odkazují na komprimované soubory WIM obrazu (soubor install.wim), který je umístěn ve druhé části (jednotka D :), v našem případě má soubor install.wim velikost 3,5 GB a ukládá komprimovaný operační systém. Po instalaci systému umožňuje technologie WIMBoot Windows 8.1, 10 spouštět a používat soubory operačního systému přímo z komprimovaného stavu, nebo spíše z obrazového souboru install.wim. Současně si uživatel nevšimne žádného rozdílu v provozu Windows a jeho osobní soubory zůstanou nezměněny, ale volné místo na SSD se znatelně zvětší.
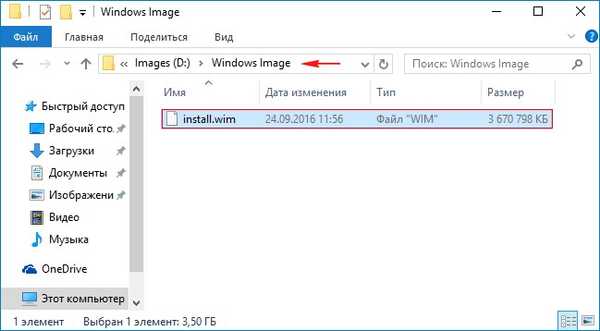
Přejít na Možnosti systému Windows-->Aktualizace a zabezpečení,
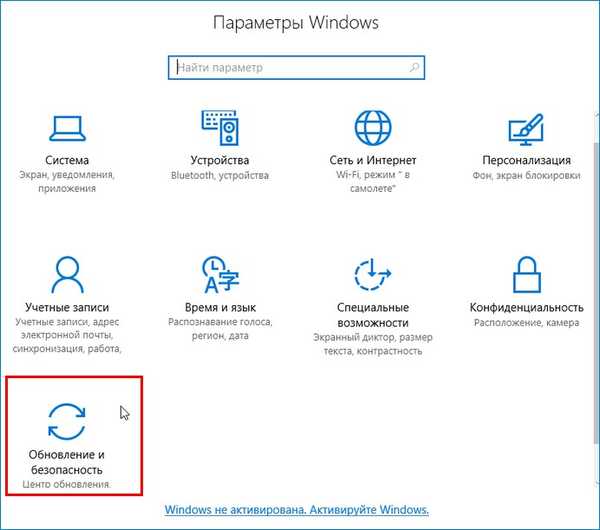
zkontrolujte aktualizace a nainstalujte dostupné aktualizace.
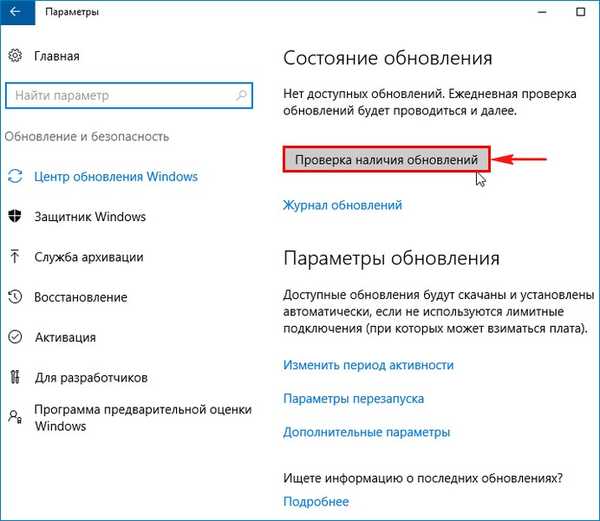
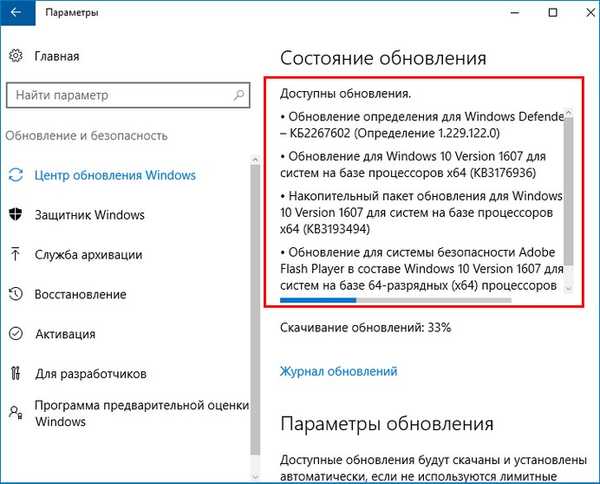
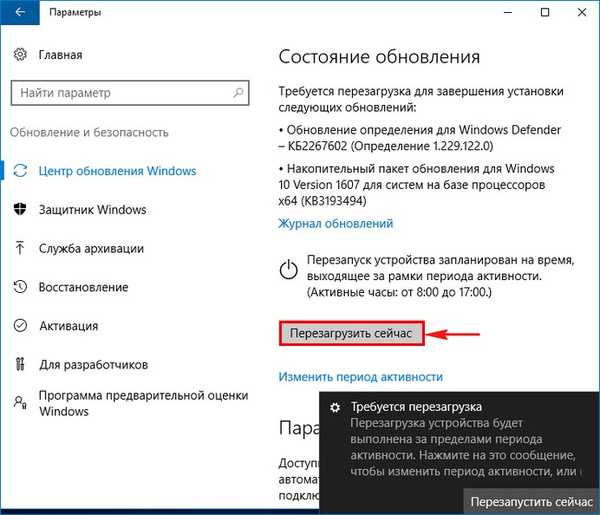


Nainstalujeme do Windows 10 všechny ovladače a programy, které potřebujeme.

Otevřete vlastnosti disku (C :) a zjistěte, že po instalaci aktualizací a programů již zabere trochu více místa 4,9 GB,
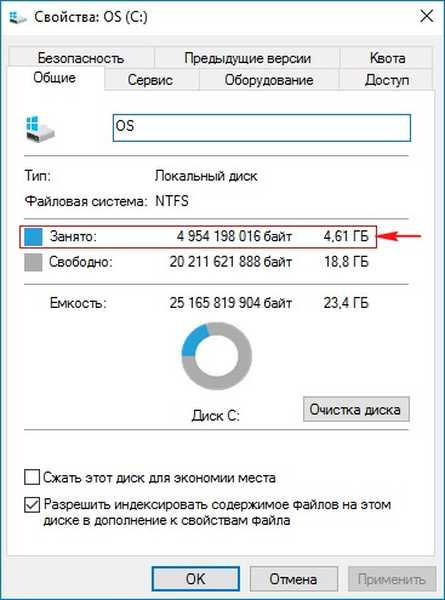
Vyčistíme složku WinSxS
Otevřete příkazový řádek jako správce a zadejte příkaz:
Dism.exe / online / cleanup-image / StartComponentCleanup
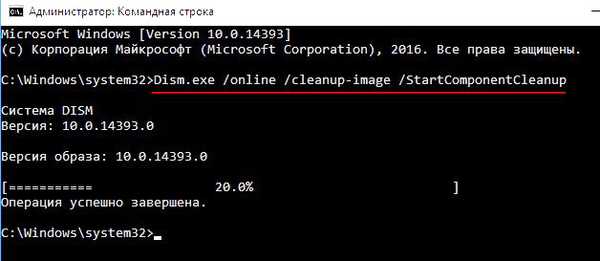
Aktivujte prostředí pro zotavení
Na příkazovém řádku správce zadejte příkaz:
reagentc / setreimage / cesta D: \ recovery
reagentc / enable
(tyto příkazy aktivují prostředí pro obnovení systému Windows 10 - soubor winre.wim (složka pro obnovení disku (D :)
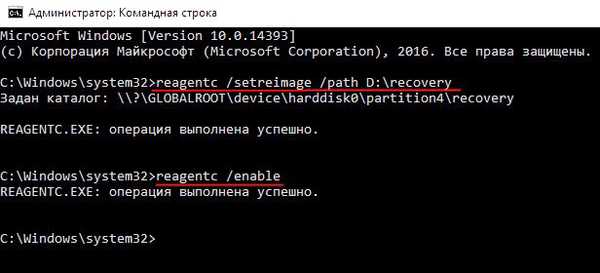
Vytvoření souboru custom.wim, který bude obsahovat aktualizace, ovladače a programy
Spusťte notebook z instalační jednotky Windows 10.
V počáteční fázi instalace systému Windows 10 klikněte na cl. Kombinace Shift + F10, otevře se okno příkazového řádku.
Nejprve určíme písmeno disku s nainstalovaným Windows 10. Chcete-li zjistit správné písmeno systémového disku, zadejte na příkazovém řádku příkaz Poznámkový blok a stiskněte klávesu Enter. Otevře se Poznámkový blok. Dále vyberte nabídku Soubor a Otevřít.
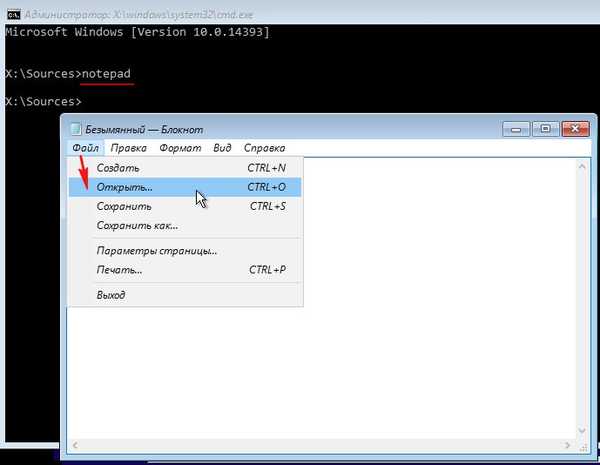
Stiskneme tlačítko Počítač a vstoupíme do okna Počítač, zde vidíme, že písmeno disku s nainstalovaným Windows 10 je (C :).
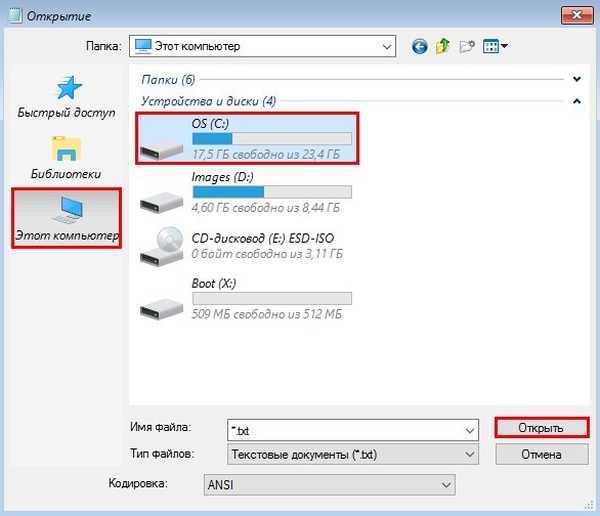
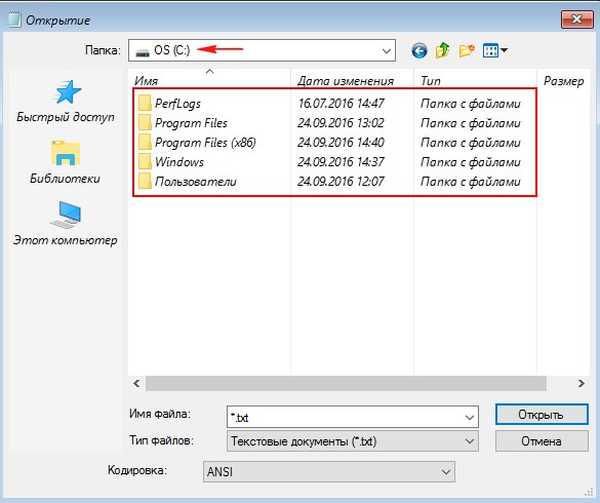
Na příkazovém řádku zadejte příkaz:
Dism / Capture-CustomImage / CaptureDir: C: (soubor custom.wim, obsahující aktualizace, ovladače a programy vytvořené a umístěné na disku (D :) ve složce Windows Images vedle souboru install.wim).
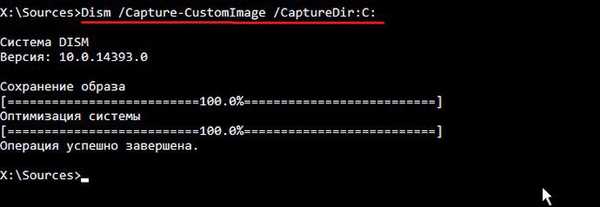
Restartujeme počítač a zavedeme operační systém Windows 10.
Jdeme na jednotku (D :) a uvidíme ve složce Windows Images vedle souboru install.wim soubor custom.wim obsahující aktualizace, ovladače a programy.
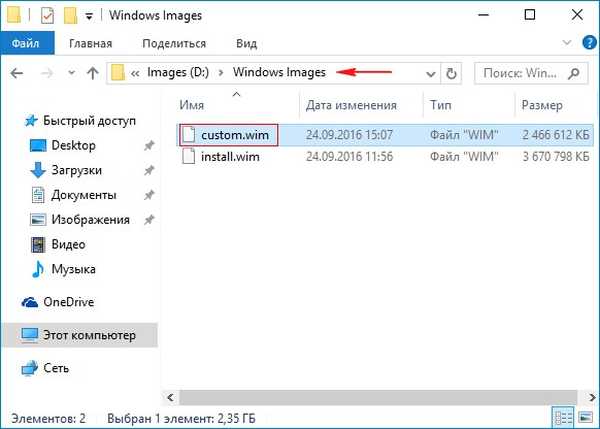
Podíváme se na vlastnosti disku (C :), po vytvoření souboru custom.wim, místo na disku (C :) zvětšilo volné místo.
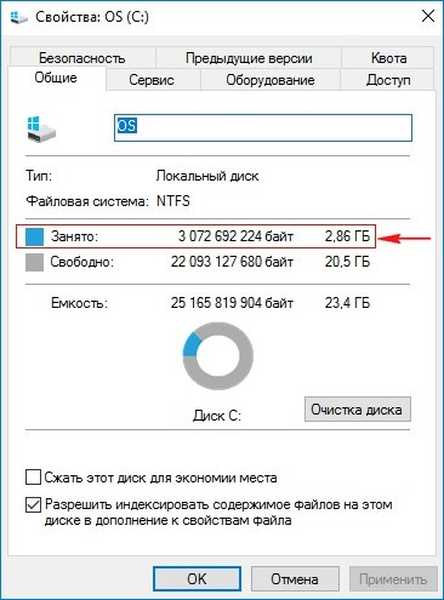
Přátelé, místo výstupu, pojďme otevřít vlastnosti systémové složky Windows nainstalované na našem notebooku Windows 10 pomocí technologie WIMBoot, jak vidíte, skutečná velikost složky Windows je téměř 11 GB a na disku zabírá polovinu místa - 5,11 GB.

Otevřete také vlastnosti systémové složky Windows patřící k jinému systému Windows 10 nainstalovanému bez technologie WIMBoot.
Jak vidíme, výsledek je úplně jiný.

Nakonec přiřaďte sekci (D :) atribut: 0X8000000000000001 požadováno (chráněno)
na příkazovém řádku správce zadejte příkazy:
diskpart
lis dis (zobrazí seznam všech jednotek)
sel dis 0 (vyberte pouze pevný disk)
lis par (seznam všech oddílů pevného disku)
sel par 4 (vyberte oddíl 4 - disk (D :))
atributy gpt = 0X8000000000000001001 (přiřadit atribut do sekce: je vyžadováno 0X8000000000000001 (chráněno))
lis vol (seznam všech částí připojených jednotek v seznamu)
sel vol 2 (vyberte jednotku (D :)
odstranit (odstranit písmeno jednotky D :)
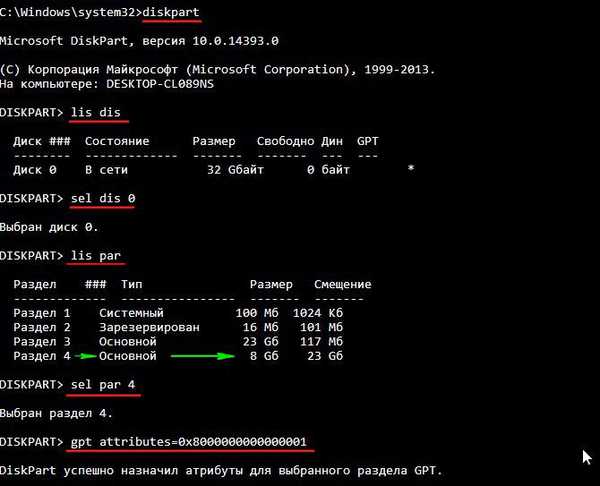
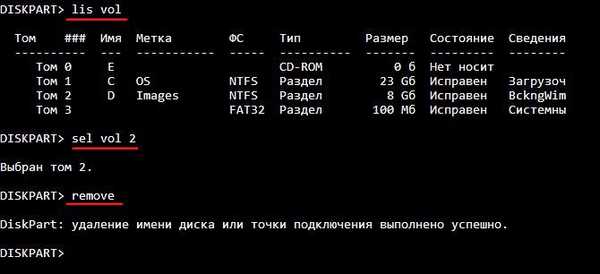
Poté bude sekce (D :) v programu Správa disků nedostupná, pokud na ni kliknete pravým tlačítkem, bude k dispozici pouze „Nápověda“..
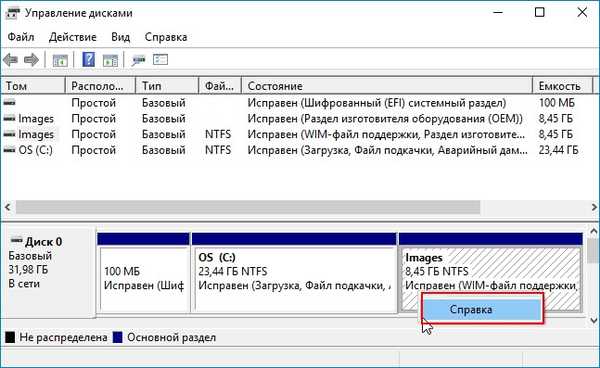
Články na toto téma:
1. Instalace systému Windows 8.1 pomocí technologie WIMBoot na notebook s jednotkou SSD SSD s kapacitou 16 GB. Používáme pouze spouštěcí USB flash disk s Windows 8.1
2. Ušetřete místo na SSD pomocí technologie Compact OS ve Windows 10
3. Jak nainstalovat systém Windows 10 pomocí technologie Compact OS do počítače s běžným BIOS (pevný disk MBR) nebo notebooku s deaktivovaným rozhraním UEFI
4. Jak aplikovat technologii WIMBoot na již nainstalovaný Windows 10 a tím výrazně ušetřit místo na disku v systémovém oddílu (C :)
Štítky článku: Nainstalujte Windows Dism Compact OS a WIMBoot