
Jak vytvořit dva nezávislé zavaděče na MBR pevného disku (normální BIOS). Nebo jak nainstalovat druhý operační systém Windows 10 do počítače se systémem Windows 10 a udělat z něj samostatný zavaděč
Ahoj přátelé! Můj přítel Vladimir nedávno na našem webu psal velmi zajímavé články a pokud si jej pozorně přečtete, můžete najít cestu ven z takové beznadějné situace, protože všichni víme, že je nemožné vytvořit dva nezávislé zavaděče na disku MBR, protože na pevném disku s hlavní spouštěcí záznamovou MBR může být aktivní pouze jeden oddíl, a operační systém (nainstalovaný v počítači s běžným systémem BIOS) se může sám spustit pouze z aktivního oddílu. Vidím jednu cestu ven z této situace - vytvořit dva zavaděče nezávislé na sobě na pevném disku MBR a aktivovat je jeden po druhém, můžete to udělat pomocí stejného příkazového řádku, ale nejjednodušší způsob je s programem Bootice, podrobnosti jsou dále v článku. Máme tedy na pevném disku MBR nainstalován počítač se systémem Windows 10. V nástroji Správa disků můžete vidět, že na pevném disku jsou dva oddíly, z nichž první je skrytý oddíl: Vyhrazeno systémem, má atributy Zdravé (systém, aktivní, hlavní oddíl, 500 MB), Tato část obsahuje spouštěcí soubory a prostředí pro obnovení systému Windows 10. Druhou částí je jednotka (C :) se soubory operačního systému Windows 10.
Pokud zadáte příkaz bcdedit na příkazovém řádku administrátora, bude vše potvrzeno - zavaděč systému (soubor bootmgr) se nachází v prvním oddílu pevného disku HarddiskVolume1.
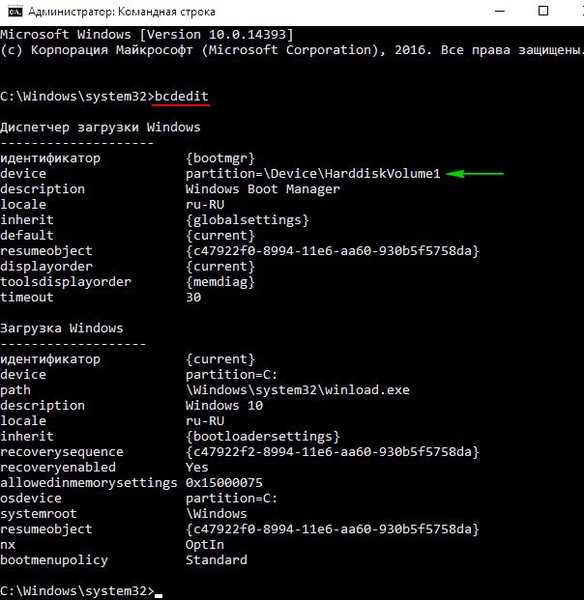
Naším cílem je nainstalovat druhý operační systém Windows 10 na stejný pevný disk a vytvořit pro něj samostatný zavaděč.
Komprimujeme disk (C :) a vytvoříme třetí oddíl - Nový svazek (E :), přibližně stejně velký jako disk (C :).
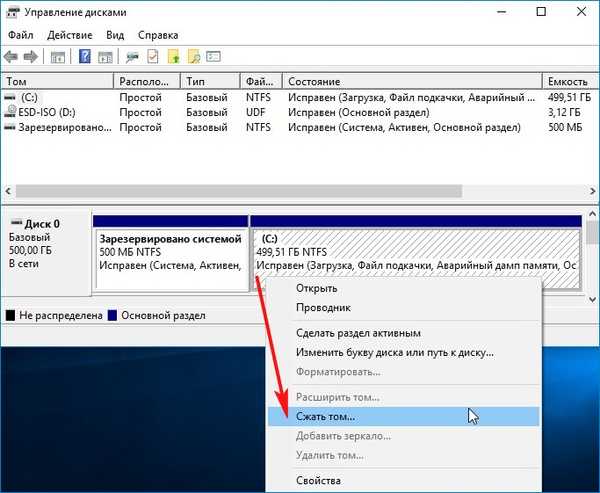


Otevřete příkazový řádek admin a zadejte příkazy:
diskpart
lis vol (seznam všech částí pevného disku)
sel vol 3 (vyberte nový svazek, který jsme právě vytvořili (E :))
požadované zmenšení = 100 (zkomprimujte na 100 MB)
creat par prim (vytváříme z vytvořeného nepřiděleného prostoru 100 MB hlavní sekce)
format fs = NTFS (naformátujte 100 MB oddíl do systému souborů NTFS)
activ (aktivovat)
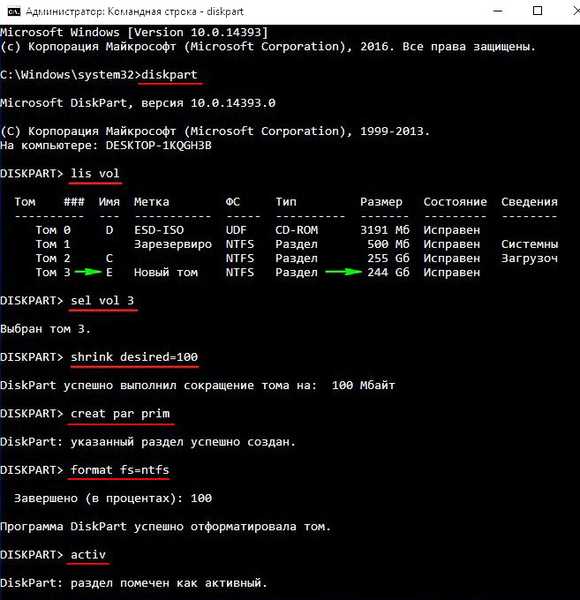
Zavřete okno příkazového řádku a přejděte do Správa disků.
Jak vidíte, malý oddíl, který jsme právě vytvořili, je nyní aktivní. 100 MB je v pořádku (aktivní, hlavní oddíl) a pokud se nyní restartujete, dojde k chybě zavaděče, protože v oddílu 100 MB nejsou žádné spouštěcí soubory..
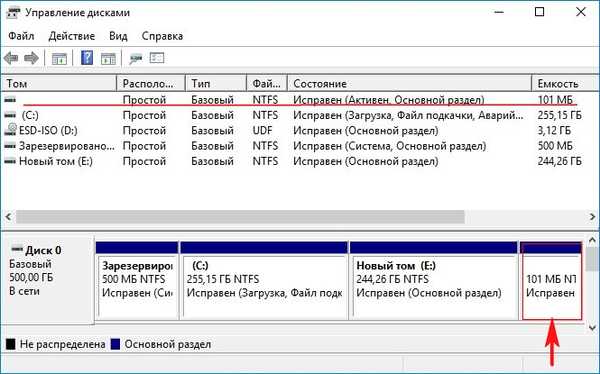
Stáhněte si Windows 10 ISO image a připojte jej k virtuální jednotce, v mém případě písmeno jednotky virtuální jednotky (D :).
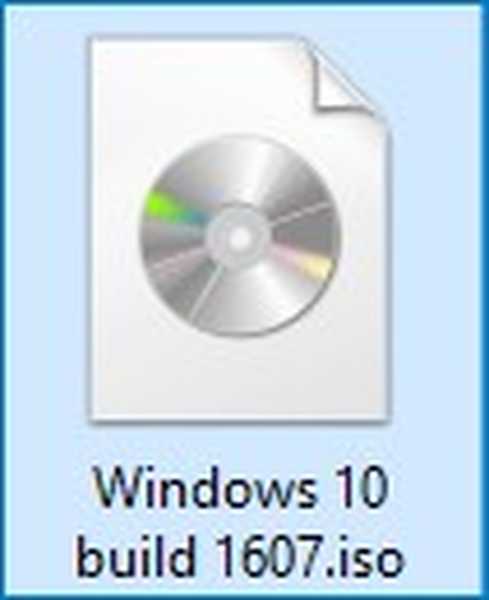
Stáhněte a spusťte program WinNTSetup, pro ni nainstalováme druhý Windows 10 v sekci (E :)
V hlavním okně programu WinNTSetup vyberte cestu k instalačním souborům systému Windows 10, klikněte na tlačítko „Vybrat“.
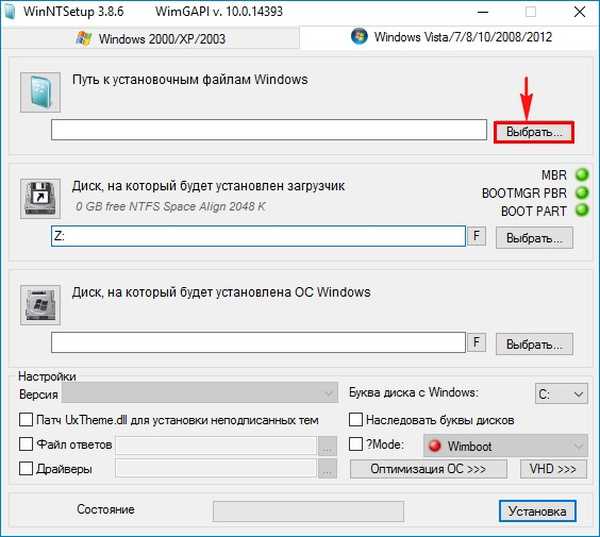
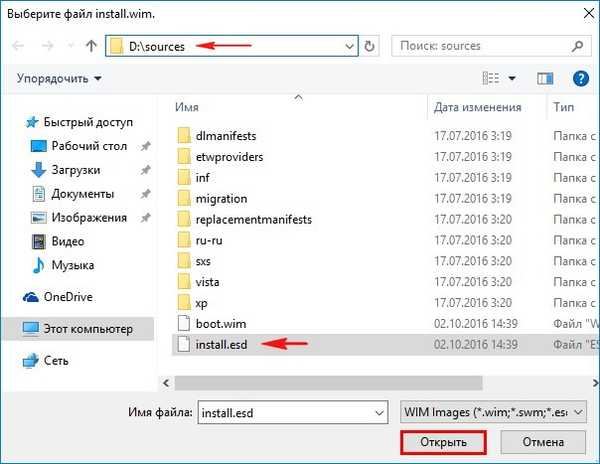
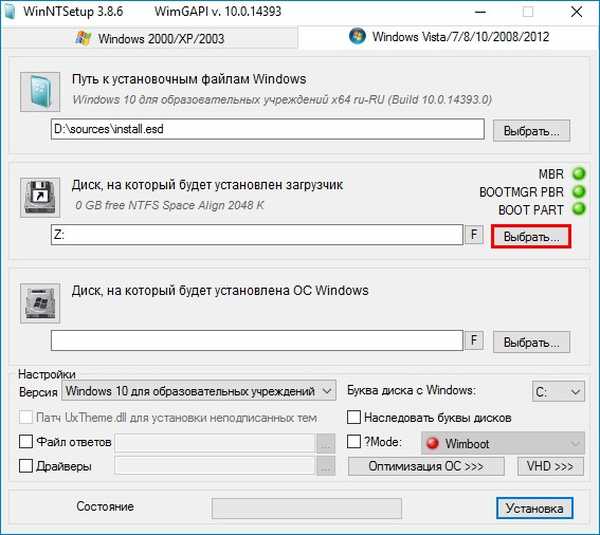
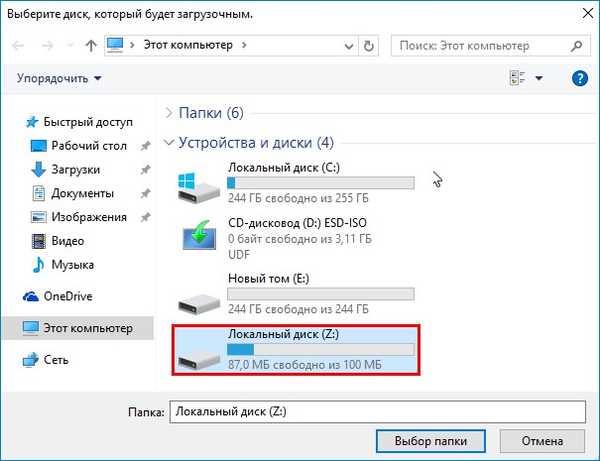
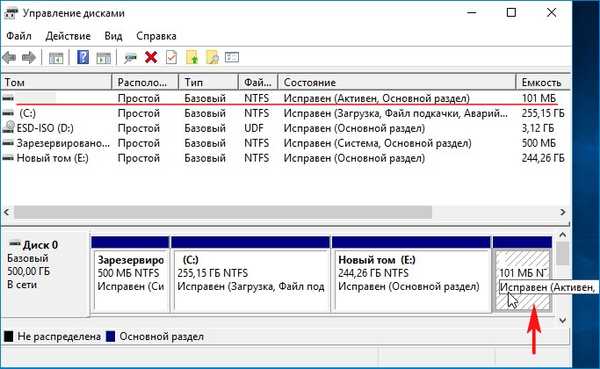
Nyní vyberte disk, na kterém bude nainstalován systém Windows 10. Klikněte na „Vybrat“
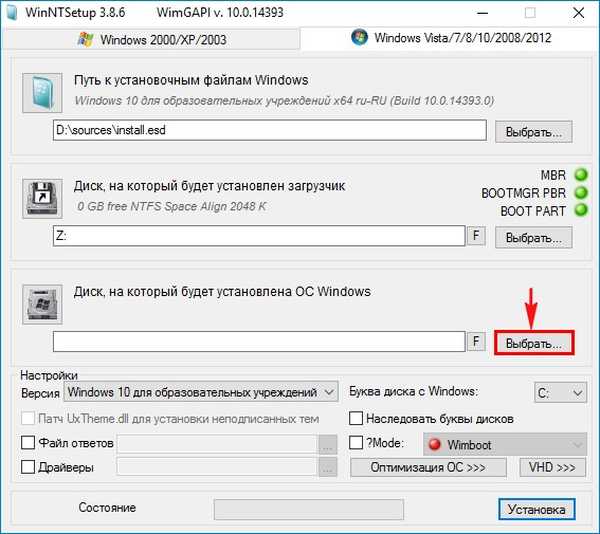
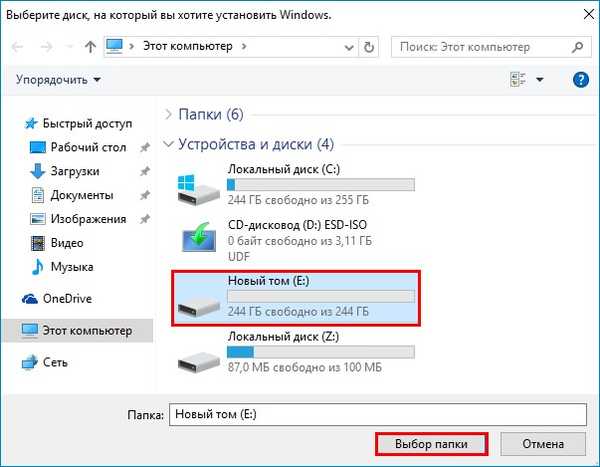
„Instalace“
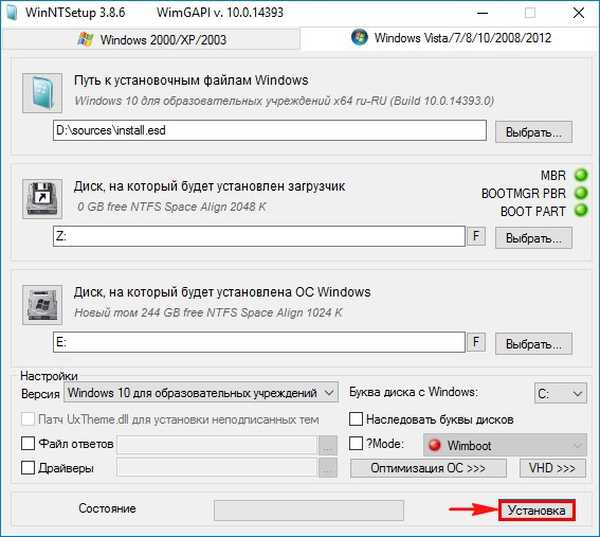
Vyberte zavaděč systému BIOS a klepněte na tlačítko OK

Proces instalace systému Windows 10 na disk (E :).
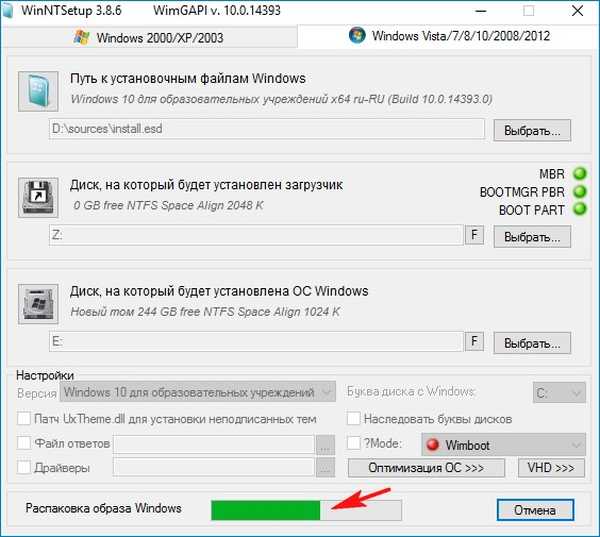
Ok
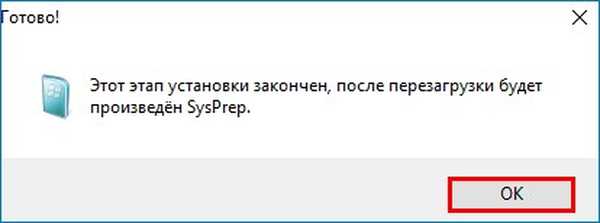
Restartujeme počítač a dostaneme se do závěrečné fáze instalace systému Windows 10.
Dokončujeme instalaci systému.
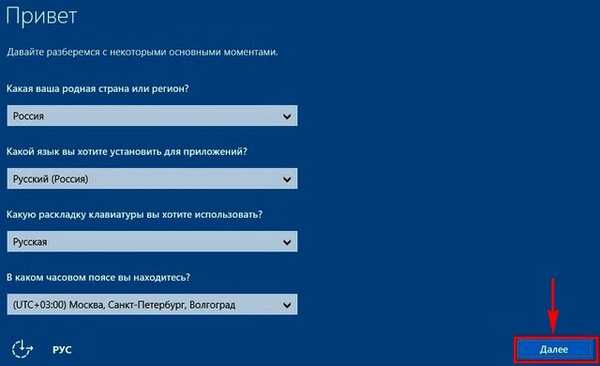
Windows 10 se načítá.

Ve Správci disků vidíte, že na našem pevném disku s hlavním spouštěcím záznamem MBR jsou nainstalovány dva Windows 10 (na druhém a třetím oddílu).
Nově nainstalovaný operační systém ve třetím oddílu je umístěn na disku (C :) a má vlastní nezávislý bootloader v aktivním oddílu, který jsme vytvořili. 100 MB Opraveno (systém, aktivní, hlavní oddíl, 100 MB). V případě potřeby lze této sekci přiřadit atribut (skrytý, povinný (chráněný) podle tohoto článku. Pokud jde o první část o 500 MB, je neaktivní a má atributy OK (hlavní část)..

Pokud zadáte příkaz bcdedit na příkazovém řádku správce, vše bude potvrzeno, protože vidíte, že bootloader (bootmgr soubor) je umístěn ve čtvrtém oddílu pevného disku HarddiskVolume4..
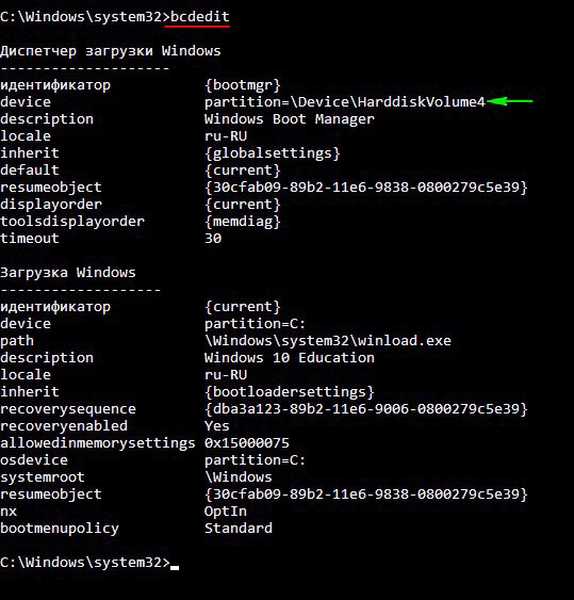
Vzhledem k tomu, že v systému Windows 10 je právě nainstalován třetí oddíl, můžeme zjistit, zda se změnil bootloader prvního systému Windows 10 nainstalovaného ve druhém oddílu pevného disku (v tuto chvíli - oddíl (E :)).
Příkaz zadáme do příkazového řádku správce:
diskpart
lis vol (seznam všech částí pevného disku)
sel vol 1 (vyberte aktuálně neaktivní skrytý oddíl: (vyhrazeno systémem, 500 MB)
přiřadit písmeno M (přiřazte písmeno jednotky M oddílu :)
exit (exit diskpart)
bcdedit -store M: \ boot \ bcd (otevřete zaváděcí úložiště skrytého oddílu: (vyhrazeno systémem, 500 MB) a vidíme, že bootloader nainstalovaný ve druhém oddílu systému Windows 10 se nezměnil a je také umístěn na prvním oddílu (vyhrazeno systémem, 500 MB) ))).
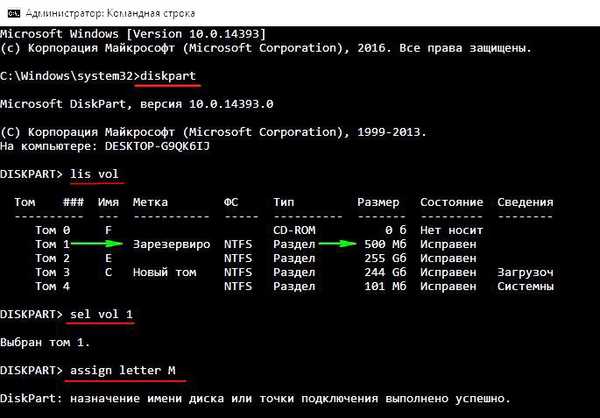
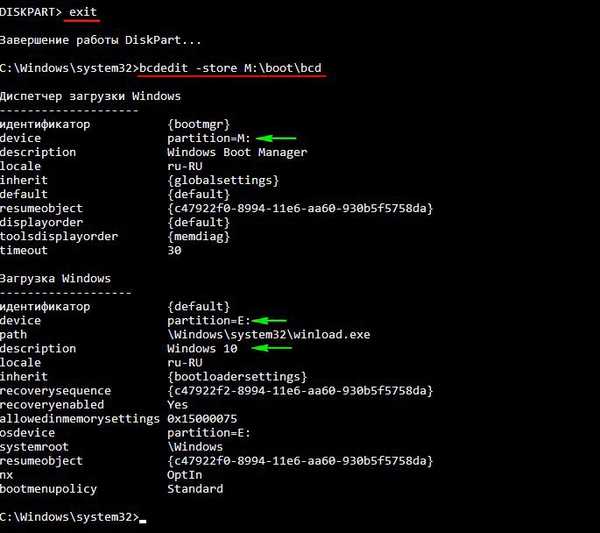
Přátelé, nyní zábavná část!
Na našem pevném disku jsou nainstalovány dva Windows 10 s hlavním spouštěcím záznamem MBR (na druhém a třetím oddílu), ale můžeme zavést pouze do Win 10, který se nachází na třetím oddílu, protože čtvrtý oddíl o velikosti 100 MB je nyní aktivní a je na tomto zavaděči operační systém. Jak nabootovat Windows 10, umístěné ve druhé části?
Stáhněte a spusťte program Bootice.
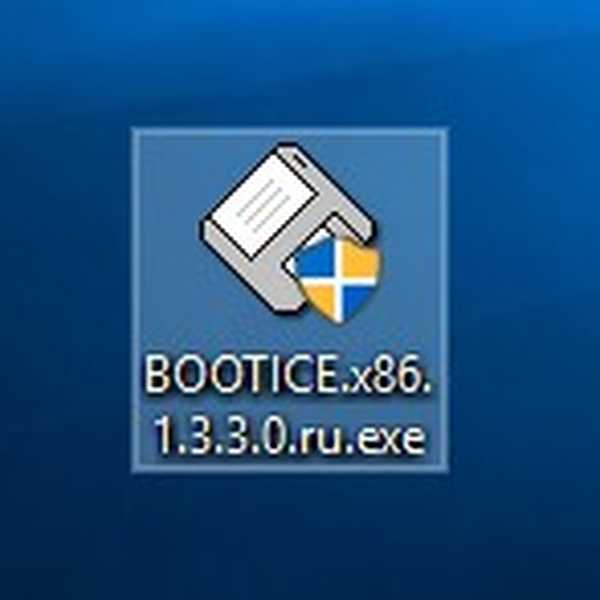
V hlavním okně programu vyberte náš pevný disk (500 GB) a stiskněte tlačítko „Správa oddílů“.
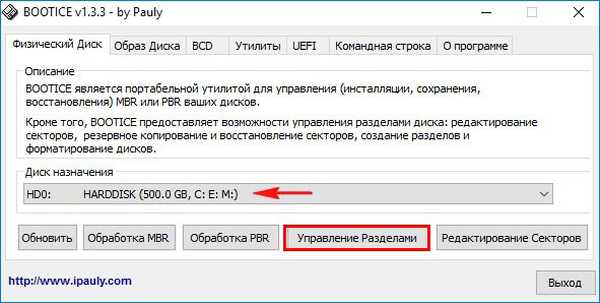
V tomto okně vidíte, že na našem pevném disku jsou čtyři oddíly a poslední oddíl je aktuálně aktivní. 100 MB. Pevný (systém, aktivní, hlavní oddíl, 100 MB) je označen písmenem „A“
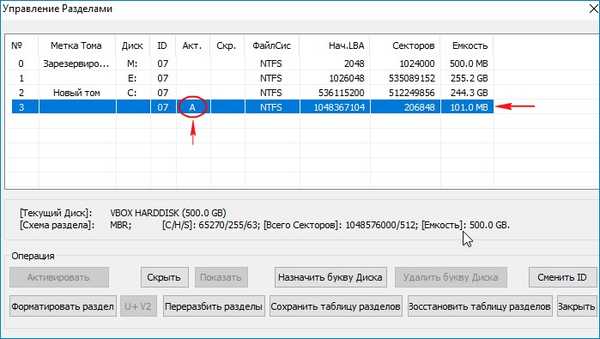
Pokud si budete muset stáhnout systém Windows 10, který se nachází ve druhém oddílu, aktivujte první oddíl - rezervován systémem. Pevný (hlavní oddíl, 500 MB)! Vyberte ji a klikněte na tlačítko „Aktivovat“.
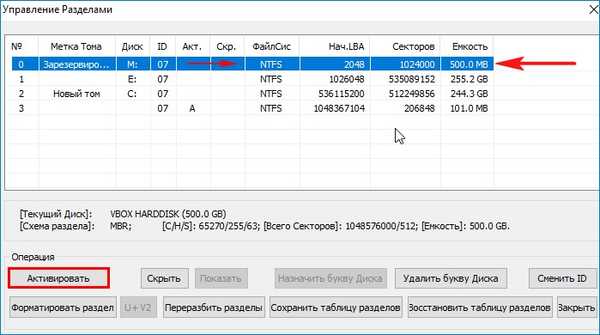
Oddíl - vyhrazen systémem. Funkční (systém, aktivní, primární oddíl, 500 MB) byl úspěšně aktivován.
Klikněte na OK
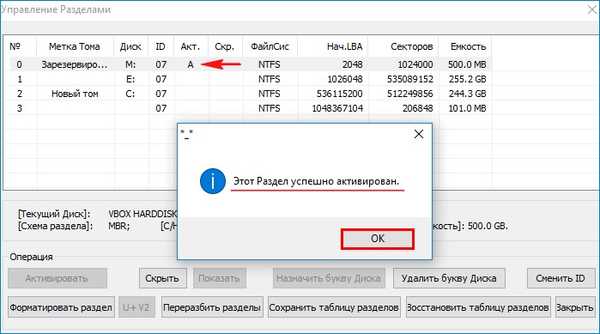
Restartujte počítač a zadejte Windows 10, který se nachází ve druhé části.

Sekce je nyní aktivní - vyhrazena systémem. Funkční (Systém, Aktivní, Hlavní sekce, 500 MB).

Přesně stejným způsobem můžete pomocí programu Bootice spustit systém Windows 10 nainstalovaný na třetím oddílu pevného disku, tj. Aktivovat čtvrtý oddíl pevného disku 100 MB, nyní je neaktivní a má atributy atributů (systém, hlavní oddíl).
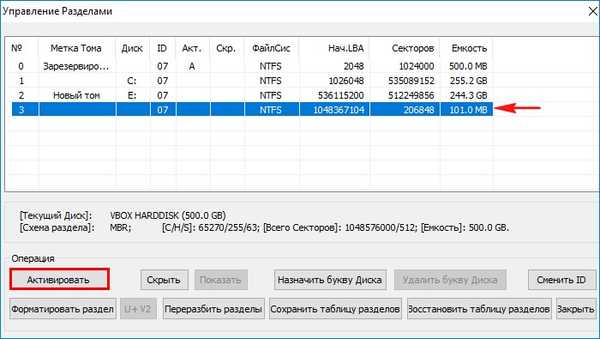
Fanoušci příkazového řádku nemohou použít program Bootice, ale aktivovat potřebný oddíl pevného disku na příkazovém řádku.
Otevřete příkazový řádek admin a zadejte příkazy:
diskpart
lis vol (seznam všech částí pevného disku)
sel vol 4 (vyberte oddíl pevného disku 100 MB, neaktivní, má atributy OK (Systém, Hlavní oddíl)
activ (aktivovat)
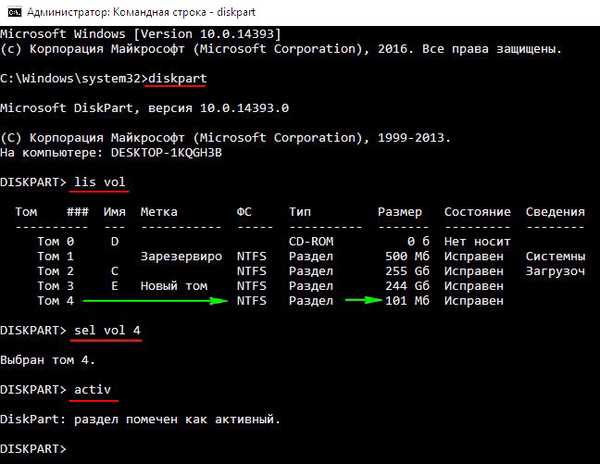
Předvídám otázku, co dělat, pokud se zavaděč operačního systému nezdaří a nedaří se zavést do jakéhokoli Windows 10?
Nejjednodušším řešením je spuštění z instalačního disku Windows 10, v počáteční fázi instalace Windows 10 klikněte na cl. Shift + F10 kombinace a otevře se příkazové okno, pak musíte udělat to samé, co jsem vám právě ukázal, jmenovitě provést nezbytnou část s spouštěcími soubory systému Windows 10 a zavést do systému (v případě potřeby můžete obnovit zavaděč).
Za druhé si můžete stáhnout AOMEI PE Builder 64-bit Live CD na našem webu, má Bootice program.
Článek na toto téma: Jak vytvořit dva nezávislé zavaděče, pokud jsou dva operační systémy nainstalovány na různých svazcích stejného pevného disku s hlavním spouštěcím záznamem MBR: Windows XP (32bitový) a Windows 7 (64bitový)
Štítky článku: Stáhněte si MBR Windows 10 Bootice











