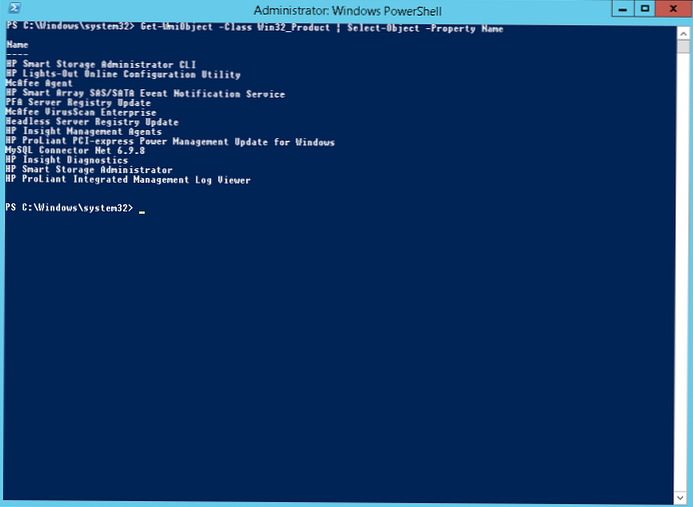V této příručce ukážeme několik způsobů, jak získat seznam nainstalovaných programů ve Windows 10, Windows 8 nebo Windows 7 pomocí příkazového řádku. Tato technika vytváření seznamu programů v systému může být užitečná před přeinstalací systému, pokud potřebujete najít nežádoucí software nebo při provádění inventáře nainstalovaného softwaru v počítačích..
Uvažujme dva způsoby: první zahrnuje použití příkazového řádku a wmic utility, druhý - PowerShell.
Obsah:
- Výpis programů pomocí obslužného programu příkazového řádku WMIC
- Výpis programů pomocí prostředí Windows PowerShell
Výpis programů pomocí obslužného programu příkazového řádku WMIC
Seznam programů nainstalovaných v systému lze získat pomocí obslužného programu příkazového řádku WMIC, pomocí kterého můžete přistupovat k oboru názvů WMI a dotazovat se na něj. Spusťte příkazový řádek s oprávněními správce a spusťte příkaz:
wmic product get name, version

Po krátkém čekání se na obrazovce konzoly zobrazí seznam jmen a verze programů nainstalovaných v systému.
Tento seznam lze exportovat do textového souboru pomocí příkazu:
název produktu wmic, verze / formát: csv> c: \ Temp \ Programs_% Computername% .csv

Po dokončení příkazu přejděte do adresáře C: \ Temp a najděte soubor csv, jehož název začíná na Programs_ [PC_name]. V tomto souboru ve formátu CSV bude kromě názvu a verze softwaru obsažen také název počítače (vhodné pro další analýzu).
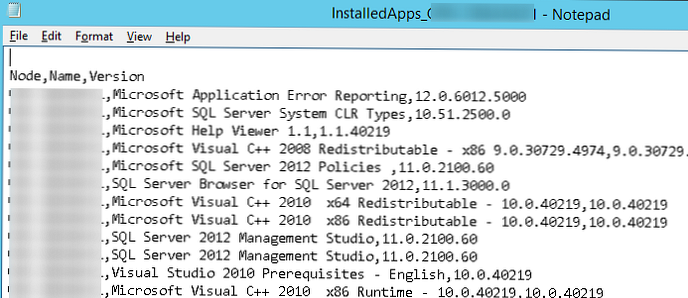
Výpis programů pomocí prostředí Windows PowerShell
Seznam nainstalovaných programů lze také získat pomocí PowerShell. Myšlenka této metody je, že seznam nainstalovaných programů, které vidíme v seznamu Programy a funkce Ovládací panel, postavený na základě dat uložených ve větvi registru HKEY_LOCAL_MACHINE \ SOFTWARE \ Microsoft \ Windows \ CurrentVersion \ Uninstall
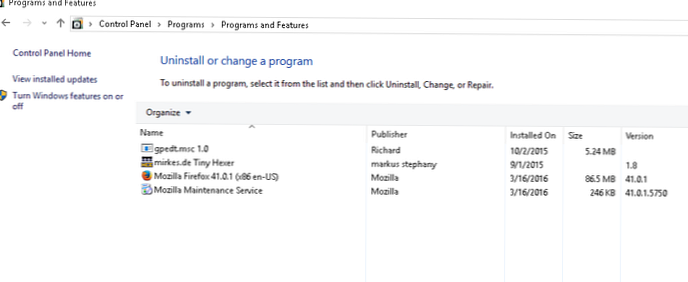
Naším úkolem je zobrazit obsah této větve registru. Spusťte konzolu Powershell a spusťte příkaz:
Get-ItemProperty HKLM: \ Software \ Microsoft \ Windows \ CurrentVersion \ Uninstall \ * | Select-Object DisplayName, DisplayVersion, Publisher, Size, InstallDate | Tabulka formátu -AutoSize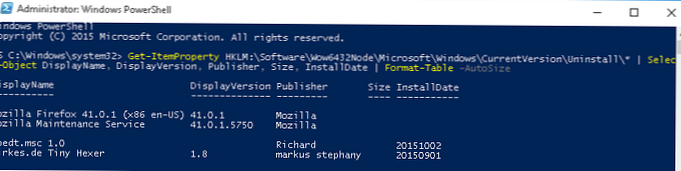
Jak vidíte, výsledný seznam obsahuje název programu, verzi, vývojáře a datum instalace.
Tip. U 32bitových aplikací ve verzích x64 systému Windows je také třeba vzít data z větve HKEY_LOCAL_MACHINE \ SOFTWARE \ Wow6432Node \ Microsoft \ Windows \ CurrentVersion \ UninstallVýsledný seznam můžete exportovat do souboru CSV, jako je tento:
Get-ItemProperty HKLM: \ Software \ Wow6432Node \ Microsoft \ Windows \ CurrentVersion \ Uninstall \ * | Select-Object DisplayName, DisplayVersion, Publisher, InstallDate | Formát-tabulka -AutoSize> c: \ temp \instal-software.txt
Výše uvedená metoda umožňuje zobrazit data pouze v klasických aplikacích Windows. Chcete-li zobrazit seznam nainstalovaných aplikací Metro, použijte příkaz:
Get-AppxPackage | Vyberte Název, PackageFullName | Formát tabulky -AutoSize> c: \ temp \ Instal_metro_apps.txt
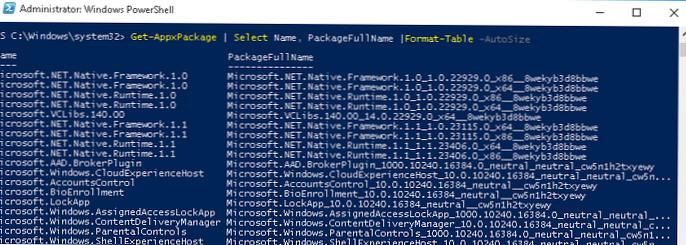
Chcete-li získat seznam nainstalovaného softwaru na vzdáleném počítači (například s názvem wks_name11), použijte příkaz cmdlet Invoke:
Invoke-command -computer wks_name11 Get-ItemProperty HKLM: \ Software \ Wow6432Node \ Microsoft \ Windows \ CurrentVersion \ Uninstall \ * | Select-Object DisplayName, DisplayVersion, Publisher, InstallDate | Formát tabulky -AutoSize
Chcete-li porovnat seznamy nainstalovaného softwaru přijatého ze dvou různých počítačů a najít chybějící aplikace, můžete použít tento příkaz:
Porovnat-Object -ReferenceObject (Get-Content C: \ temp \instal-software.txt) -DifferenceObject (Get-Content C: \ temp \instal-software2.txt)

V našem příkladu jsou ve dvou srovnávaných seznamech rozdíly ve dvou programech.
Dalším způsobem, jak zobrazit nainstalované programy, je použít rutinu Get-WmiObject, která také umožňuje přístup do prostoru WMI:
Get-WmiObject -Class Win32_Product | Select-Object -Property Name