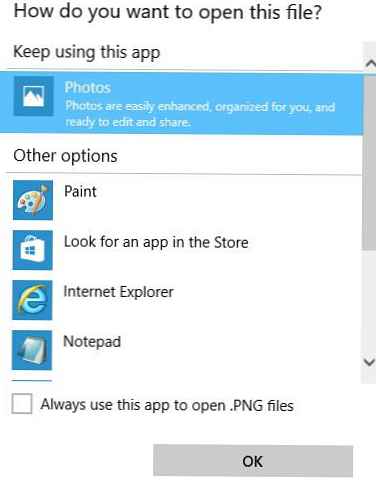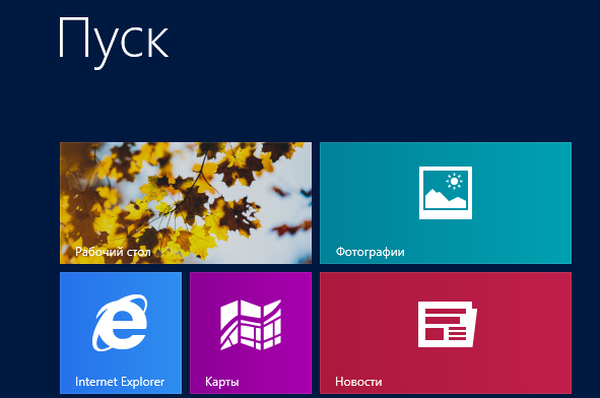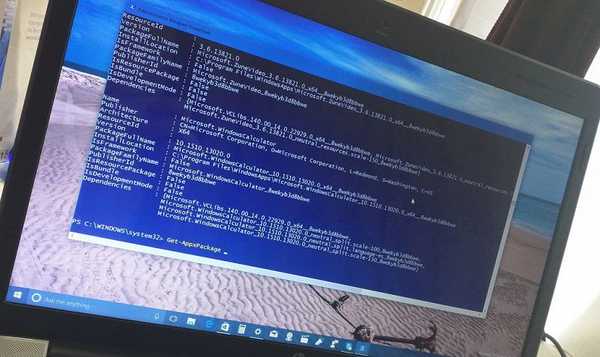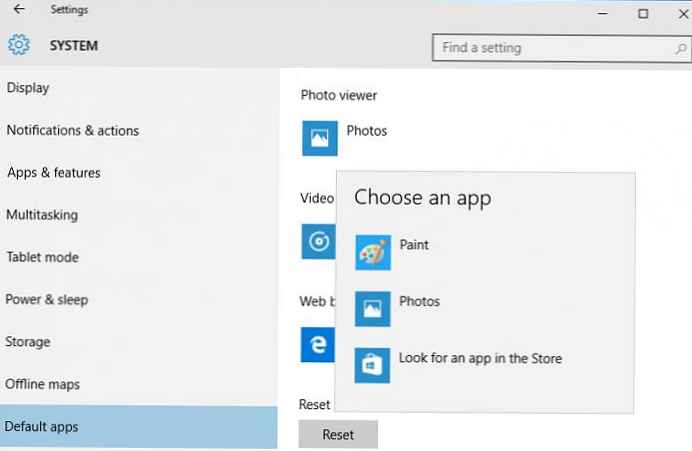
Vývojáři Windows 10 se z nějakého důvodu vedli k rozhodnutí opustit známé z doby prohlížeče obrázků Windows 7 - Prohlížeč fotografií v systému Windows, ve prospěch moderní aplikace Fotografie. Stará aplikace pro prohlížení fotografií je spojena pouze s příponami souborů * .tif a * .tiff a neexistuje způsob, jak ji přiřadit k otevření jiných typů obrazových souborů..
Navzdory skutečnosti, že moderní aplikace Photos má mnohem více funkcí (filtry, zpracování obrazu, vizuální efekty jsou k dispozici), starý prohlížeč fotografií Windows je mnohem rychlejší a pohodlnější. V tomto článku to pochopíme, jak obnovit starou aplikaci pro prohlížení fotografií v systému Windows 10.
Jak jsme již řekli, v systému Windows 10 nemůžete označit program Windows Photo Viewer jako program pro otevírání obrazových souborů, zejména:
- Prohlížeč fotografií chybí v nastavení přidružení přípon souborů k programům na ovládacím panelu
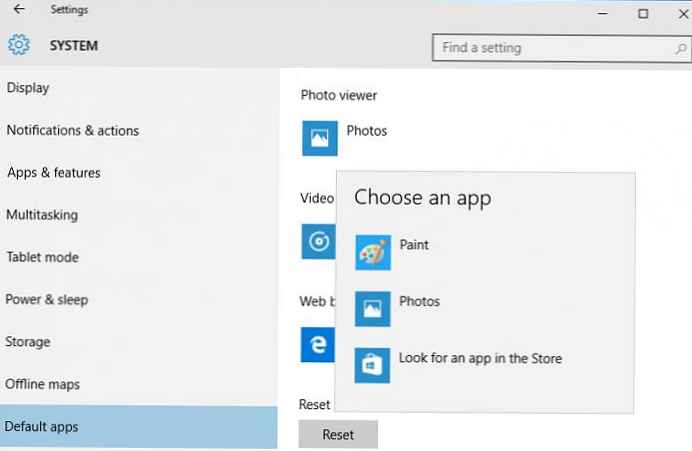
- Prohlížeč fotografií není k dispozici pro výběr v nabídce „Otevřít pomocí“
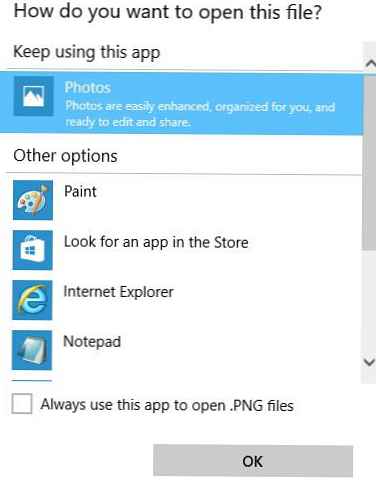
- Nelze ručně přiřadit spustitelný soubor, protože neexistují žádné spustitelné soubory v adresářích C: \ Program Files (x86) \ Windows Photo Viewer nebo C: \ Program Files \ Windows Photo Viewer
- V nabídce kontaktů grafických souborů není žádná položka „Náhled“
Vývojáři systému Windows 10 maximálně vyčistili všechny klíče registru spojené s funkčností programu Windows Photo Viewer, ačkoli nástroj samotný v systému zůstal na svém místě a je umístěn v adresáři C: \ Program Files (x86) \ Windows Photo Viewer \.
Poznámka:. Pokud jste upgradovali na Windows 10 s Windows 7 nebo Windows 8.1, bude položka Windows Photo Viewer k dispozici pro výběr v kontextové nabídce „Otevřít pomocí“ a přidružení souborů v Ovládacích panelech, jako potřebné klíče registru nebudou během upgradu odstraněny. Vše níže diskutované se tedy vztahuje na systémy, na kterých byl nainstalován Windows 10 „od nuly“Chcete-li vynutit spuštění Prohlížeče fotografií v systému Windows 10 v určité složce, můžete použít příkaz:
rundll32 "% ProgramFiles% \ Windows Photo Viewer \ PhotoViewer.dll", ImageView_Fullscreen C: \ FOTO
 Chcete-li vrátit možnost označit Windows Photo Viewer jako výchozí aplikaci v Ovládacích panelech pro aktuálního uživatele, importujte následující soubor registru Photo_Viewer_Windows_10.zip:
Chcete-li vrátit možnost označit Windows Photo Viewer jako výchozí aplikaci v Ovládacích panelech pro aktuálního uživatele, importujte následující soubor registru Photo_Viewer_Windows_10.zip:
Editor registru systému Windows verze 5.00
[HKEY_CURRENT_USER \ Software \ Classes \ .jpg]
@ = "PhotoViewer.FileAssoc.Tiff"
[HKEY_CURRENT_USER \ Software \ Classes \ .jpeg]
@ = "PhotoViewer.FileAssoc.Tiff"
[HKEY_CURRENT_USER \ Software \ Classes \ .gif]
@ = "PhotoViewer.FileAssoc.Tiff"
[HKEY_CURRENT_USER \ Software \ Classes \ .png]
@ = "PhotoViewer.FileAssoc.Tiff"
[HKEY_CURRENT_USER \ Software \ Classes \ .bmp]
@ = "PhotoViewer.FileAssoc.Tiff"
[HKEY_CURRENT_USER \ Software \ Classes \ .tiff]
@ = "PhotoViewer.FileAssoc.Tiff"
[HKEY_CURRENT_USER \ Software \ Classes \ .ico]
@ = "PhotoViewer.FileAssoc.Tiff"

Následující reg soubor s daty registru je univerzálnější, aplikuje se na všechny uživatele systému vytvářením přidružení souborů na aplikační úrovni. Přidružení souborů k programu Windows Photo Viewer jsou vytvářeny ve větvi registru HKEY_LOCAL_MACHINE \ SOFTWARE \ Microsoft \ Windows Photo Viewer \ Capabilities \ FileAssociations  Toto vylepšení registru navíc vrací v kontextové nabídce „Otevřít pomocí“ možnost Windows Viewer
Toto vylepšení registru navíc vrací v kontextové nabídce „Otevřít pomocí“ možnost Windows Viewer
 Připravený reg soubor pro provedení nezbytných změn: Restore_Photo_Viewer_Windows_10.reg
Připravený reg soubor pro provedení nezbytných změn: Restore_Photo_Viewer_Windows_10.reg
Program Windows Photo Viewer tak lze znovu použít k otevření většiny typů obrázků..
Poznámka:. V případě, že používáte Windows 10 uvnitř virtuálního počítače (VirtualBox, VMWare) bez hardwarové akcelerace, nebude Windows Photo Viewer, který závisí na akceleraci Direct3D, fungovat.