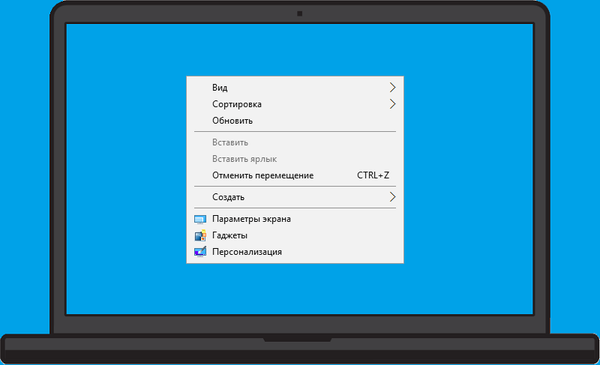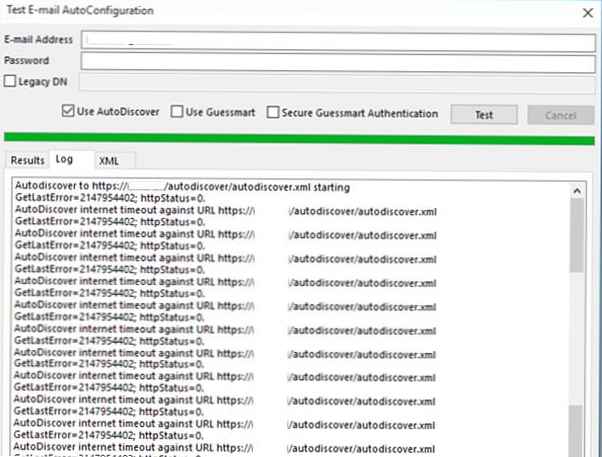Mnoho uživatelů věnuje pozornost tomu, že v systému Windows 10 při prohlížení jakéhokoli obrázku velmi dlouhá doba otevírá novou vestavěnou moderní aplikaci (Metro) Photos. Zpoždění při spuštění aplikace Fotografie může trvat 10 až 30 sekund nebo dokonce několik minut. Pokud je již aplikace Fotky spuštěna, okamžitě se v ní otevřou další obrázky. I.e. Aplikace Photos trvá při prvním spuštění dlouho.
Windows 10 má také klasickou aplikaci Windows Photo Viewer, ale ve výchozím nastavení je zakázána. Většina uživatelů jednoduše přidá starou aplikaci pro prohlížení fotografií pomocí souboru reg (viz Jak vrátit prohlížeč fotografií v systému Windows 10?).Pokud chcete i nadále používat vestavěnou aplikaci Fotografie k prohlížení obrázků, můžete její výkon zlepšit pomocí následujících tipů.
Problémem pomalého spuštění aplikace Fotografie je obvykle její výchozí nastavení. Při spuštění se aplikace Fotky pokusí synchronizovat obrázek s účtem OneDrive, abyste s ním mohli pohodlně sdílet své přátele. Kromě toho je hardwarová akcelerace ve výchozím nastavení povolena v aplikaci (bez ohledu na to, zda váš počítač tento režim podporuje nebo ne).
Chcete-li tedy spustit aplikaci Photos v systému Windows 10 rychleji:
- Otevřete jeho nastavení (tři tečky v pravém horním rohu -> Nastavení);

- V seznamu nastavení aplikace Fotografie zakažte Microsoft OneDrive a Lidé (vypnuto);

- V části Video vypněte hardwarovou akceleraci - “Používejte hardwarově akcelerované kódování videa”= Vypnuto.

Zavřete aplikaci Fotografie a zkuste ji spustit znovu. Tentokrát by se měl načíst mnohem rychleji..
Pokud to nepomůže, zkuste resetovat konfiguraci a nastavení aplikace Fotografie:
- Otevřete nabídku Nastavení -> Aplikace -> Aplikace a funkce (Nastavení -> Aplikace -> Aplikace a funkce);
- V seznamu aplikací vyhledejte Microsoft Photos a otevřete jeho pokročilé možnosti (Pokročilé možnosti);

- Na další obrazovce klikněte na tlačítko Resetovat (Reset). V takovém případě budou všechna nastavení a aplikační data resetována..

Pokud resetování aplikace nepomůže, můžete zkusit odinstalovat aplikaci Fotografie pomocí prostředí PowerShell:
Get-AppxPackage * Fotky * | Remove-AppxPackage
Poté přejděte do obchodu Microsoft Store (https://www.microsoft.com/ru-ru/p/microsoft-photos/9wzdncrfjbh4) a nainstalujte aplikaci Fotky (Microsoft Photos).

Odstraněnou aplikaci Fotografie můžete obnovit příkazem:
Get-AppxPackage -allusers Microsoft.Windows.Photos | Foreach Add-AppxPackage -DisableDevelopmentMode -Register “$ ($ _. InstallLocation) \ AppXManifest.xml”
Pokud klasický prohlížeč fotografií v systému Windows 10 listuje obrázky poměrně pomalu, může to být způsobeno načtením barevného profilu. Vyzkoušejte pro svůj monitor jiný barevný profil..
- Spusťte příkaz
colorcpl.exe; - Na kartě Zařízení vyberte monitor a povolte „Použít moje nastavení pro toto zařízení";
- Klikněte na tlačítko Přidat a přidejte profil z „Profily ICC“(Například sRGB IEC61966-2.1) a klikněte na OK;

- Vyberte nový profil a klikněte na „Nastavit jako výchozí profil"
- Poté by se fotografie měly okamžitě převrátit.