
Aktualizace ovladačů pro Windows 10 pomocí vestavěných nástrojů a používání programu DriverHub
Jak aktualizovat konkrétní ovladač?
Pokud se jedná o ovladače grafického adaptéru (grafické karty), otevřete nejprve nabídku Start kliknutím na odpovídající ikonu v levém dolním rohu obrazovky počítače;
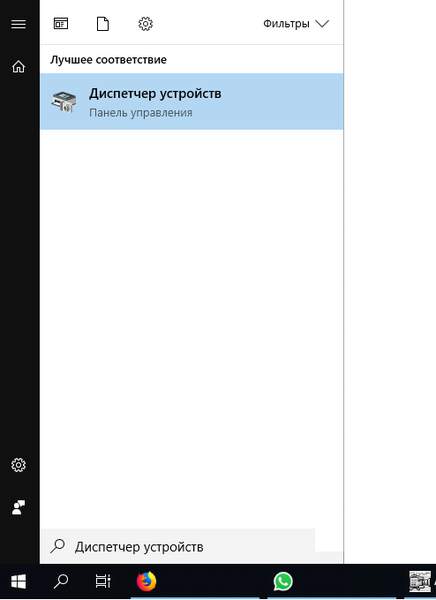
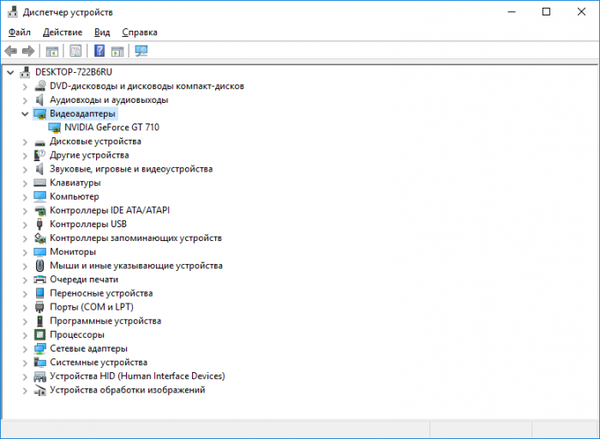
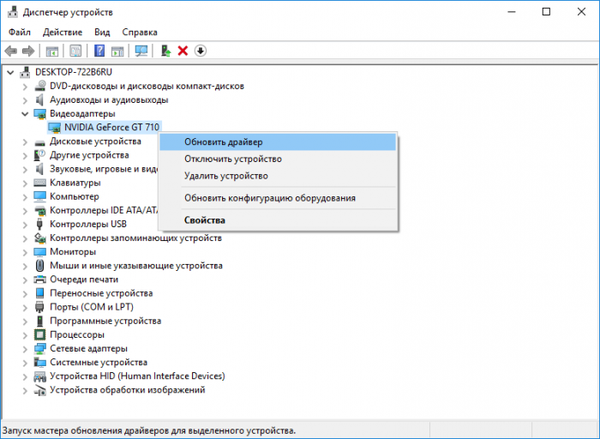
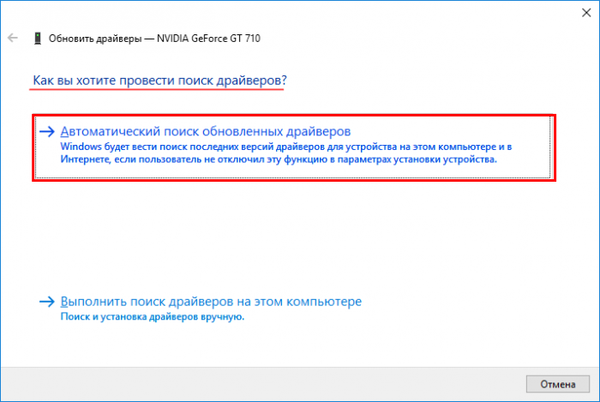
Zde byste neměli zoufat, protože vše lze také provést ručně, s jediným rozdílem, že bude zapotřebí více manipulací. Chcete-li situaci napravit, postupujte takto: Přejděte na oficiální stránku vývojáře grafické karty; Najděte na oficiální stránce název vašeho produktu a poté ovladač pro něj; Stáhněte si jej ve formátu * .exe a nainstalujte jako jednoduchou aplikaci.
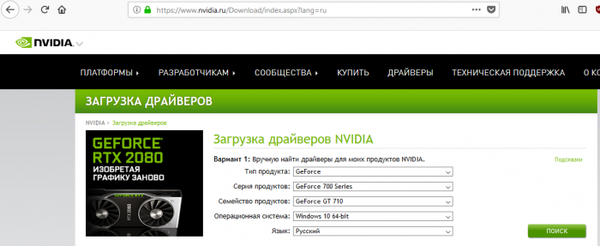
Upozornění: někteří výrobci neposkytují nové verze ovladačů ke stažení ve formátu * .exe, ale pouze ve formátu * inf a dalších rozlišeních. To znamená, že nově staženou verzi nelze nainstalovat jako běžnou aplikaci. V takovém případě budete muset znovu přejít na položku „Jak chcete vyhledat ovladače“ (popsáno výše) a místo automatické aktualizace ovladačů vyberte možnost „Vyhledat ovladače v tomto počítači“..
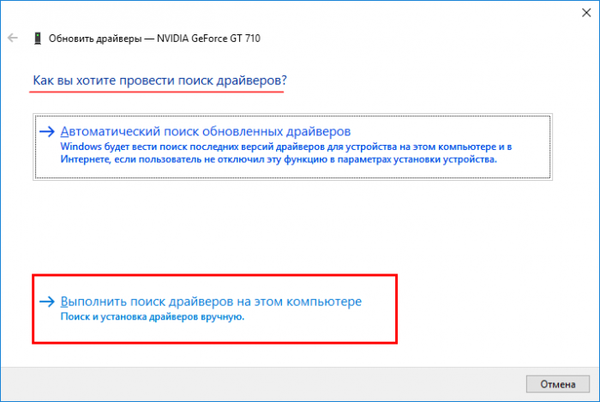
Potom zbývá pouze označit složku, do které byl ovladač uložen, ve formátu jiném než * exe. A klikněte na „Další“.
Automatická instalace ovladače pomocí DriverHub
Jak vidíte, kterákoli z popsaných metod vyžaduje hodně času a vyžaduje velké množství manipulací. Kromě toho obsahuje mnoho nuancí..
Tomu se vyhnete, pomůže zcela bezplatná aplikace DriverHub, která v automatickém režimu nejen najde absolutně všechny ovladače pro každou součást, ale také je nainstaluje nezávisle. Stáhněte a nainstalujte program zrušením zaškrtnutí nepotřebných součástí:
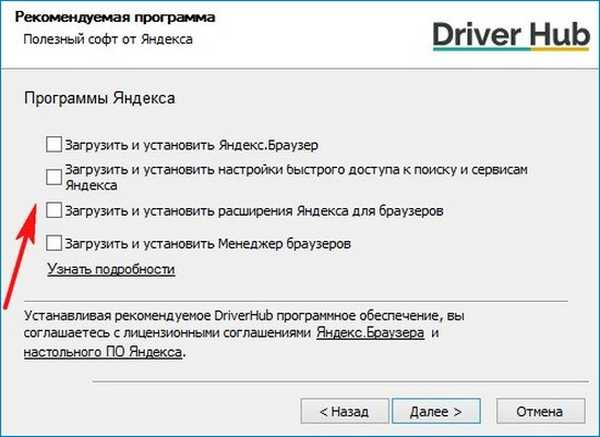
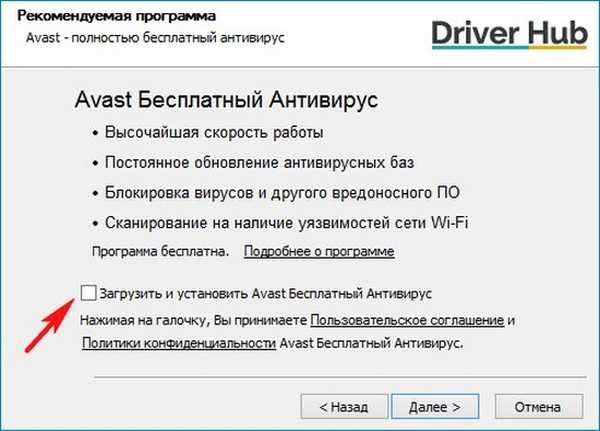
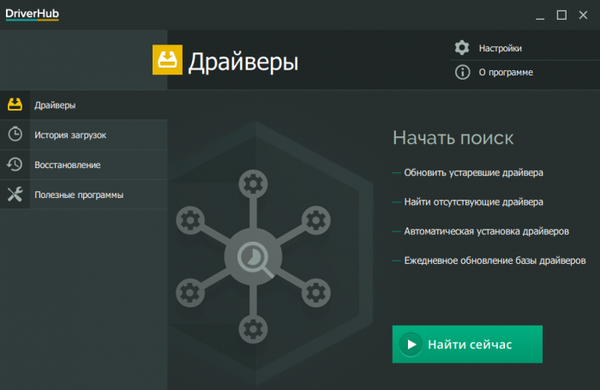
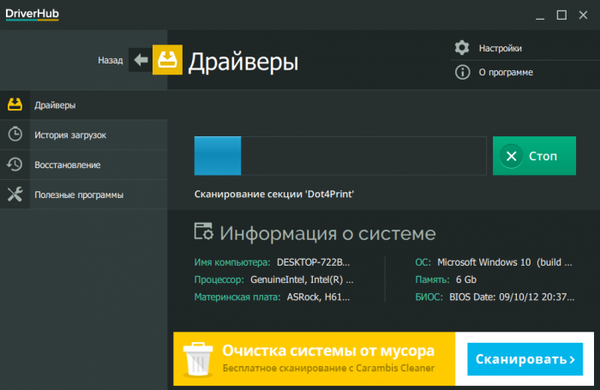
Ve výchozím nastavení bude instalace zkontrolována pro všechny kategorie. Pokud je to však žádoucí, můžete posunutím posuvníku na stranu (horní část obrazovky v pravé části) aktivovat režim expert a selektivně stáhnout.
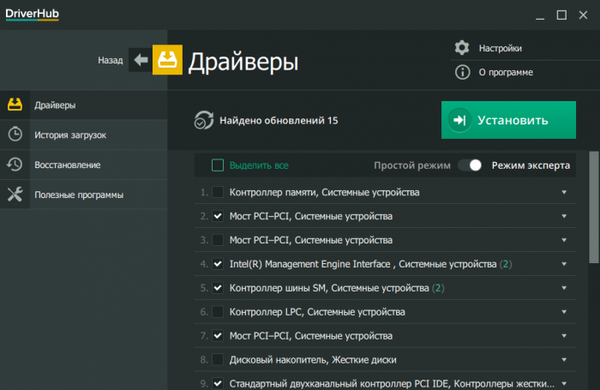 Posledním krokem bude kliknout na tlačítko „Instalovat“. Stahování začne a po deseti minutách bude proces dokončen. Je třeba poznamenat, že je třeba restartovat počítač!
Posledním krokem bude kliknout na tlačítko „Instalovat“. Stahování začne a po deseti minutách bude proces dokončen. Je třeba poznamenat, že je třeba restartovat počítač! 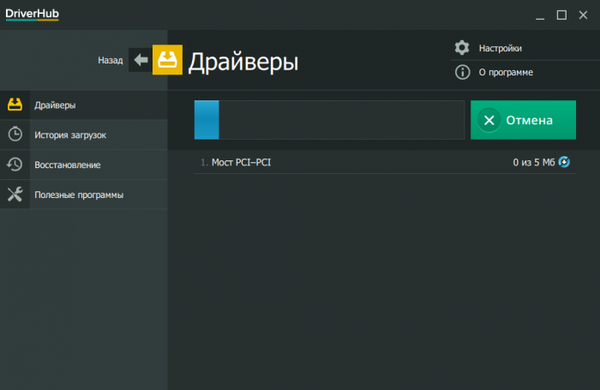
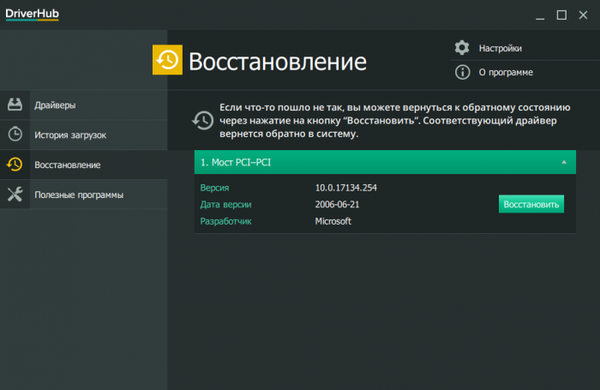
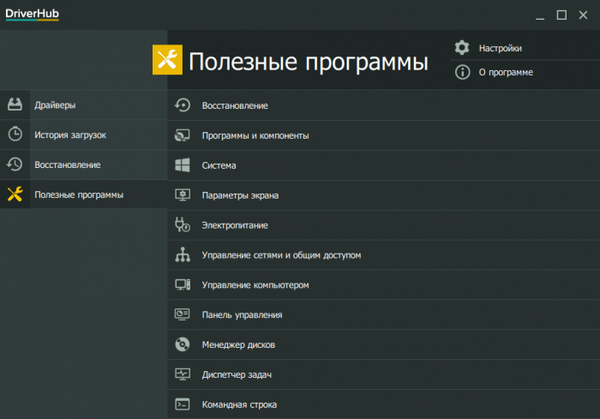
Použití specializovaného softwaru může nejen ušetřit čas, ale také ochránit počítač před viry v procesu hledání ovladačů (často je možné otevřít škodlivé weby umístěné na první stránce vyhledávání a vystupovat jako oficiální stránky vývojářů komponent). Související článek: Jak nainstalovat ovladače pomocí Snappy Driver Installer
Tagy článku: Ovladače Windows 10








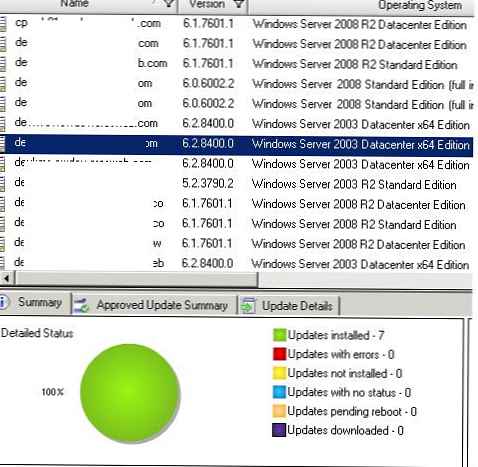

![[Aktualizováno] Kumulativní aktualizace Windows 10 KB3209835 (14393,594) K dispozici v náhledu vydání](http://telusuri.info/img/images/[obnovleno]-windows-10-v-release-preview-dostupno-nakopitelnoe-obnovlenie-kb3209835-14393594.jpg)
![[Aktualizováno] Windows 10 dostává nové kumulativní aktualizace](http://telusuri.info/img/images/[obnovleno]-windows-10-poluchaet-novie-nakopitelnie-obnovleniya.png)