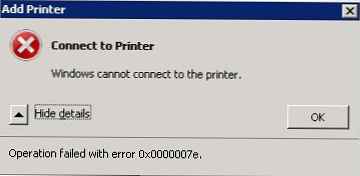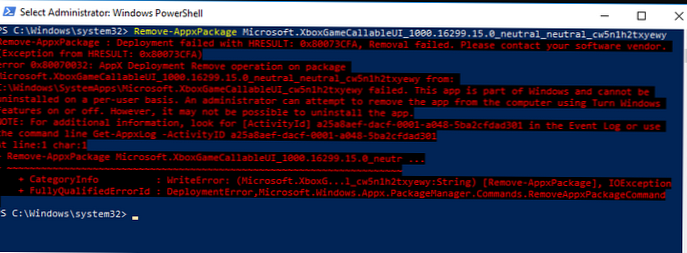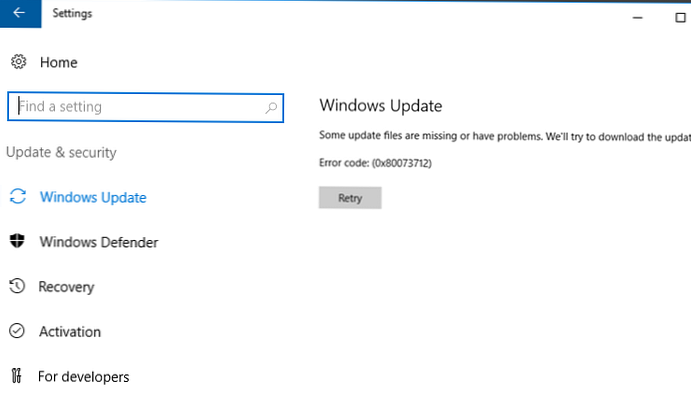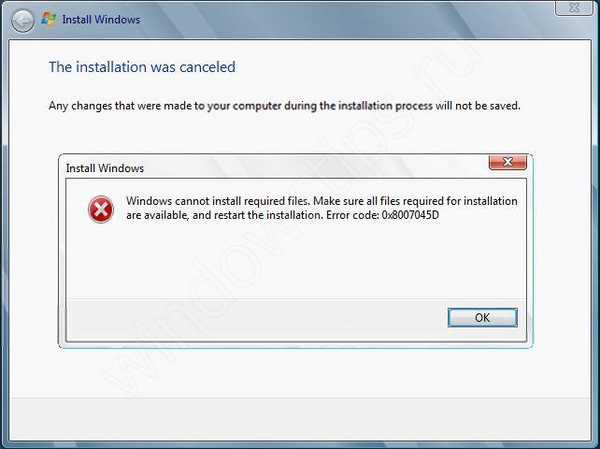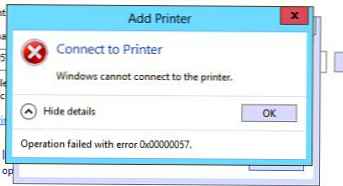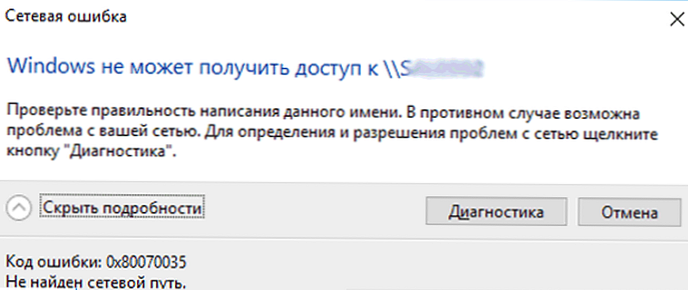
Po upgradu systému Windows 10 na 1803 nebo vyšší (1809, 1903, 1909) si někteří uživatelé všimli, že se již nemohou připojit ke sdíleným složkám v síťových složkách na sousedních počítačích v síti nebo k adresáři v síťových NAS.
Průzkumník Windows nemůže ani zobrazit seznam sdílených síťových složek na sousedních počítačích (v systémech Windows 10 a Windows 7). Při pokusu o otevření libovolné síťové složky se objeví chyba:
Chyba sítěWindows nemají přístup k \\ NAS
Zkontrolujte pravopis daného jména. Jinak může být problém se sítí. Chcete-li identifikovat problémy se sítí, klikněte na tlačítko Diagnostika..
Kód chyby 0x80070035.
Síťová cesta nebyla nalezena.
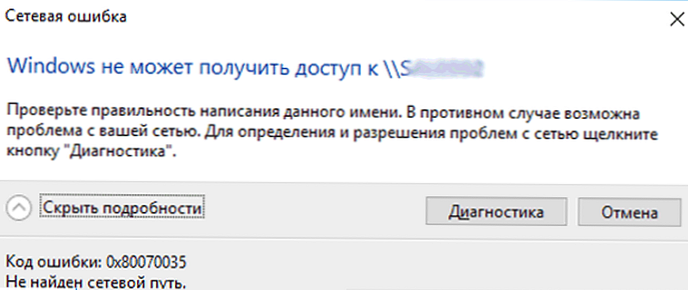
V anglické verzi systému Windows 10 vypadá tato chyba takto:
Systém Windows nemá přístup k \\ sdíleníKód chyby: 0x80070035.
Síťová cesta nebyla nalezena.

Zároveň z ostatních počítačů (se staršími verzemi Windows 10, 8.1 nebo 7), telefonů a dalších zařízení můžete bezpečně otevírat a používat síťové složky v místní síti.
Zkusme přijít na to, jak chybu opravit pomocí kódu „0x80070035. Síťová cesta nebyla nalezena “ve Windows 10.
Obsah:
- Ve Windows 10 je protokol SMB v1 ve výchozím nastavení zakázán
- Neověřené přihlášení hosta
- Zakázání SMB1 a SMB2
- Nastavení pro prohlížení síťového prostředí v systému Windows 10
- Přístup k úložišti NAS nebo Samba z Windows 10 s uloženým heslem
Ve Windows 10 je protokol SMB v1 ve výchozím nastavení zakázán
Nejprve musíte pochopit, zda je problém způsoben skutečností, že ve Windows 10 1709 a vyšších je ve výchozím nastavení zastaralý a nezabezpečený protokol pro přístup k síťovým souborům a složkám. - SMB v1,0. Pokud síťové zařízení, ke kterému se připojujete, podporuje přístup ke sdíleným souborům pouze prostřednictvím protokolu SMBv1 (například stará verze úložiště NAS, počítač se systémem Windows XP / Windows Server 2003), nebude se nejnovější verze systému Windows 10 ve výchozím nastavení moci připojit k síťovým složkám takové zařízení. A při přístupu ke zdroji \\ SharedDeviceName může se zobrazit chyba „0x80070035“.
Ve Windows 10 můžete zkontrolovat, zda je váš přístupový protokol pro síťové zdroje SMBv1 povolen příkazem:
Dism / online / Get-Features / format: table | najít "SMB1Protocol"

V našem příkladu vidíme, že protokol SMB1 je v počítači zakázán:
SMB1Protocol | Zakázáno SMB1Protocol-Client | Zakázáno SMB1Protocol-Server | Zakázáno
Klientovi můžete povolit přístup k síťovým zařízením, která podporují protokol SMBv1, prostřednictvím ovládacího panelu (Programy -> Programy a funkce -> Povolit nebo zakázat součásti systému Windows -> Podpora sdílení souborů SMB 1.0 / CIFS -> Klient SMB 1.0 / CIFS). Okno instalace součásti můžete vyvolat spuštěním optionalfeatures.exe.

Nebo můžete aktivovat klienta SMB 1 příkazem DISM:
Dism / online / Enable-Feature / FeatureName: "SMB1Protocol-Client"
Po instalaci klienta SMBv1 je třeba restartovat počítač.

Po restartu zkontrolujte, zda je přístup do síťové složky.
Je důležité! Je nežádoucí povolit podporu klientů SMB1 a ještě více SMB1-Server, protože tento protokol je zranitelný a má velké množství nástrojů pro vzdálené využívání. Pokud pro přístup ke starým zařízením nepotřebujete protokol SMB v1, vypněte jej.Ve Windows 10, 17090 a výše je klient SMBv1 automaticky odebrán, pokud nebyl použit déle než 15 dní.
Neověřené přihlášení hosta
Pokud používáte anonymní přístup k úložným prostorům NAS nebo jiným počítačům, je třeba povolit zásady přihlášení k nebezpečným hostům. V systému Windows 1803/1709 blokuje přístup k síťovým složkám pomocí protokolu SMB 2.0 pod anonymním účtem (guest). Chcete-li to provést, povolte zásadu v editoru místních zásad systému Windows 10 (gpedit.msc) Povolit nejistá host přihlášení (Povolit nebezpečné vstupy pro hosty) v sekci GPO Počítač Konfigurace -> Správní šablony -> Síť (Síť) -> Lanman Pracovní stanice.

Nebo můžete povolit přístup k síti v rámci záznamu hosta příkazem:
reg add HKLM \ SYSTEM \ CurrentControlSet \ Services \ LanmanWorkstation \ Parameters / v AllowInsecureGuestAuth / t reg_dword / d 00000001 / f
Zakázání SMB1 a SMB2
Pokud v síti zůstanou pouze zařízení SMB v3 (Windows 8.1 / Windows Server 2012 R2 a vyšší, viz tabulka verzí SMB ve Windows), můžete chybu 0x80070035 opravit vypnutím SMB1 a SMB2. Skutečností je, že se váš počítač může pokusit použít protokol SMB 2.0 pro přístup k síťovým složkám, které umožňují pouze připojení SMB 3.0 (pravděpodobně s šifrováním provozu).
Nejprve vypněte protokol SMB 1 pomocí ovládacího panelu nebo pomocí příkazů:
sc.exe config lanmanworkstation depend = bowser / mrxsmb10 / nsi
sc.exe config mrxsmb10 start = disabled
Dism / online / Disable-Feature / FeatureName: "SMB1Protocol"
Poté vypněte protokol SMB2.0 v konzole PowerShell:
reg.exe přidat "HKLM \ SYSTEM \ CurrentControlSet \ services \ LanmanServer \ Parameters" / v "SMB2" / t REG_DWORD / d "0" / f
sc.exe config lanmanworkstation depend = bowser / mrxsmb10 / nsi
sc.exe config mrxsmb20 start = disabled
PowerShell - ExecutionPolicy Unrestricted
Set-SmbServerConfiguration -EnableSMB2Protocol $ true
Můžete ověřit, že protokoly SMB 1 a SMB 2 jsou zakázány spuštěním příkazu PowerShell:
Get-SmbServerConfiguration | vyberte "* enablemb *"
EnableSMB1Protocol: False EnableSMB2Protocol: False

Nastavení pro prohlížení síťového prostředí v systému Windows 10
Pokud jsou vaše počítače v pracovní skupině, důrazně vám doporučujeme postupovat podle doporučení z článku: Windows 10 přestal vidět síťové prostředí. Zejména:
V sekci Síť a Sdílení Centrum Ovládací panely na obou počítačích se ujistěte, že soukromý profil je používán jako aktuální síťový profil - Soukromý (aktuální profil). Zkontrolujte, zda jsou povoleny následující možnosti:
- Zapněte zjišťování sítě (Povolit zjišťování sítě) + Zapněte automatické nastavení zařízení připojených k síti (Povolit automatickou konfiguraci na síťových zařízeních);
- Zapněte sdílení souborů a tiskáren (Povolit sdílení souborů a tiskáren).

V části Všechny sítě povolte tyto možnosti:
- Vypněte heslo Chránit sdílení (Zakázat ochranu heslem)
- Otočte se dál sdílení (Povolit sdílení)
V obou počítačích vyprázdněte mezipaměť DNS:
ipconfig / flushdns
A restartujte oba počítače.
Co jiného zkontrolovat:
- Ve vlastnostech sdílené síťové složky (na úrovni NTFS oprávnění systému souborů i na úrovni síťové složky) ověřte, zda má skupina Everyone právo číst obsah složky;
- Zkontrolujte, zda se síťové úložiště neotevře podle IP adresy. Chcete-li to provést, zadejte do okna průzkumníka \\ 192.168.1.100 (nahraďte adresu IP síťového úložiště nebo počítače);
- Pokud jsou v počítači okamžitě aktivní dvě síťová rozhraní (Wi-Fi a Ethernet), zkuste některé z nich dočasně deaktivovat a zkontrolujte přístup k prostředkům v místní síti;
- Ověřte, zda jsou v počítači spuštěny následující služby (otevřete konzolu pro správu služeb services.msc). Zkuste spustit servisní data a uvést je do režimu automatického odloženého startu:
- Hostitel poskytovatele objevů - fdPHost
- Publikace zdrojů objevu (FDResPub)
- Služba SSDP Discovery (SSDP Discovery - SSDPSRV)
- Univerzální uzel zařízení PNP (UPnP Device Host - (upnphost)
- Klientská služba DNS (dnscache)
- Zkuste dočasně deaktivovat antivirový program a / nebo firewall a zkontrolujte, zda problém přetrvával při přístupu k síťovému prostředku;
- Zkuste změnit název počítače ve vlastnostech systému a po restartu zkontrolujte přístup k prostředkům síťového úložiště;
- Zkuste zakázat protokol IPv6 ve vlastnostech síťového adaptéru v Ovládacích panelech;

- Zkuste resetovat síť TCP / IP pomocí následujících příkazů:
netsh winsock reset
netsh int ip reset - Otevřete konzolu PowerShell a zkontrolujte dostupnost vzdáleného počítače v síti pomocí rutiny Test-NetConnection (přístup může být blokován bránou firewall):
Test-NetConnection 192.168.1.90 -port 445(Pokud není přístup blokován, měl by se zobrazit stav TcpTestSucceeded: True)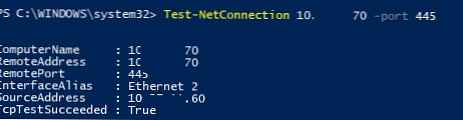 .
.
Přístup k úložišti NAS nebo Samba z Windows 10 s uloženým heslem
Pokud problém nastane pouze při přístupu k NAS NAS (nebo serveru Samba v systému Linux), můžete zkusit uložit hesla pro připojení k NAS NAS ve správci hesel v Ovládacích panelech (Správce pověření: „Ovládací panely“ -> „Správce pověření“ - > „Pověření systému Windows“). Pak v nastavení Další možnosti sdílení povolit možnost Použijte uživatelské účty a hesla pro připojení k jiným počítačům (K připojení k jiným počítačům použijte uživatelské účty a hesla).






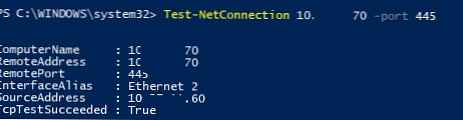 .
.