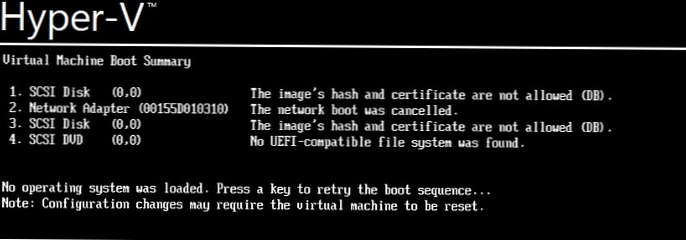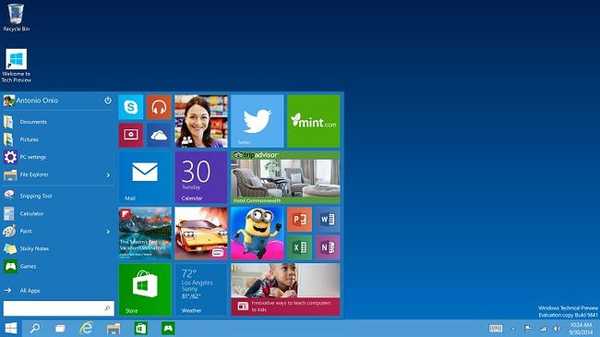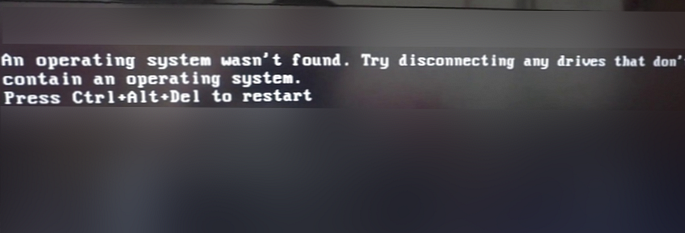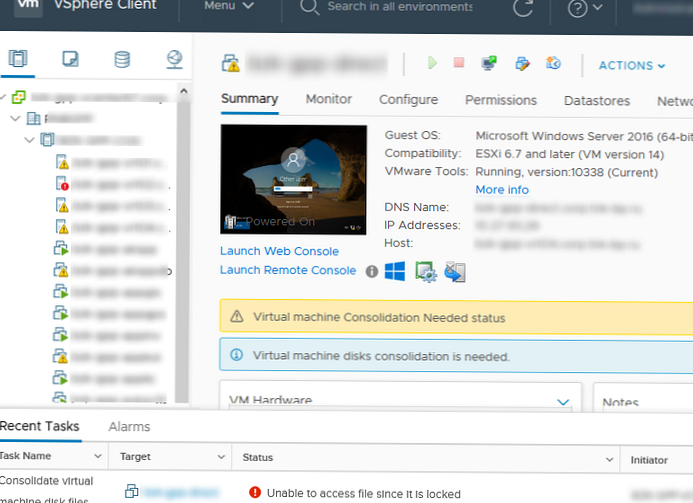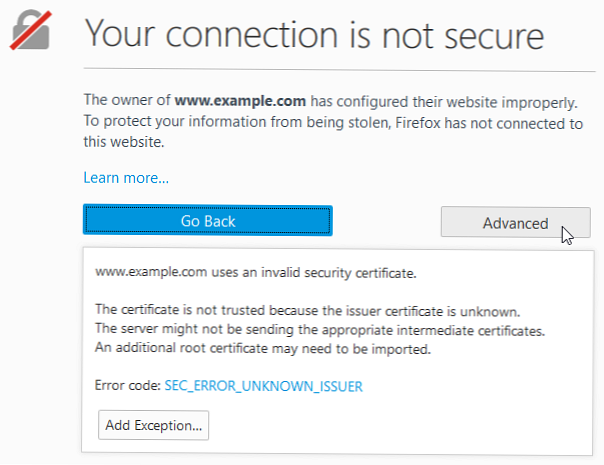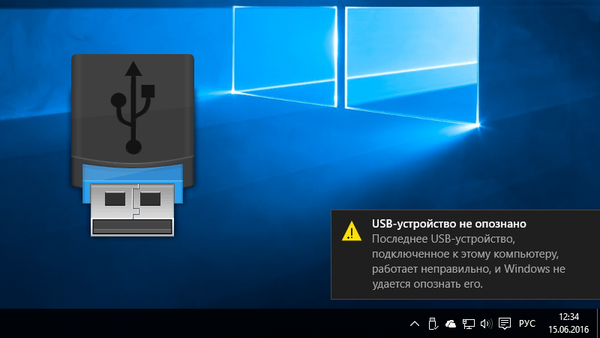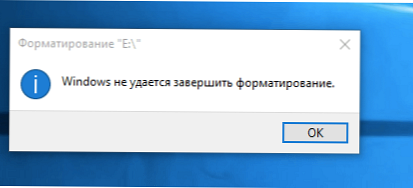
Když se uživatelé Windows pokusí naformátovat USB flash disk, SD kartu nebo externí HDD prostřednictvím standardní nabídky „Formátovat“, často se setkají s chybou “Systém Windows nemůže dokončit formátování"/"Windows nemohli dokončit formátV této instrukci vezmeme v úvahu hlavní způsoby, jak uvést souborový systém na takové USB flash disku / SD kartě do funkčního stavu a provést jeho pravidelné formátování. Tato instrukce se vztahuje jak na Windows 10, Windows 8/7 a starší verze OS..
Chyba „Windows nemůže dokončit formátování“ se může objevit bez ohledu na to, jaký typ systému souborů se v zařízení používá (může to být například NTFS, FAT32, exFAT atd.), Jeho velikost a výrobce. V některých případech lze problém vyřešit jednoduše pomocí vestavěných nástrojů systému Windows, v jiných případech se musíte uchýlit k používání programů třetích stran a někdy problém nelze vyřešit softwarovými metodami vůbec (pokud je spojen s hardwarovými problémy portů počítače nebo řadičů paměťových karet flash / microSD).
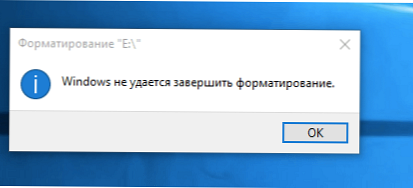
První věci jako první.
Obsah:
- Rozdělení a formátování jednotky v konzole Správa disků
- Formátování jednotky Flash pomocí programu DiskPart
- Jednotka Flash je chráněna proti zápisu
- Souborové systémy RAW
- Fyzické poškození karty SD / jednotky Flash
- Nástroj HP USB Disk Storage Format Tool
- Nástroj SD Formatter Utility
Rozdělení a formátování jednotky v konzole Správa disků
Nejprve se musíte pokusit odstranit všechny oddíly na problematické jednotce USB Flash (paměťová karta) a naformátovat je pomocí standardních systémových nástrojů.
- Otevřete grafickou konzolu Správa disků. Chcete-li to provést, spusťte konzolu diskmgmt.msc nebo stiskněte kombinaci kláves Win + x a vyberte položku nabídky Správa disků (Správa disků).
- Vyhledejte jednotku USB Flash v seznamu připojených jednotek
- V případě, že má více než dva oddíly (a to je podporováno v systému Windows 10, počínaje 1703), všechny je odstraňte. RMB -> Smazat svazek (Smazat svazek). Na jednotce Flash by mělo zůstat pevné čisté (černé) nepřidělené místo se štítkem „Nepřiřazeno“ / „Nepřiděleno“..
- Klikněte pravým tlačítkem na nepřidělenou oblast a vyberte možnost „Nový jednoduchý svazek"/"Vytvořte jednoduchý svazek".

- Vyberte požadovaný systém souborů (pro začátek je lepší vyzkoušet FAT32) a vzlétnout Daw Rychlý formát / Proveďte rychlý formát.

- Zkontrolujte výkon jednotky flash
Formátování jednotky Flash pomocí programu DiskPart
Pokud předchozí metoda nepomohla, zkuste pomocí obslužného programu DiskPart vymazat aktuální strukturu oddílů na jednotce a naformátovat ji..
- Spusťte příkazový řádek jako správce a spusťte příkaz diskpart
- Seznam disků v systému:
seznam disku(a pamatujte si číslo odpovídající vaší flashdisku / SD kartě, místo čísla použiji písmeno X) - Vyberte disk:
vyberte disk X - Vyčistit:
čistý - Vytvořit novou sekci:
vytvořit primární oddíl - Naformátujte jej v systému souborů Fat32:
format fs = fat32 quick - Pokud po formátování není písmeno jednotky přiřazeno k jednotce USB Flash, přiřaďte jej ručně (pokud není písmeno jednotky přiřazeno automaticky, problém vyřešte podle pokynů):
přiřadit písmeno = F exit

Zkontrolujte, zda můžete jednotku používat.
Pokud výše uvedená metoda nepomohla, otevřete příkazový řádek s právy správce a naformátujte zařízení USB příkazem:
formát F: / FS: FAT32 / Q
Nezapomeňte nahradit písmeno F: jednotkou přiřazenou k jednotce.
Jednotka Flash je chráněna proti zápisu
Zkontrolujte, zda je vaše jednotka flash nebo karta SD chráněna proti zápisu. Již jsme podrobně prozkoumali, jak odstranit ochranu proti zápisu z jednotky flash. Shrnu hlavní body, které je třeba zkontrolovat:
- Kontrola zámku na USB flash disku
- Instalace klíče do registru WriteProtect = 0
- Odebrání atributu Readonly pomocí Diskpart
- Chcete-li chránit externí zařízení USB před zápisem, zkontrolujte zásady skupiny
Všechny tyto položky a jejich nastavení jsou podrobně popsány v článku Způsoby, jak odstranit ochranu proti zápisu z USB flash disku nebo SD karty..
Souborové systémy RAW
Poškození systému souborů nebo tabulky oddílů, ve kterém lze jednotku ve Windows detekovat jako RAW, může také způsobit nemožnost formátování. V článku je popsáno, jak obnovit data z disku RAW a obnovit systém souborů.
Fyzické poškození karty SD / jednotky Flash
Zkontrolujte, zda jiná podobná zařízení správně fungují ve stejném slotu / portu v počítači. Možná byste měli ukázat svůj flash disk do specializovaného servisu. Pokud je paměťová karta nová, zkontrolujte, zda je falešná, asijské internetové obchody často hřeší.
Nástroj HP USB Disk Storage Format Tool
Nástroj Nástroj HP USB Disk Storage Format Tool (soubory ke stažení z webu softpedia.com) - jednoduchý nástroj pro formátování a vytváření zaváděcích jednotek USB Flash, které vám umožní správně aktualizovat a odstranit chybné a problémové sektory a obejít další chyby. Přestože byl tento nástroj původně vyvinut pro potřeby HP (HP Drive Key a DiskOnKey USB), funguje stejně dobře s jednotkami USB / SD všech výrobců. Ve většině případů umožňuje formátování jednotek, které nelze formátovat pomocí standardních nástrojů systému Windows..
Nástroj pro formátování USB disku je zdarma a nevyžaduje instalaci. Stačí jej spustit s právy správce, vyberte jednotku USB / SD, požadovaný systém souborů a začít formátovat (není nutné povolit možnost Rychlý formát!).

Nástroj SD Formatter Utility
Dalším velmi užitečným nástrojem pro formátování paměťových karet SD, SDHC a SDXC je tento nástroj SD formátovač (https://www.sdcard.org/downloads/formatter_4/). Někdy se nazývá resuscitátor SD karet, což vám umožňuje obnovit karty, když je druhý software bez napájení
Obslužný program formátuje jednotky podle specifikace flash karet. Rozhraní obslužného programu je také velmi jednoduché: vyhoďte kartu, vyberte tuto možnost Přepsat formát a spusťte formátování.

Doufám, že tato instrukce pomůže vyřešit problém s chybou formátování systému Windows, která nebyla schopna dokončit formát.