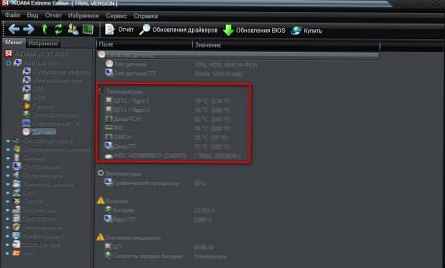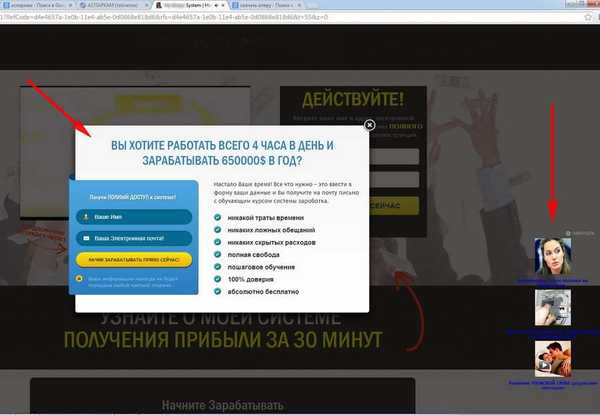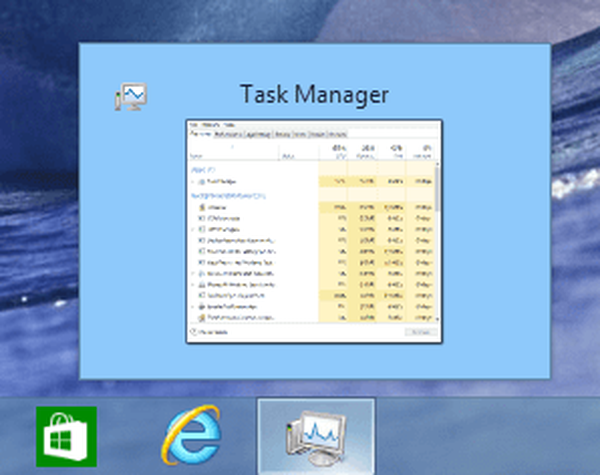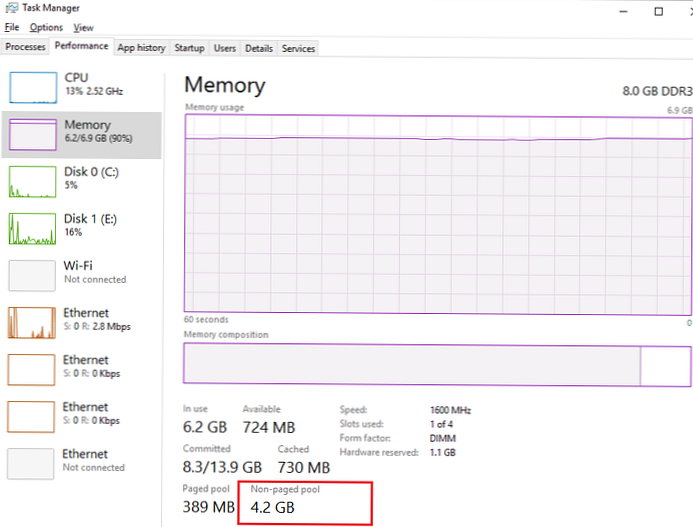
V některých případech se mohou počítače a servery Windows setkat s nedostatkem volné paměti způsobeným únikem systémového ovladače, který ukládá svá data do nestránkovaného fondu systémové paměti.. Fond nestránkované paměti (Nestránková paměť) jsou data v paměti RAM počítače používaná jádrem a ovladači operačního systému, která není nikdy nahrána na disk (do odkládacího / odkládacího souboru), tj. vždy ve fyzické paměti.
Aktuální velikost fondu nestránkované paměti lze zobrazit ve Správci úloh na kartě Perfomance (Výkon) v části Paměť (Vzpomínka) Následující obrázek ukazuje, že téměř veškerá paměť na serveru je obsazena a většina z toho patří do nestránkovaného fondu 4,2 GB (nestránkovaný fond / nestránkovaný fond). V normálním stavu velikost nestránkovaného fondu zřídka přesahuje 200–400 MB. To obvykle znamená nevracení paměti v některé systémové součásti nebo ovladači..
po 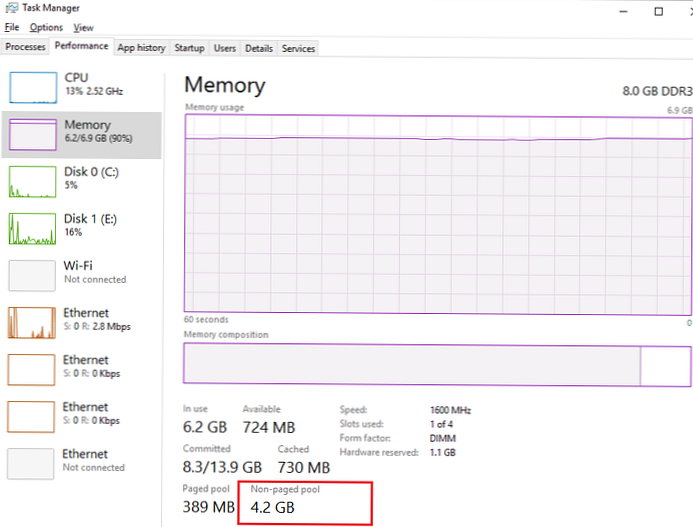
Při takovém vyčerpání paměti na serveru se mohou zprávy protokolu zobrazit v protokolu událostí:
Server se nepodařilo alokovat ze systému nestránkovaného fondu, protože fond byl prázdný
Ve velké většině případů je příčinou popsaného úniku paměti problém s ovladači třetích stran nainstalovanými v systému. Zpravidla se jedná o síťové ovladače. Při stahování velkých souborů věnujte pozornost tomu, jak se fond chová (s největší pravděpodobností rychle poroste až 128 GB nebo 75% fyzické paměti v systémech x64). Čistý bazén pomáhá pouze restartování počítače a pokud je to pro domácí počítač stále přijatelné, je vhodné najít normální řešení na nepřetržitém serveru.
Obsah:
- Nainstalujte nejnovější ovladače síťových adaptérů
- Zakázání ovladače Windows Network Activity Monitoring
- Zakázání role Hyper-V
- Pomocí nástroje Poolmon najdeme ovladač, který způsobil nevracení paměti.
Nainstalujte nejnovější ovladače síťových adaptérů
Zkuste stáhnout a nainstalovat nejnovější ovladače síťových adaptérů z webu výrobce.
Pokud máte povolenou automatickou aktualizaci ovladačů, ujistěte se, že se problémy po instalaci nových ovladačů nezačaly. Zkuste verzi ovladače vrátit zpět na starší a zkontrolovat, zda se problém opakuje. Pokud je problém vyřešen, zakažte ovladače automatické aktualizace.
Zakázání ovladače Windows Network Activity Monitoring
Docela často je nevracení paměti v nestránkovaném fondu způsobeno nekompatibilitou ovladače NDU (Network Data Usage) s ovladači síťového adaptéru počítače. Tuto službu lze zakázat bez velké ztráty funkčnosti systému Windows.
Službu lze zastavit příkazem:
sc config NDU start = vypnuto

Nebo prostřednictvím registru
- Spusťte Editor registru regedit.exe
- Přejít na větev HKEY_LOCAL_MACHINE \ SYSTEM \ ControlSet001 \ Services \ Ndu \
- Změňte hodnoty parametr Začněte ve 4.
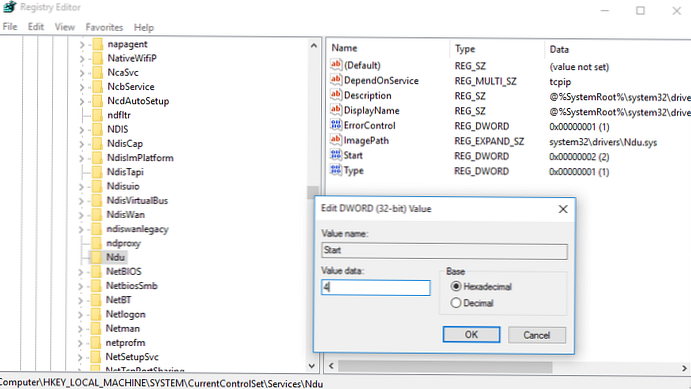
Po provedení změn je třeba restartovat počítač
Zakázání role Hyper-V
V některých případech nainstalovaná role Hyper-V vyvolává nevracení paměti do nestránkového fondu. V případě, že to není nutné, doporučujeme jej deaktivovat.
Pomocí nástroje Poolmon najdeme ovladač, který způsobil nevracení paměti.
V případě, že výše popsané metody nepomohly, můžete zkusit zjistit, který konkrétní ovladač způsobil nevracení paměti v nestránkovém fondu..
K tomu potřebujeme obslužný program konzoly Poolmoon.exe, součástí vývojové sady Sada ovladačů systému Windows (WDK). Z webu MSFT stáhněte a nainstalujte WDK pro vaši verzi Windows a spusťte obslužný program Poolmon.exe (v WDK pro Windows 10 je obslužný program umístěn v C: \ Program Files (x86) \ Windows Kits \ 10 \ Tools \.
Po spuštění nástroje stiskněte klávesy P. Ve druhém sloupci zůstanou procesy značek, které používají nevyměnitelnou paměť (atribut Nonp), poté stisknutím B, pojďme seřadit sloupec podle bajtů.
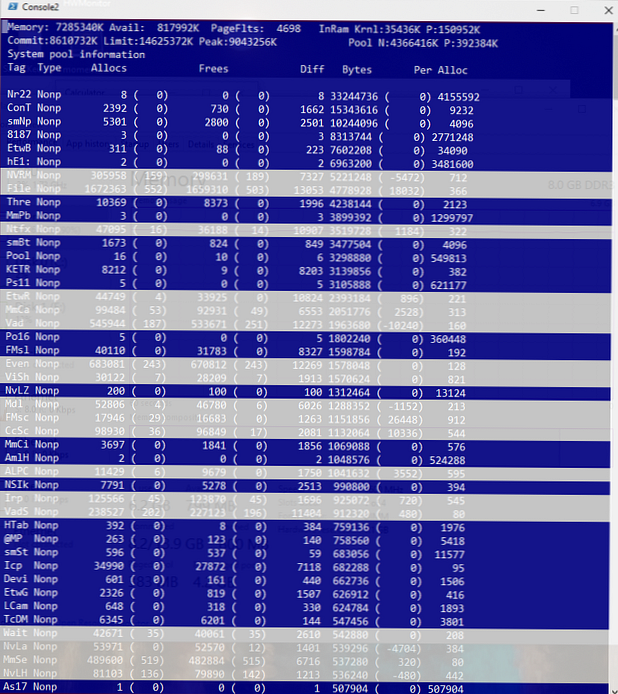
V našem příkladu vidíme, že většina RAM v nestránkovaném fondu používá ovladače se značkami Nr22, ConT a smNp.
Konkrétní soubory ovladačů spojené s těmito procesy můžete najít pomocí příkazů:
findstr / m / l / s Nr22% Systemroot% \ System32 \ drivers \ *. sys
findstr / m / l / s ConT% Systemroot% \ System32 \ drivers \ *. sys
findstr / m / l / s smNp% Systemroot% \ System32 \ drivers \ *. sys
Dostali jsme tedy seznam souborů ovladačů, které mohou být příčinou problému. Nyní podle názvů souborů musíte určit, ke kterým ovladačům a komponentám systému se vztahují. K tomu můžete použít obslužný program. sigcheck od sysinternals.
sigcheck C: \ Windows \ System32 \ drivers \ rdyboost.sys
Nástroj vrátí název, popis a verzi ovladače.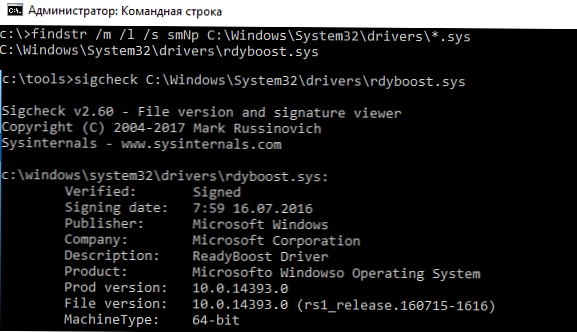
Nyní můžete zkusit odebrat / aktualizovat / znovu nainstalovat ovladač problému nebo službu.
Tato příručka platí pro Windows Server 2008 - 2016 i pro klienty Windows 10, 8 a 7..