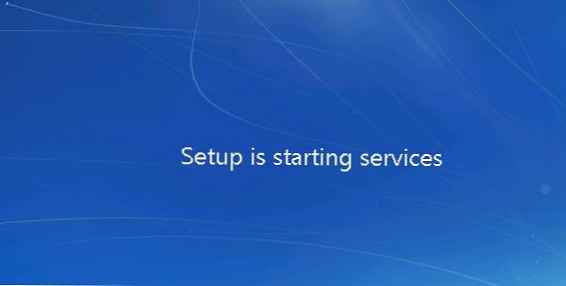V tomto článku si ukážeme, jak ručně obnovit omylem odstraněný spouštěcí oddíl systému Windows v systému UEFI. Článek zpočátku popsal mé zkušenosti s obnovou spouštěcího oddílu EFI v systému Windows 7, ale tento článek je také relevantní pro moderní operační systémy Microsoft (od Windows 7 do Windows 10). Pomohla mi více než jednou po náhodném formátování nebo odstranění oddílu EFI v systému Windows 10. V tomto článku vám ukážeme snadný způsob, jak ručně znovu vytvořit spouštěcí oddíl EFI a MSR ve Windows.
Předpokládejme tedy, že náhodou (nebo ne příliš náhodou, například při pokusu o odstranění oddílů OEM z disku OEM) byl odstraněn nebo naformátován spouštěcí oddíl EFI v systému UEFI (nikoli v systému BIOS), což mělo za následek Windows 10 / 8.1 / 7 zastavení načítání, cyklická nabídka výběru spouštěcího zařízení (Restartujte a vyberte správné spouštěcí zařízení nebo vložte zaváděcí médium do vybraného). Podívejme se, zda je možné obnovit systém Windows, pokud je oddíl odstraněn ze Správce spouštění, aniž by byl systém znovu nainstalován.
Varování. Instrukce zahrnuje práci s diskovými oddíly a není určena pro začátečníky. V případě nesprávné interpretace příkazů můžete náhodně smazat všechna data na pevném disku. Důrazně se doporučuje zálohovat důležitá data na samostatné médium..Obsah:
- Struktura oddílů na GPT disku
- Ručně vytvořit oddíly EFI a MSR na disku GPT
- Opravte bootloader EFI a BCD na Windows
Struktura oddílů na GPT disku
Pojďme se podívat na tabulku oddílů zaváděcího pevného disku s označením GPT v systému UEFI. Měly by být přítomny minimálně následující oddíly:
- Systémový oddíl EFI (EFI System Partition nebo ESP - Extensible Firmware Interface) - 100 MB (typ oddílu - Efi).
- Zálohovací oddíl Microsoft - 128 MB (typ oddílu) - MSR).
- Hlavní oddíl Windows je oddíl s Windows.

Toto je přesně minimální konfigurace. Tyto sekce jsou vytvořeny instalačním programem systému Windows při instalaci systému na nepřidělenou jednotku. Výrobci počítačů nebo uživatelé sami mohou volitelně vytvářet své vlastní oddíly obsahující například prostředí pro obnovení systému Windows v souboru winre.wim (Windows RE), oddíl se záložním obrazem systému od výrobce (umožňuje vrátit se zpět do původního stavu počítače), uživatelské oddíly atd..
Sekce EFI se souborovým systémem Fat32 je povinné na diskových jednotkách GPT v systémech UEFI. Tato část, podobně jako oddíl vyhrazená pro systémy na discích s oddílem MSR, ukládá úložný prostor pro spouštěcí konfiguraci (BCD) a řadu souborů, které jsou nutné pro zavedení systému Windows. Při spuštění počítače načte prostředí UEFI spouštěcí zavaděč (EFI \ Microsoft \ Boot \ z oddílu EFI (ESP))bootmgfw.efi) a převádí na něj kontrolu. Pokud je tato část odstraněna, nemůžete načíst OS.
MSR sekce Disk GPT se používá ke zjednodušení správy oddílů a používá se pro oficiální operace (například při převodu disku z jednoduchého na dynamický). Toto je záložní oddíl, kterému není přiřazen kód oddílu. V této sekci nemůžete ukládat uživatelská data. V systému Windows 10 je velikost oddílu MSR pouze 16 MB (v systému Windows 8.1 je velikost oddílu MSR 128 MB), systém souborů je NTFS.
Tip. Chcete-li nainstalovat Windows na počítače s podporou UEFI, budete potřebovat originální DVD nebo speciálně připravený spouštěcí USB flash disk s Windows 7, Win 8.1 / Serve 2012 nebo Win 10/2016.Ručně vytvořit oddíly EFI a MSR na disku GPT
Protože systém se nespouští správně, potřebujeme instalační disk se systémem Windows 10 (Win 8 nebo 7) nebo jiný spouštěcí disk. Zavedeme systém z instalačního disku a na úvodní obrazovce instalace stiskneme kombinaci kláves Shift+F10. Mělo by se otevřít okno příkazového řádku:
 Spusťte obslužný program pro správu disků a diskových oddílů:
Spusťte obslužný program pro správu disků a diskových oddílů:
Diskpart
Seznam pevných disků v systému (v tomto příkladu je jeden), disk 0. Hvězdička (*) ve sloupci Gpt znamená, že disk používá tabulku oddílů GPT).
seznam disku
Vyberte tuto jednotku:
Vyberte disk 0
Seznam oddílů na disku:
Seznam oddílů
V našem příkladu zbývá pouze 2 sekce:
- Sekce MSR - 128 MB
- Systémový oddíl Windows - 9 GB
Jak vidíme, sekce EFI chybí (smazána).
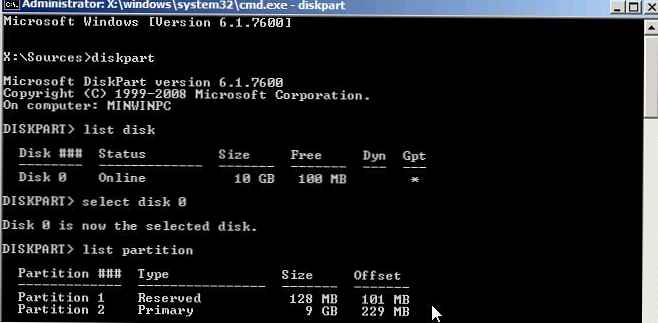
Naším úkolem je odstranit zbývající oddíl MSR tak, aby na disku zůstalo nejméně 228 MB volného místa (pro oddíly MSR a EFI). Zbývající oddíl můžete smazat pomocí grafického GPartedu nebo přímo z příkazového řádku (přesně to uděláme).
Je důležité! Zde buďte tak opatrní, jak je to možné, a neodstraňujte diskový oddíl nebo oddíly Windows s uživatelskými daty (pokud existují)..Vyberte sekci, kterou chcete odstranit:
Vyberte oddíl 1
A smazat:Odstranit přepsání oddílu
Ujistěte se, že zůstane pouze oddíl Windows:
Seznam oddílů
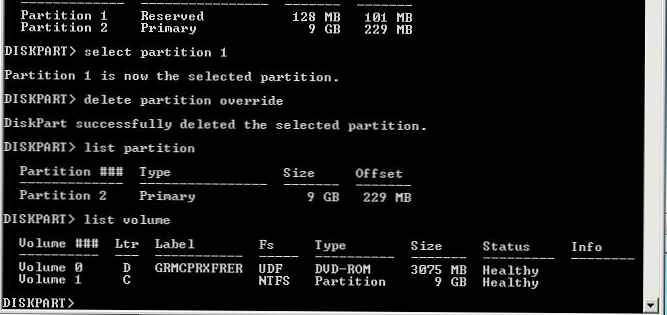 Nyní můžeme ručně vytvořit oddíly EFI a MSR. V rámci obslužného programu diskpart spusťte následující příkazy:
Nyní můžeme ručně vytvořit oddíly EFI a MSR. V rámci obslužného programu diskpart spusťte následující příkazy:
Vyberte disk:
vyberte disk 0
create partition efi size = 100
Zajistíme, aby byl vybrán oddíl o velikosti 100 MB (hvězdička naproti řádku 1. oddílu):
oddíl seznamu
vyberte oddíl 1
format quick fs = fat32 label = "System"
přiřadit písmeno = G
vytvořit oddíl msr velikost = 128
oddíl seznamu
seznam sv
V našem případě je písmeno jednotky již přiřazeno k oddílu Windows C:, pokud tomu tak není, přiřaďte mu dopis takto:
vyberte vol. 1
přiřadit písmeno = C
exit
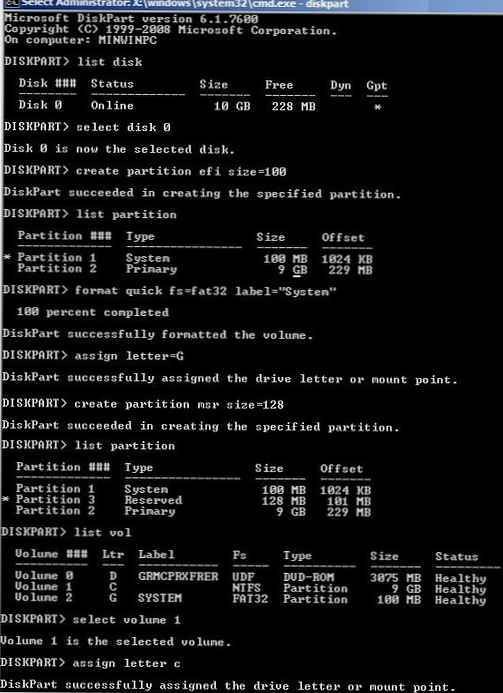
Opravte bootloader EFI a BCD na Windows
Po vytvoření struktury minimální diskové oblasti pro systém UEFI můžete pokračovat v kopírování spouštěcích souborů EFI na disk a vytvoření konfiguračního souboru zavaděče (BCD)..
Zkopírujte soubory prostředí EFI z adresáře jednotky, kde je nainstalován váš Windows:
mkdir G: \ EFI \ Microsoft \ Boot
xcopy / s C: \ Windows \ Boot \ EFI \ *. * G: \ EFI \ Microsoft \ Boot
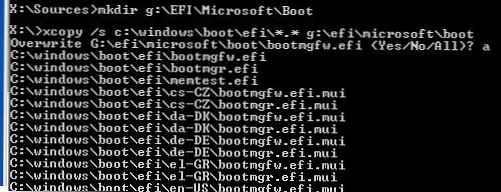 Znovu vytvořte konfiguraci zavaděče pro Windows 10/7:
Znovu vytvořte konfiguraci zavaděče pro Windows 10/7:
g:
cd EFI \ Microsoft \ Boot
bcdedit / createstore bcd
bcdedit / store BCD / create bootmgr / d „Windows Boot Manager“
bcdedit / store BCD / create / d „Windows 7“ / aplikační osloader
Nápis „Můj Windows 10“ můžete nahradit jiným.
Tip. V případě, že byly na oddílu EFI poškozeny pouze soubory prostředí EFI a oddíl zůstal na místě, můžete přeskočit proces vytváření oddílů pomocí diskpart. Ačkoli ve většině případů stačí zavést zavaděč podle článku Obnovit zavaděč EFI v systému Windows 10 / 8.1. BCD můžete ručně vytvořit na běžných MBR + BIOS systémech, jako je tento.Příkaz vrátí GUID vytvořeného záznamu, v dalším příkazu musí být toto GUID nahrazeno your_guid.
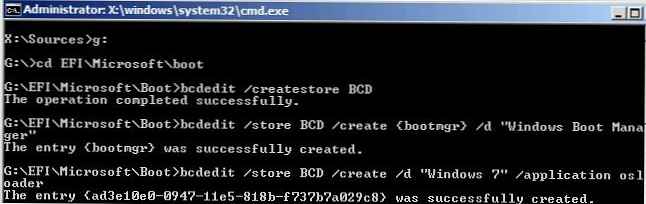
bcdedit / store BCD / set bootmgr default your_guid
bcdedit / store BCD / set bootmgr cesta \ EFI \ Microsoft \ Boot \ bootmgfw.efi
bcdedit / store BCD / set bootmgr displayorder default
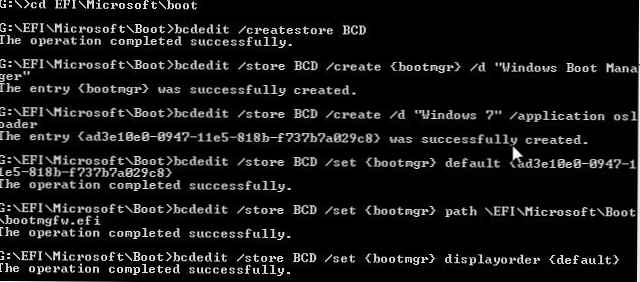 Další příkazy jsou prováděny v kontextu default:
Další příkazy jsou prováděny v kontextu default:
bcdedit / store BCD / set default partition = c:
bcdedit / store BCD / set default osdevice partition = c:
bcdedit / store BCD / set default cesta \ Windows \ System32 \ winload.efi
bcdedit / store BCD / set default systemroot \ Windows
exit
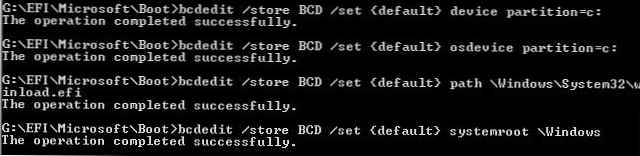
Restartujeme počítač ... V našem případě, když se poprvé nespustilo, musel jsem navíc tančit s tamburínou:
- Vypnutí počítače.
- Zakažte (fyzicky) pevný disk.
- Zapněte počítač, počkejte, až se zobrazí okno s chybou spouštění, a znovu jej vypněte.
- Připojíme disk zpět.
V našem případě (testování bylo provedeno na virtuálním stroji VMWare s prostředím UEFI) jsme museli přidat novou položku nabídky spouštění výběrem souboru EFI \ Microsoft \ Boot \ bootmgrfw.efi v oddílu EFI.
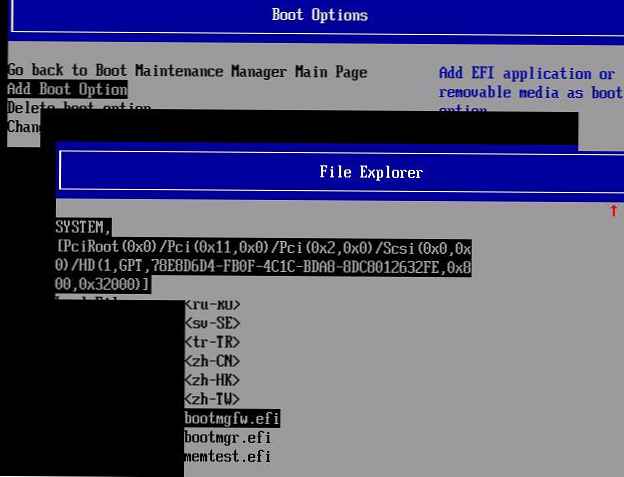
V některých nabídkách UEFI musíte analogicky změnit prioritu zaváděcích sekcí.
Po všech uvažovaných manipulacích by se systém Windows měl spustit správně.