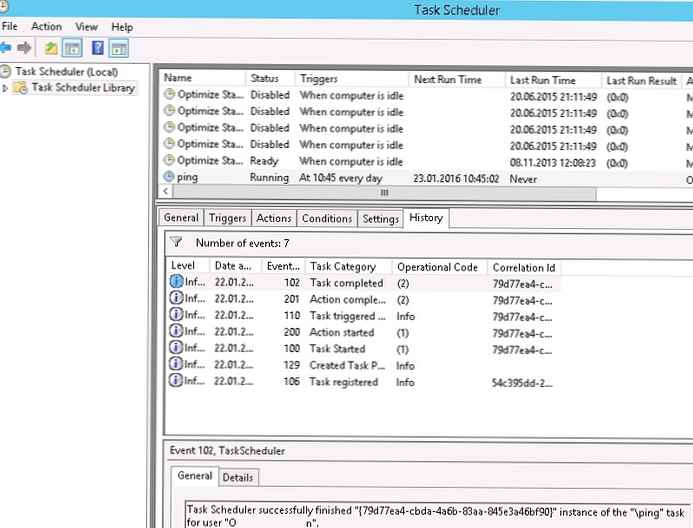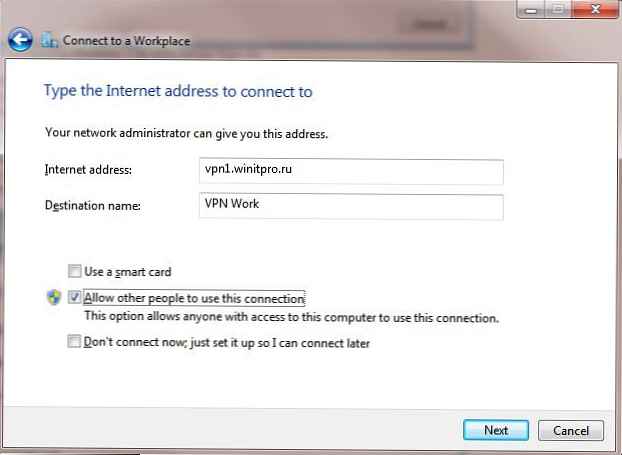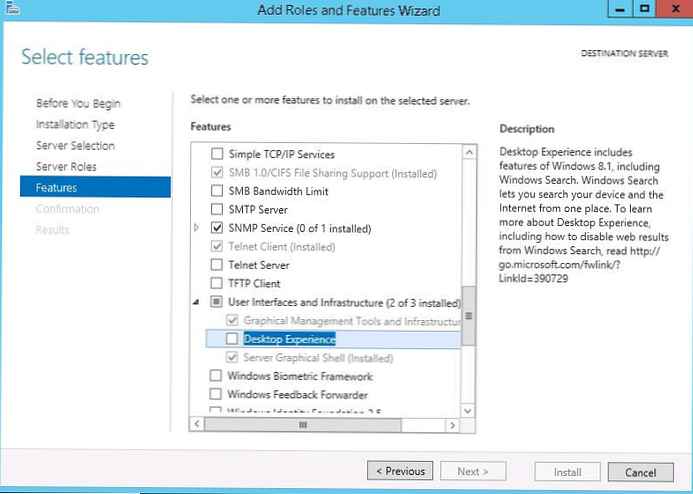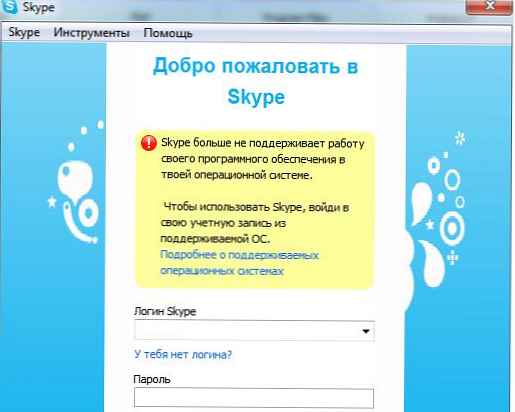Windows 10 zdědil všechny funkce spouštěcího systému v systému Windows 8 a poskytoval stejné grafické prostředí pro provádění úkolů obnovy systému. Předpokládá se, že operace obnovení systému po selhání budou převážně prováděny systémem automatického obnovení. V případě, že se systém Windows 10 nespustí správně, spustí se automatický systém obnovy, který se bez zásahu uživatele pokusí najít a opravit problémy, které narušují normální načítání systému. To však neznamená, že v systému Windows 10 neexistuje žádný bezpečný režim, ve výchozím nastavení je tento spouštěcí režim před uživateli skrytý.
V některých případech je třeba systém spustit v nouzovém režimu, například pro ladění nebo odebrání služby, ovladače nebo aplikace. Podívejme se, jak povolit nouzový režim v systému Windows 10.
Windows 10 lze načíst v nouzovém režimu několika různými způsoby..
Obsah:
- Nástroj MSConfig (konfigurace systému)
- Kombinace Shift + Restart
- Spuštění diagnostického režimu z rozhraní nového ovládacího panelu
- Spuštění nouzového režimu z příkazového řádku
- Vraťte starou nabídku spouštěcího textu
- Spuštění nouzového režimu z režimu obnovy
Nástroj MSConfig (konfigurace systému)
Nejjednodušší způsob spuštění systému Windows 10 v nouzovém režimu, stejně jako v předchozích verzích systému Windows, je tento nástroj použit msconfig.exe. Postupujte takto:
- Stiskněte klávesovou zkratku Vyhrajte+R a typ msconfig
- V okně, které se otevře, přejděte na kartu Boot
- V sekci Možnosti spouštění zaškrtněte políčko Bezpečné bota

- Uložit změny (Dobře), souhlasí s návrhem na restart systému (Restartujte)

- Po restartování systému se systém Windows 10 spustí v nouzovém režimu (jak je uvedeno na nápisu) Bezpečné Režim ve všech rozích obrazovky)
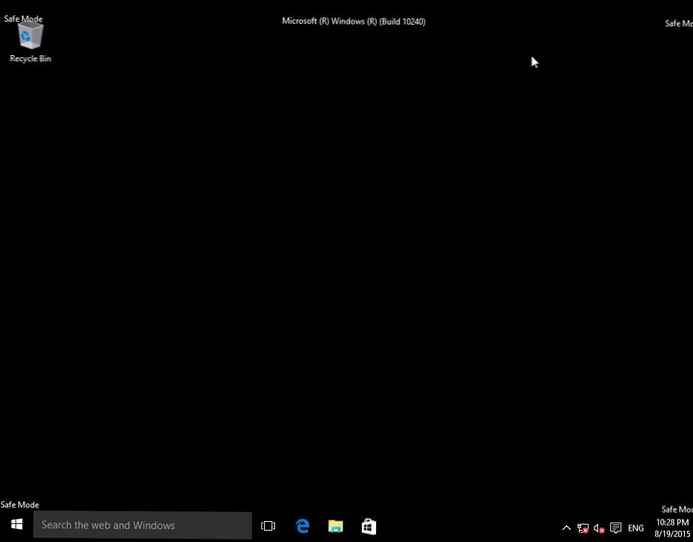
Tip. Je také nutné zakázat spouštění v nouzovém režimu pomocí msconfig zrušením zaškrtnutí políčka Bezpečné spuštění..
Kombinace Shift + Restart
V úvodní nabídce stiskněte tlačítko Napájení a podržte Shift na klávesnici vyberte položku restartování systému (Restartujte)
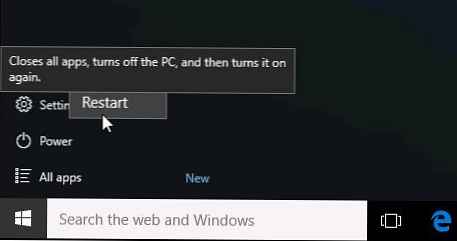
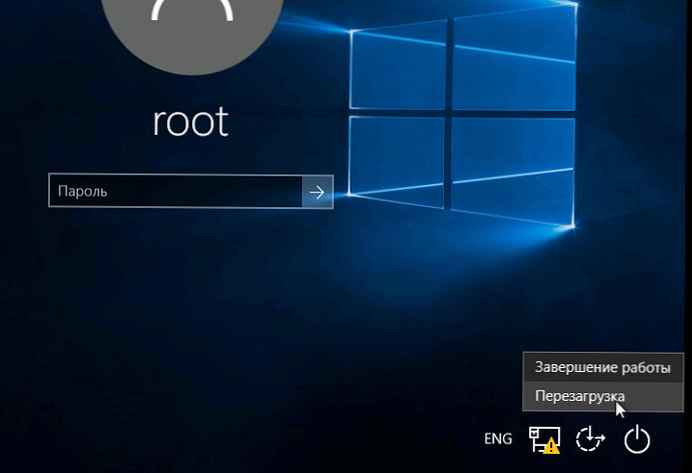
V zobrazeném dialogovém okně vyberte položky Poradce při potížích (Diagnostika) -> Pokročilé možnosti (Pokročilé možnosti) -> Nastavení spuštění (Možnosti stahování).
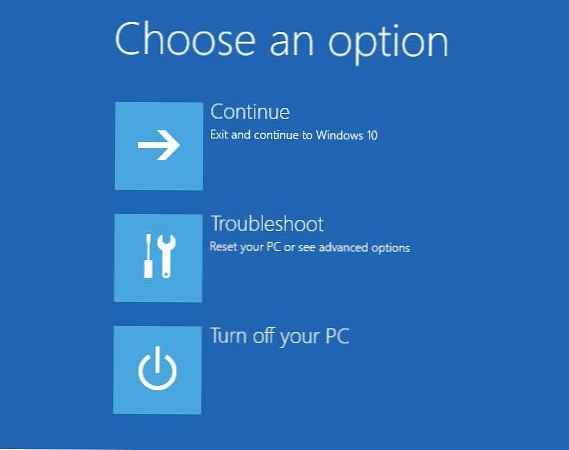 Restartujte počítač stisknutím tlačítka Restartujte.
Restartujte počítač stisknutím tlačítka Restartujte.
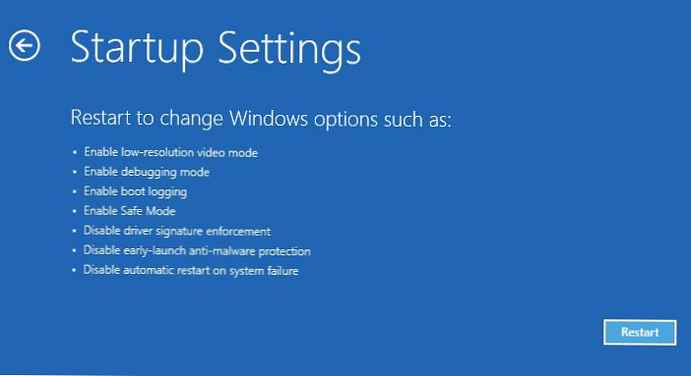 Po restartu se zobrazí okno s dostupnými možnostmi spuštění systému (9 možností, včetně tří typů nouzového režimu). Pro spuštění v nouzovém režimu stiskněte F4 nebo 4 (nebo F5 / F6 pro spuštění v nouzovém režimu s podporou sítě nebo příkazového řádku).
Po restartu se zobrazí okno s dostupnými možnostmi spuštění systému (9 možností, včetně tří typů nouzového režimu). Pro spuštění v nouzovém režimu stiskněte F4 nebo 4 (nebo F5 / F6 pro spuštění v nouzovém režimu s podporou sítě nebo příkazového řádku).
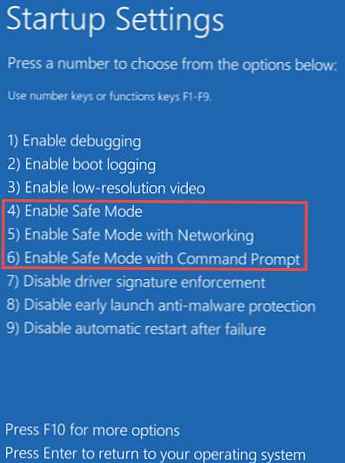
Spuštění diagnostického režimu z rozhraní nového ovládacího panelu
Chcete-li spustit nový moderní ovládací panel systému Windows 10, klikněte na Začněte a vyberte nabídku Nastavení. Pak jděte do sekce Aktualizace & bezpečnost.
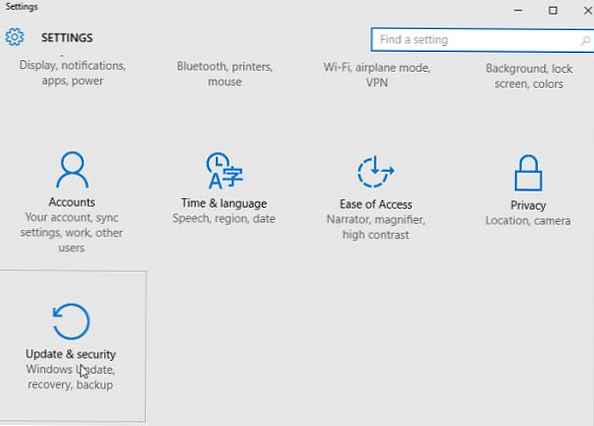
Přejděte do sekce Zotavení a v sekci Pokročilé spuštění klikněte Restartujte nyní.
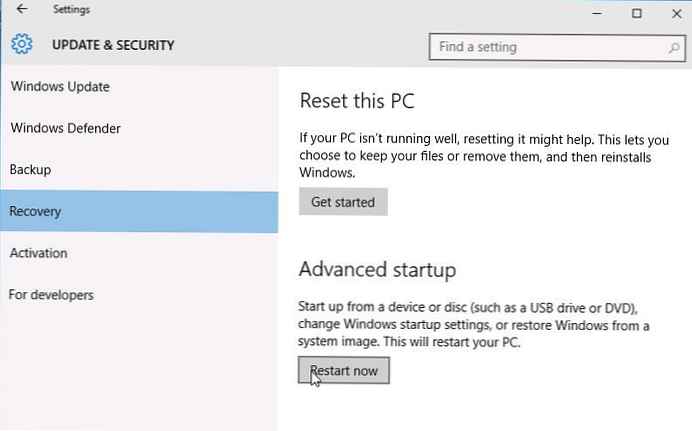
Dále je vše podobné předchozí metodě.
Spuštění nouzového režimu z příkazového řádku
Je také možné nakonfigurovat Windows 10 pro spuštění v nouzovém režimu a z příkazového řádku. Chcete-li to provést, otevřete příkazový řádek (cmd) s oprávněními správce a spusťte příkaz:
bcdedit / set current safeboot minimum
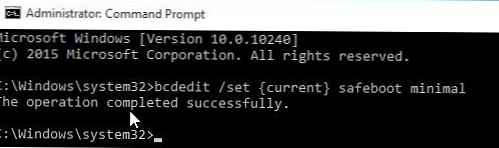 Poté restartujte počítač příkazem:
Poté restartujte počítač příkazem:
Vypnutí -f -r -t 0
Nyní se Windows 10 vždy spustí v nouzovém režimu. Návrat do normálního spouštěcího režimu:
bcdedit / deletevalue default safeboot
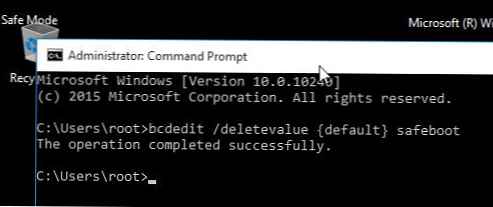
Vraťte starou nabídku spouštěcího textu
Ve Windows 10/8 je možné vrátit se ke starému textovému zavaděči Windows, který podporuje klíč F8 (Shift + F8) a možnost vybrat parametry spuštění systému.
Poznámka:. Rychlost spouštění systému s takovým zavaděčem bude nižší.Chcete-li vrátit testovací zavaděč na příkazovém řádku s oprávněními správce:
bcdedit / set default bootmenupolicy legacy
Nyní, když spouštíte počítač po fázi samočinného testu (POST), musíte klávesu stisknout několikrát F8. Měla by se objevit nabídka dobrého textu s možnostmi spuštění systému..
 Chcete-li deaktivovat textový režim zavaděče a vrátit se k rychlému spuštění, postupujte takto:
Chcete-li deaktivovat textový režim zavaděče a vrátit se k rychlému spuštění, postupujte takto:bcdedit / set default bootmenupolicy standard
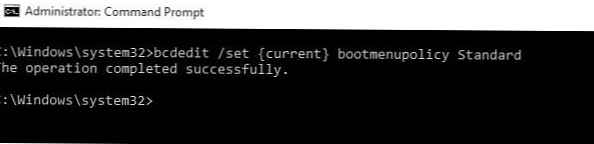
Spuštění nouzového režimu z režimu obnovy
Málokdo ví, že k aktivaci nouzového režimu a dalších možností obnovení v systému Windows 10 stačí 3krát za sebou přerušte spouštění systému pomocí tlačítka vypnutí.
Prostředí pro obnovení systému se spustí 4krát (Režim zotavení), ze kterého se můžete rozhodnout zavést systém v nouzovém režimu nebo jiné možnosti spuštění systému.
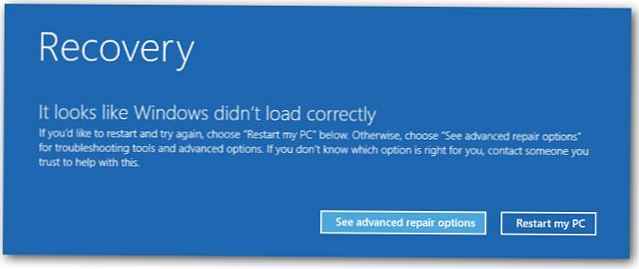 Vyberte položku Viz rozšířené možnosti opravy a postupujte podle pokynů z druhého odstavce našeho článku.
Vyberte položku Viz rozšířené možnosti opravy a postupujte podle pokynů z druhého odstavce našeho článku.