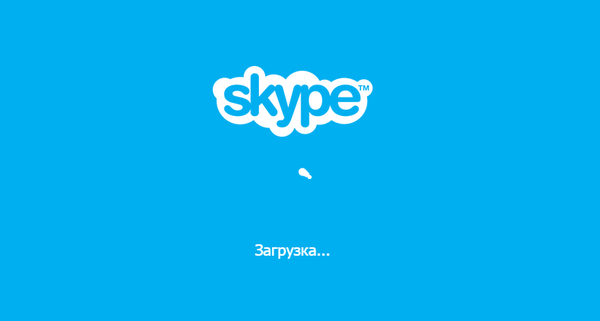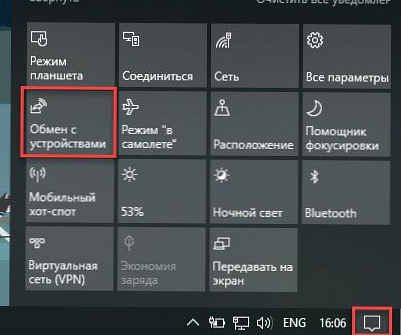K čemu je oblast oznámení systému Windows 7 a o čem to všechno je? Oblast oznámení (aka Trey) je malý blok s ikonami v pravém dolním rohu plochy vedle hodin. Možná mu někdo nevěnuje pozornost, ale někdo ji naopak nastavuje pro pohodlí, informace a rychlost. Zřídka používané ikony lze zcela zakázat nebo skrýt přístupem k nim, je-li to nutné, pomocí zvláštního tlačítka. V tomto článku budu analyzovat vše, co se může hodit při práci s ním, ale na sladké - Co dělat, když v systému Windows 7 chybí panel jazyků
Chcete-li nakonfigurovat oblast oznámení, přejděte na ovládací panel Windows 7, zobrazte velké ikony a vyberte Ikony oznamovací oblasti.
Nebo můžete kliknout na RMB na prázdné oblasti hlavního panelu a vybrat Vlastnosti. Objeví se okno, ve kterém musíte kliknout na tlačítko Přizpůsobte na kartě Hlavní panel v oznamovací oblasti.
nebo ještě jednodušší - klikněte na trojúhelník, který se nachází poblíž lišty jazyků, a vyberte Přizpůsobte
V oznamovací oblasti Windows se někdy objeví seznam ikon..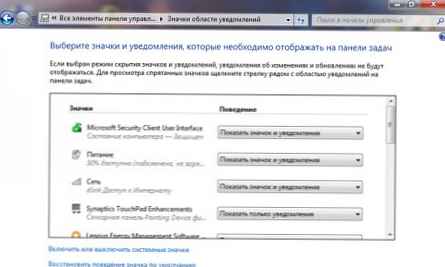
U každé ikony můžete zadat parametr - "Chování". 3 hodnoty jsou k dispozici zde:
- Zobrazit ikonu a oznámení - ikona bude vždy zobrazena v oznamovací oblasti; budou zobrazeny všechny zprávy, které program, který vytvořil tuto ikonu, zobrazí s jeho pomocí (obvykle vyskakovací zprávy);
- Zobrazit pouze oznámení - ikona bude skrytá. Kliknutím na tlačítko ve tvaru malého bílého trojúhelníku v oznamovací oblasti uvidíte všechny skryté ikony. Zobrazí se zprávy.
- Skrýt ikonu a upozornění - ikona bude skrytá (přístupná pomocí tlačítka s trojúhelníkem), zprávy se nezobrazí.
Kromě toho můžete zakázat zbytečné ikony, které se nebudou vůbec zobrazovat, a to ani ve skrytých. K tomu potřebujete v okně ikony a nastavení oznámení klikněte na odkaz Povolit nebo zakázat systémové ikony. V okně, které se otevře, nastavte parametr Chování do stavu Vypnuto pro zbytečné ikony.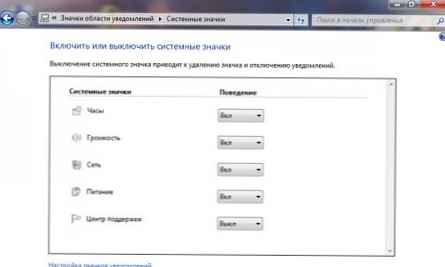
V pravém horním rohu této oblasti je také pruh, který se objeví, když umístíte kurzor myši na toto místo kurzorem myši. Jeho účelem je minimalizovat všechna okna. To je pro ty, kteří mají snadnější provádět akce pomocí myši a nepoužívají kombinaci kláves Win + d.
Odstraňte oblast oznámení prostřednictvím registru.
Tato metoda není nikomu dobře známa a je nutná, ale přesto ji pro obecné povědomí popíšu. Po těchto manipulacích zůstane v oznamovací oblasti pouze panel času a jazyka.
1. Stiskněte kombinaci kláves Win + r otevřete obslužný program Run
2. Zadejte příkaz regedit
3. Projdeme pobočkou registru HKEY_CURRENT_USER \ Software \ Microsoft \ Windows \ CurrentVersion \ Policies \ Explorer
4. Vytvořte nový 32bitový klíč DWORD (klikněte pravým tlačítkem v okně vpravo a vyberte Vytvořit -> Parametr DWORD (32 bitů)) s názvem NoTrayItemsDisplay a nastavte jeho hodnotu na - 1.
5. Opustíme systémový registr a restartujeme počítač.
Až vás unaví prázdný zásobník, můžete jej vrátit. Pro atribut NoTrayItemsDisplay můžete nastavit hodnotu na 0..
Vypnout oznámení součástí
V edici Home Basic (Home Basic) jsem to nemohl udělat, ale na počítači s Ultimate (Maximum).
Možná se někdo nudí a nepotřebuje objevovat nejrůznější zprávy z této oblasti. Existují 2 způsoby, jak zakázat.
1) Použití Editoru zásad skupiny
- Přejděte na Start -> Ovládací panely, ve vyhledávacím panelu zadejte část žádosti, například: „skupina“
a ve výsledcích bylo nalezeno „Změna zásad skupiny“.
- Začněte, zadejte do vyhledávacího pole gpedit.msc a klikněte levým tlačítkem myši na výsledek.
Ve stromu konzoly editoru místních skupinových zásad otevřete „Konfigurace uživatele / Šablony pro správu / Nabídka Start a hlavní panel“.
V podokně podrobností je třeba najít zásadu „Zakázat vyskakovací oznámení pro deklarace komponent“, jak ukazuje následující obrázek: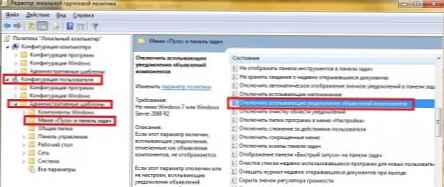
K otevření nastavení zásad stačí:
- 2krát klikněte levým tlačítkem myši na vybranou zásadu;
- Z kontextové nabídky zásady vyberte možnost „Změnit“;
Chcete-li zabránit zobrazování oznámení, vyberte možnost „Povolit“.
2) Použití registru
Chcete-li zakázat součásti oznámení v oznamovací oblasti pomocí registru, můžete použít následující vyladění:
Editor registru systému Windows verze 5.00
[HKEY_CURRENT_USER \ Software \ Microsoft \ Windows \ CurrentVersion \ Policies \ Explorer]
"TaskbarNoNotification" = dword: 00000001
Jak to používat? Otevřeme poznámkový blok, vložíme tento kód a uložíme jej s jakýmkoli jménem a na jakémkoli vhodném místě, hlavní věc je, že rozšíření je .reg
Změňte dobu zpoždění dialogů oznámení
Pomocí tohoto nastavení můžete nastavit, jak dlouho zůstanou oznámení na obrazovce před jejich zavřením. To lze provést pomocí grafického rozhraní nebo pomocí registru..
1. GUI
1) Začněte -> Ovládací panel a tam hledáme „Centrum usnadnění přístupu“.
2) Vyberte možnost „Použít počítač bez obrazovky“ nebo „Usnadnit koncentraci“: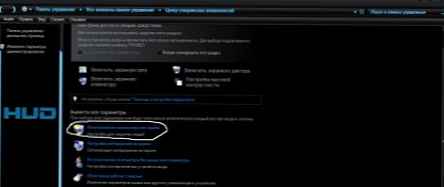
3) Najít „Jak dlouho by měly zůstat dialogová okna pro oznámení systému Windows otevřená?“ a z rozevíracího seznamu nastavte čas, který potřebujete.
2. Systémový registr
Chcete-li změnit časový interval zpoždění pro oznamovací dialogy pomocí registru, můžete použít následující vyladění:
Editor registru systému Windows verze 5.00
[HKEY_CURRENT_USER \ Control Panel \ Accessibility]
"MessageDuration" = dword: 00000005
Kde 00000005 je čas v sekundách. V tomto případě to stojí 5.
Vymažte zastaralé ikony z dialogu výběru ikon a oznámení
Po instalaci / spuštění programů, které jsou umístěny v oznamovací oblasti, tento seznam neustále roste. Pomocí následujícího vylepšení můžete v aktuálním dialogu ponechat pouze ty ikony, které jsou v současné době v oznamovací oblasti.
Editor registru systému Windows verze 5.00
[HKEY_CURRENT_USER \ Software \ Classes \ Local Settings \ Software \ Microsoft \ Windows \ CurrentVersion \ TrayNotify]
"PastIconsStream" =-
"IconStreams" =-
Chcete-li použít změny, musíte restartovat proces explorer.exe nebo se odhlásit.
Pozor! Pečlivě přemýšlejte o použití tohoto vyladění, jako poté se může stát, že oznámení, která potřebujete ze seznamu, zmizí.
Nakonec odpovím na takovou běžnou otázku - Co dělat, když je panel jazyků pryč?.
Ano, stává se to. A lidé okamžitě panikaří a začnou hledat na internetu odpověď na tuto otázku.
Děje se to (mluvím o chybějících panelech), protože některé programy „se stávají drzými“ a mění jejich nastavení tak, jak se jim líbí, zejména pro jakékoli panely nástrojů třetích stran. ICQ 7 může způsobovat problémy jazykové liště. Pokud jste vyčistili registr pomocí nějakého nástroje.
Vlastně řešení tohoto problému:
1) Klikneme na RMB na libovolném volném místě na ovládacím panelu, vybereme Panely a zkontrolujeme, zda je zaškrtávací značka naproti panelu jazyků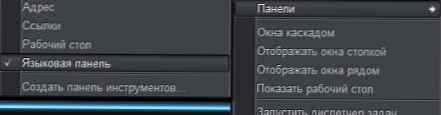
2) Start - Ovládací panely - Jazykové a regionální standardy - Karta Jazyky a klávesnice - tlačítko Změna klávesnice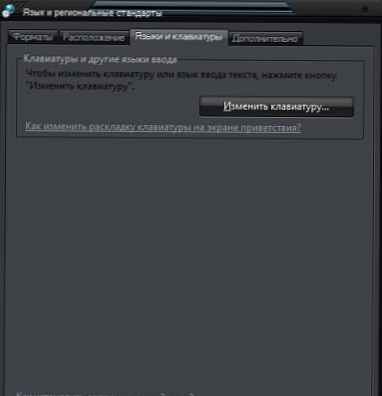
Přejděte na kartu lišty jazyků a udělejte to jako moje. No, nebo cokoli, co je pro vás výhodnější, ale u mě s tímto nastavením je vše dobře zobrazeno a vyhovuje.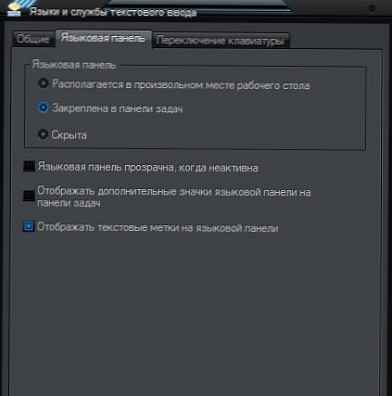
3) Mírně upravená předchozí metoda, ale může také pomoci:
potřebujeme kartu Obecné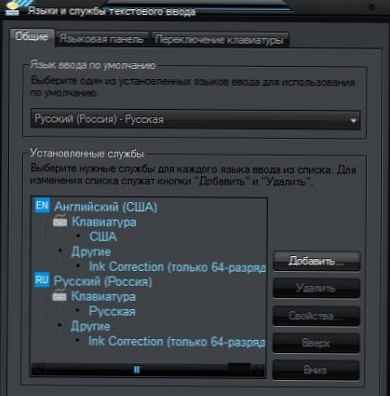
Jde o to, že musíte změnit výchozí jazyk z rozbalovací nabídky na Anglicky (Použít - OK) a poté znovu vybrat Ruština (Použít - OK). Pokud tam máte pouze ruštinu, klikněte na Přidat a přidat angličtinu.
Pokud to všechno nepomohlo, pak to znamená něco v souboru ctfmon.exe zodpovědný za jazykovou lištu. Aplikace ctfmon.exe zase úzce souvisí se službou Plánovač úloh. Typ začátku plánovače úloh by měl být automatický. Podívejte se na to:
Start -> Ovládací panely -> Nástroje pro správu -> v levém okně vyberte Služby a aplikace -> Služby v nich -> hledejte Plánovač úloh v pravém seznamu a ujistěte se, že pole Typ spouštění je nastaveno na Automaticky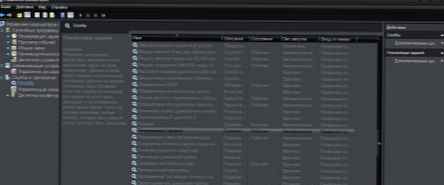
A konečně nejtěžší metodou pro ty, kterým se nepomohlo, je vyladění registru.
Editor registru systému Windows verze 5.00
[HKEY_CURRENT_USER \ Software \ Microsoft \ Windows \ CurrentVersion \ Run]
"ctfmon.exe" = "C: \\ Windows \\ System32 \\ ctfmon.exe"
To vše ukládáme s příponou v notebooku reg, spustí, restartuje se.