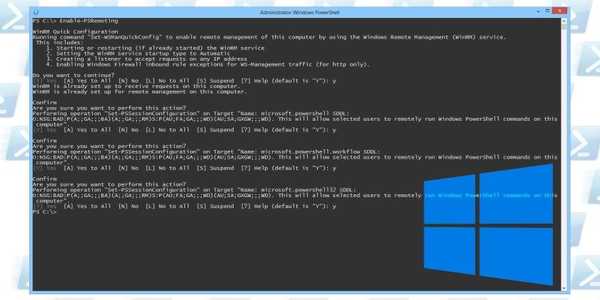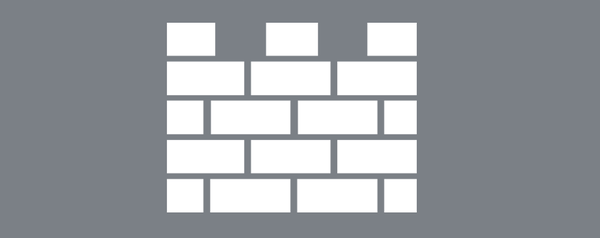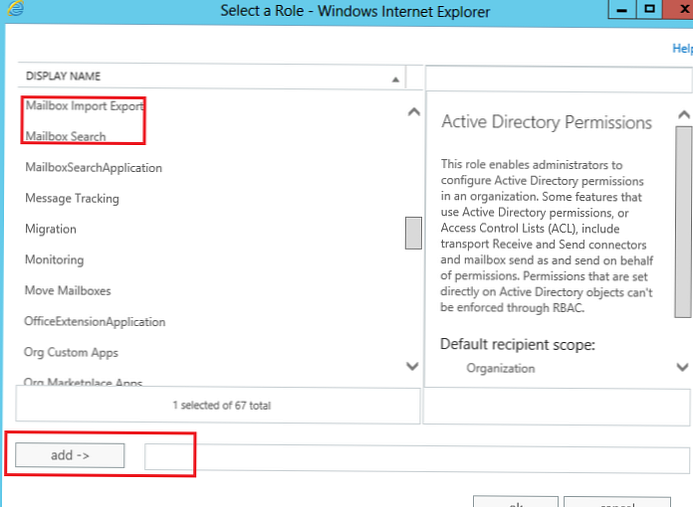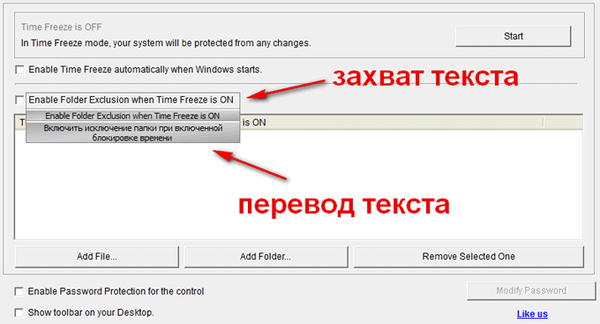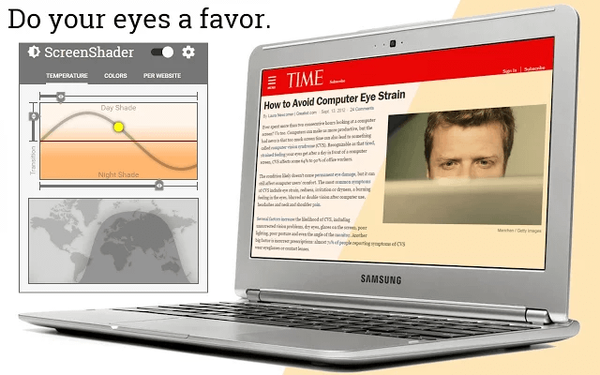Vytvoření spouštěcí jednotky USB Flash ve Windows 7 je velmi jednoduché. Popíšeme čtyři nejrychlejší, nejznámější a bezplatné způsoby, jak vytvořit spouštěcí USB flash disk z obrazu ISO, začít nejjednodušším a končit komplikovaným použitím jiného softwaru. Všechny nástroje fungují dobře v systému Windows 7 i Windows XP, je zaškrtnuto. Chci říci samostatně o čtvrtém způsobu, jak vytvořit zaváděcí jednotku flash, vytvoříme ji s vámi v systému Windows 7 pomocí pouze vlastních nástrojů tohoto operačního systému, aniž bychom se uchýlili k používání nástrojů třetích stran.
Přátelé, pokud máte nový počítač nebo notebook s UEFI BIOS a pevný disk pro umístění tabulek GPT oddílů, můžete také nainstalovat Windows 7 na takový počítač, přečtěte si náš další článek Jak nainstalovat Windows 7 nebo Windows 8 z USB flash disku na GPT disk. Nezapomeňte také, že pokud váš počítač, notebook nebo netbook s porty USB 2.0 a USB 3.0 a rozhodnete se nainstalovat na něj Windows 7 ze spouštěcí jednotky USB Flash, musíte vědět, že je třeba připojit jednotku USB Flash k portu USB 2.0, protože Windows 7 nepodporuje USB 3.0 (porty jsou obvykle zastíněné modře).

„Požadovaný ovladač pro optickou jednotku nebyl nalezen. Pokud máte s tímto ovladačem disketu, CD, DVD nebo USB flash disk, vložte toto médium.“
Vytvořte spouštěcí USB flash disk Windows 7
Na samém konci článku se budeme zabývat procesem instalace operačního systému Windows 7.
První věc, kterou nyní potřebujeme, je původní distribuční sada obrazu Windows 7 ISO, doufám, že ji máte.
Druhý - postaráme se o váš flash disk, protože bude formátován, všechna data z něj musí být přenesena na bezpečné místo.
Za třetí, samotná jednotka flash potřebuje svazek alespoň 4 GB.
Začtvrté, pokud nevíte, jak načíst svůj počítač nebo notebook z USB flash disku, přečtěte si tento článek - „Jak načíst jakýkoli notebook z USB flash disku“, tento článek podrobně popisuje, jak změnit prioritu spouštění notebooku, netbooku, stolního počítače v systému BIOS nebo pomocí speciální nabídky pro výběr spouštěcího zařízení.
Obsah našeho článku: Přátelé, článek byl napsán námi téměř před rokem, recenze čtenářů ukázaly, že první program UNetBootin pro vás funguje velmi zřídka, ale nástroj Microsoft Utility - Windows 7 USB / DVD Download Tool je 100% a poslední způsob, pomocí Windows 7, funguje také 100%.
- Vytvoření spouštěcí jednotky flash pomocí UNetBootin (Přátelé používají tuto metodu naposledy)
- Vytvořte spouštěcí flash disk s UltraISO
- Nástroj od Microsoft Windows 7 USB / DVD Download Tool
- Vytvoření spouštěcí jednotky Flash pomocí systému Windows 7
- Vytvoření zaváděcího USB flash disku s WinSetupFromUSB (nejspolehlivější a nejjednodušší způsob, jak byl napsán samostatný článek, pokud máte zájem, sledujte odkaz a přečtěte si).
- Vytvoření spouštěcího programu flash disku Rufus (také napsáno v samostatném článku).
Nejjednodušším řešením, jak vytvořit spouštěcí USB flash disk pro Windows 7, je použít program UNetBootin nebo Windows 7 USB / DVD Download Tool (upřednostňovaný), není nikde jednodušší, pokud k vám nepřijdeme a neuděláme vše pro vás.
UNetBootin program, stáhnout odkaz http://unetbootin.sourceforge.net vyberte Stáhnout pro Windows a spusťte program, funguje to bez instalace.
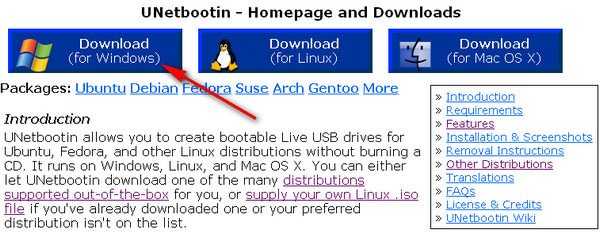
V hlavním okně programu označte položku ISO-image a vyberte písmeno jednotky USB

ručně označte umístění našeho obrázku,
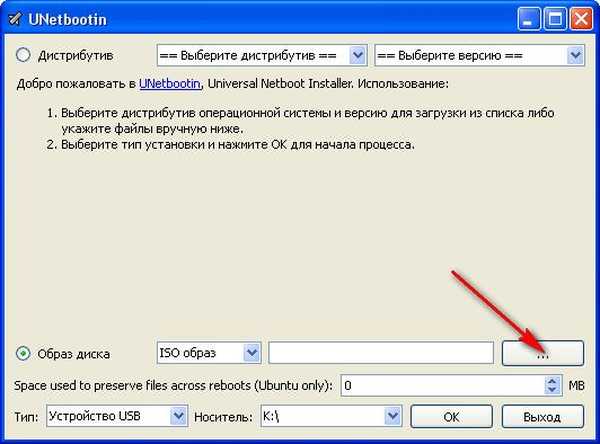 Zatlačte
Zatlačte 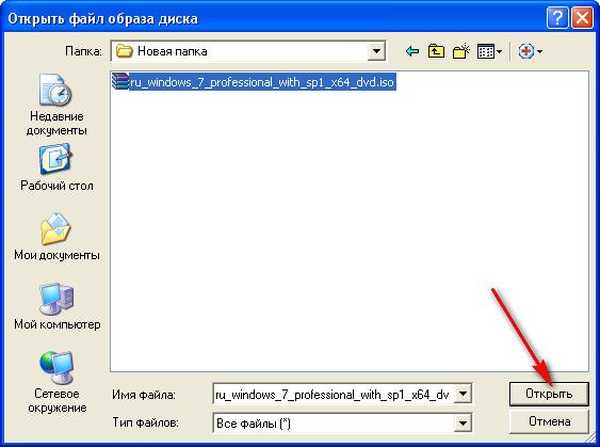 a všechno, klikněte na "OK".
a všechno, klikněte na "OK". 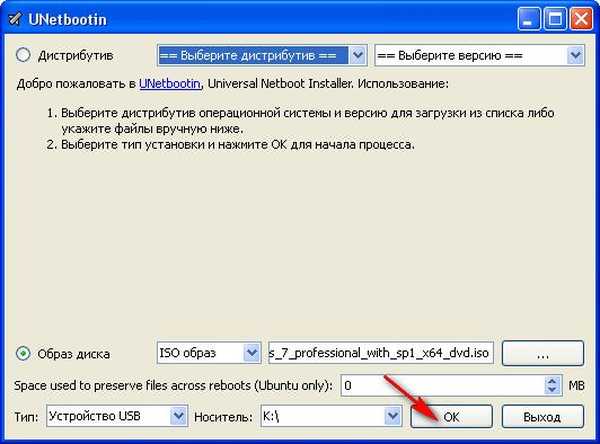 Krátkodobá extrakce a kopírování souborů Windows 7 na USB flash disk
Krátkodobá extrakce a kopírování souborů Windows 7 na USB flash disk  Spouštěcí jednotka flash je připravena
Spouštěcí jednotka flash je připravena 
Řešení je trochu komplikovanější, použijte program UltraISO, je v ruštině a má plně funkční zkušební období, web http://www.ezbsystems.com/ultraiso, vyberte bezplatnou zkušební verzi
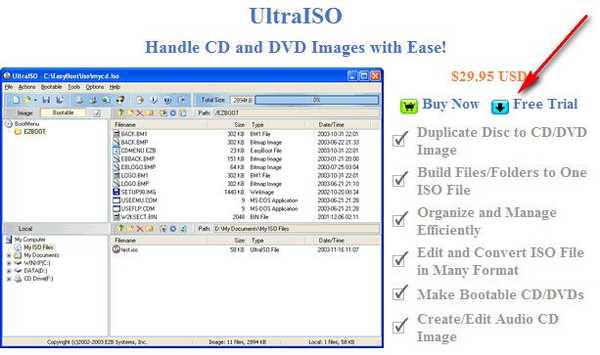
pak vyberte ruský jazyk a stáhněte si jej, nikde to není snazší. Spusťte program jako správce a klikněte na zkušební období,

a před námi je okno našeho programu,

pak hledáme obrázek s operačním systémem Windows 7 na našem pevném disku iso, připomínám vám, že si můžete vytvořit svůj obrázek pomocí jakéhokoli jiného programu a zadat jej. V hlavním okně UltraISO klepněte pravým tlačítkem myši na tlačítko souboru a v otevřené nabídce vyberte příkaz Otevřít,

Dále určete obrázek s operačním systémem. Mám obrázek Windows 7 64bit Service Pack 1, který se nachází na pravé ploše ve složce Nová, nevíte kde, najít a kliknout na otevřít,
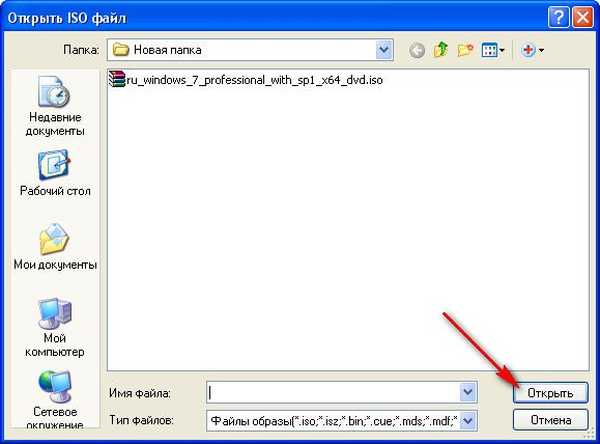
Mimochodem, nyní můžete vložit flash disk do notebooku nebo netbooku.
V hlavním okně programu vyberte nabídku Self-boot a Burn image of pevného disku, v tomto okně je již naše flash jednotka přítomna.

Klikněte na formát.
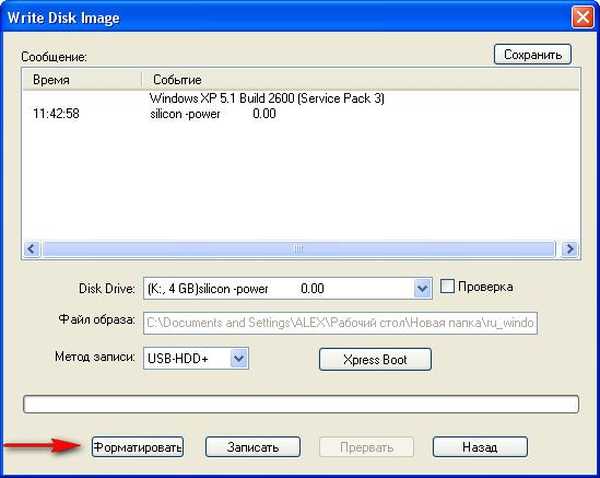
Vyberte typ systému souborů
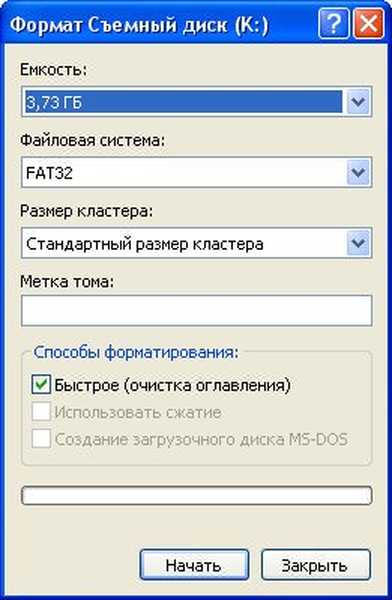


Zapište si
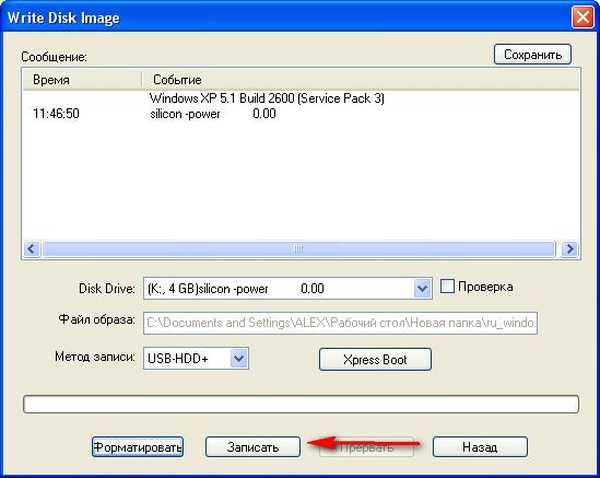
Musíte počkat, až proces nahrávání
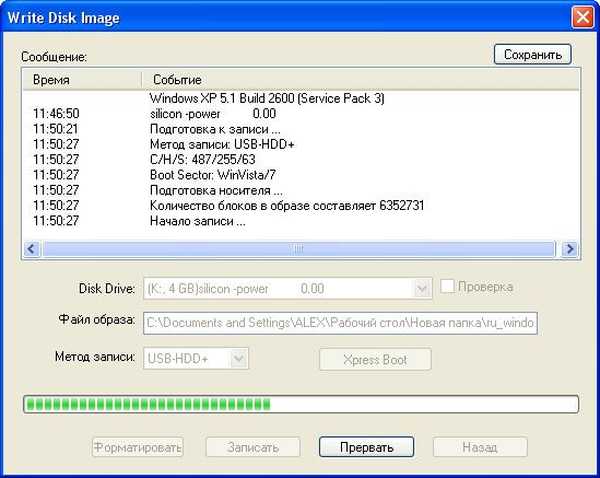
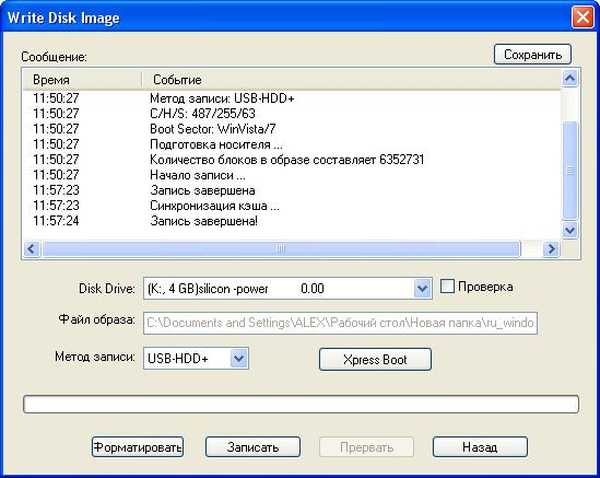
To je vše, nyní můžeme nést operační systém Windows 7 64bit v kapse.
 Nyní informace pro ty, kteří nehledají jednoduché způsoby, vytvořte spouštěcí jednotku USB Flash přímo z operačního systému Windows 7 samotného pomocí příkazového řádku, moje oblíbená metoda. Vložíme naši flash jednotku pevného disku do notebooku nebo netbooku nebo možná do stacionárního počítače a poté spustíme příkazový řádek. Nabídka Start, Spustit, zadejte příkaz cmd
Nyní informace pro ty, kteří nehledají jednoduché způsoby, vytvořte spouštěcí jednotku USB Flash přímo z operačního systému Windows 7 samotného pomocí příkazového řádku, moje oblíbená metoda. Vložíme naši flash jednotku pevného disku do notebooku nebo netbooku nebo možná do stacionárního počítače a poté spustíme příkazový řádek. Nabídka Start, Spustit, zadejte příkaz cmd 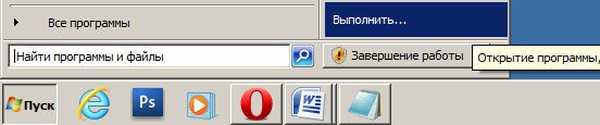 Okno příkazového řádku
Okno příkazového řádku 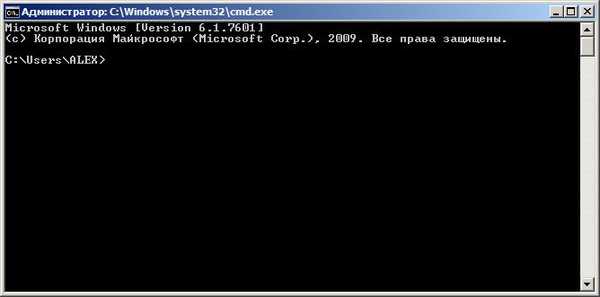 Musíme zadat příkazový řádek diskpart, který nám umožňuje spravovat disky, stiskněte klávesu Enter
Musíme zadat příkazový řádek diskpart, který nám umožňuje spravovat disky, stiskněte klávesu Enter 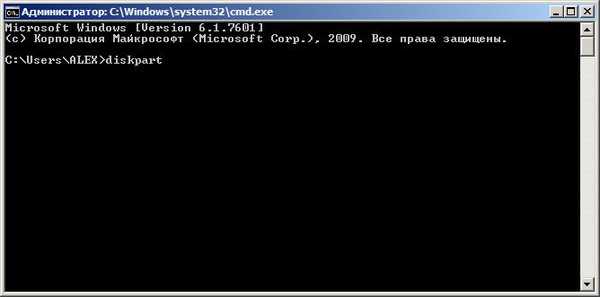 Zobrazte seznam všech zařízení pomocí příkazu list disk a stiskněte klávesu Enter
Zobrazte seznam všech zařízení pomocí příkazu list disk a stiskněte klávesu Enter 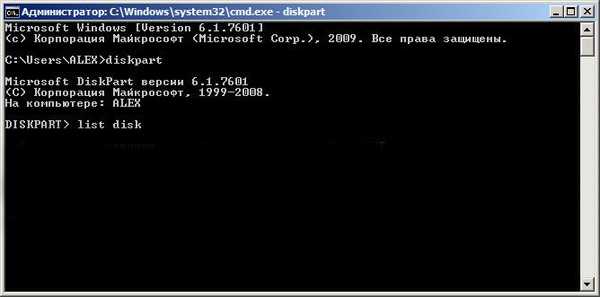 Podívejte se opatrně, můj 4 GB flash disk je označen jako Disk 3, můžete mít jiné číslo, v závislosti na počtu bude následující příkaz, v mém případě vybere disk 3, pokud nechcete místo pevného disku formátovat místní svazek pevného disku, definovat jeho přesnost a provedení příkazu správně, pokud je váš flash disk definován jako Disk 2, příkaz pro vás bude vybrat disk 2
Podívejte se opatrně, můj 4 GB flash disk je označen jako Disk 3, můžete mít jiné číslo, v závislosti na počtu bude následující příkaz, v mém případě vybere disk 3, pokud nechcete místo pevného disku formátovat místní svazek pevného disku, definovat jeho přesnost a provedení příkazu správně, pokud je váš flash disk definován jako Disk 2, příkaz pro vás bude vybrat disk 2  Takže zadám příkaz select disk 3, protože moje flash jednotka je označena číslem 3 a stisknu Enter
Takže zadám příkaz select disk 3, protože moje flash jednotka je označena číslem 3 a stisknu Enter  Program vybere náš flash disk
Program vybere náš flash disk  Dále, čistý příkaz, který zcela smaže soubory na naší flash jednotce, stiskněte Enter
Dále, čistý příkaz, který zcela smaže soubory na naší flash jednotce, stiskněte Enter  Následující příkaz vytvořit primární oddíl a příkaz Enter
Následující příkaz vytvořit primární oddíl a příkaz Enter  Sekce byla vytvořena
Sekce byla vytvořena  Dále vyberte oddíl oddílu 1 a stiskněte klávesu Enter
Dále vyberte oddíl oddílu 1 a stiskněte klávesu Enter  Aktivní příkaz a stiskněte Enter:
Aktivní příkaz a stiskněte Enter:  Dále zformátujeme naši flash jednotku ve formátu NTFS pomocí příkazu fs = NTFS a stiskneme Enter. Formátování by nemělo být dlouhé, ale pokud nemůžete vůbec čekat, použijte příkaz pro rychlé formátování formátu fs = NTFS QUICK
Dále zformátujeme naši flash jednotku ve formátu NTFS pomocí příkazu fs = NTFS a stiskneme Enter. Formátování by nemělo být dlouhé, ale pokud nemůžete vůbec čekat, použijte příkaz pro rychlé formátování formátu fs = NTFS QUICK  Čekání na ukončení formátování
Čekání na ukončení formátování  Dokončeno
Dokončeno  Spustíme příkaz pro přiřazení a jednotce flash se automaticky přiřadí písmeno, v našem případě J
Spustíme příkaz pro přiřazení a jednotce flash se automaticky přiřadí písmeno, v našem případě J  Objeví se flash disk
Objeví se flash disk 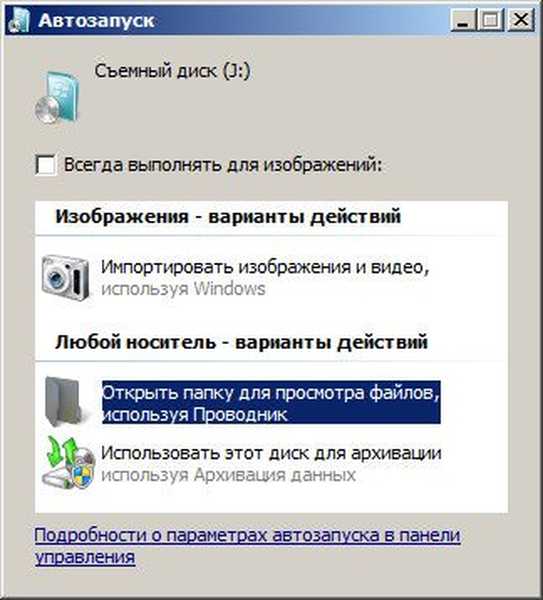 Ukončete příkaz
Ukončete příkaz  Nyní musíme pouze zkopírovat soubory z distribučního disku operačního systému na náš USB flash disk a to je vše, bude to možné zavést u nás a můžeme z něj nainstalovat Windows 7 kdekoli.
Nyní musíme pouze zkopírovat soubory z distribučního disku operačního systému na náš USB flash disk a to je vše, bude to možné zavést u nás a můžeme z něj nainstalovat Windows 7 kdekoli. 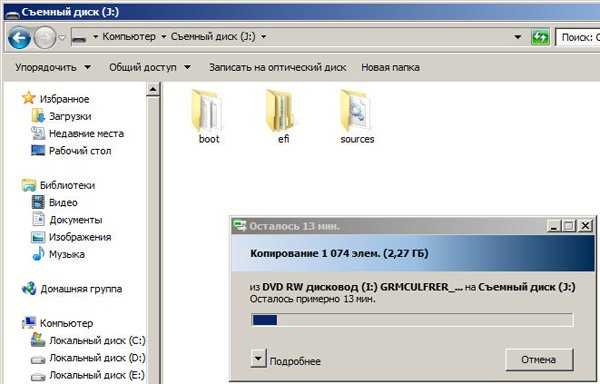
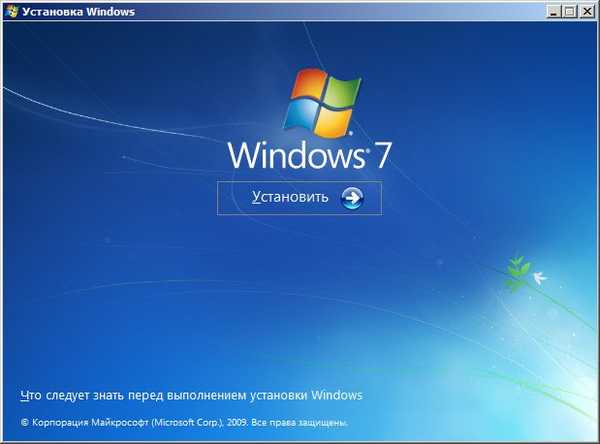 Články na toto téma: 1. Vytvoření spouštěcí jednotky USB Flash Win 7 pomocí nástroje pro stahování USB / DVD systému Windows 7 2. Jak nainstalovat systém Windows (podrobný popis každého kroku).
Články na toto téma: 1. Vytvoření spouštěcí jednotky USB Flash Win 7 pomocí nástroje pro stahování USB / DVD systému Windows 7 2. Jak nainstalovat systém Windows (podrobný popis každého kroku). Štítky článku: Windows 7 Flash Drive