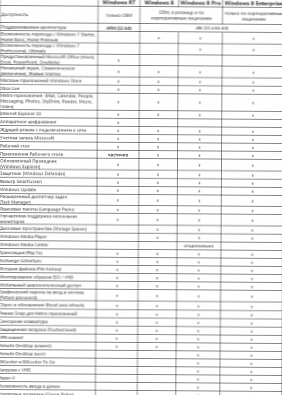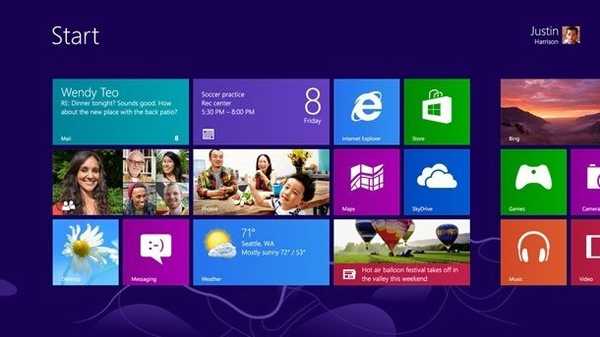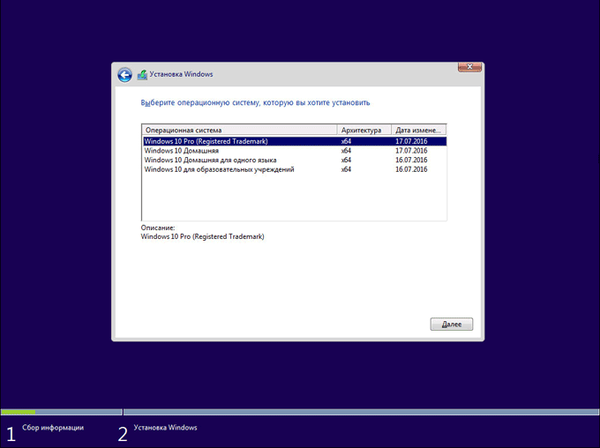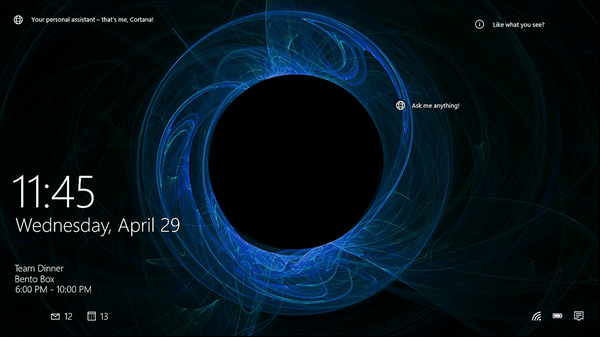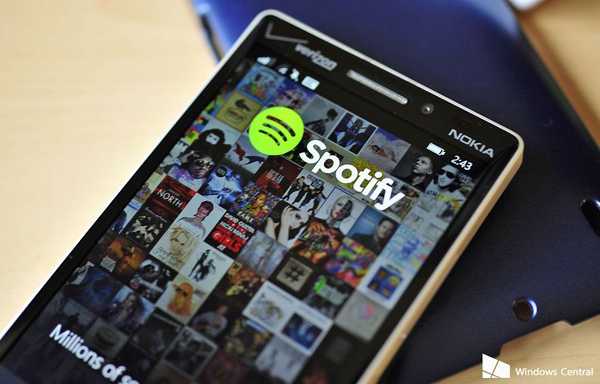Nevím o vás, ale hibernace Windows 7 se mi jeví jako nejvhodnější řešení pro nepřetržité používání od všech ostatních, například režim hibernace, podle toho, jak víte, jak se liší, čtěte dále. Hibernace je výhodná, pokud počítač používáte celý den, například jste odvedli nějakou práci a nechali ji hodinu nebo dvě, stačí vypnout a zapnout počítač, což odpovídá 8 hodinám práce, toto je jednak a za druhé, máme mnoho aplikací ve kterém budeme stále pracovat. Zavřeme víko notebooku a náš počítač přejde do režimu spánku, čímž ušetříme energii, kdykoli jsme připraveni obnovit jeho práci během několika sekund. Nabíjení baterie v režimu spánku prakticky není spotřebováno, takže můžete okamžitě začít pracovat s otevřenými aplikacemi. Stejným způsobem funguje režim spánku na stolním počítači. Při ukončení režimu hibernace můžete přiřadit heslo a nikdo kromě vás nebude moci používat vašeho elektronického přítele bez vaší přítomnosti. Vypnutí režimu spánku je stejně snadné jako zapnutí, můžete si ho přečíst zde: Vypněte režim spánku systému Windows 7. Pokud máte nainstalovaný systém Windows 8.1, přečtěte si náš nový článek Jak správně nastavit režim spánku na notebooku Windows 8.1.
Při používání režimu spánku samozřejmě existují některé funkce, které nyní vezmeme v úvahu například to, proč se příkaz hibernace někdy nezobrazuje v nabídce vypnutí nebo jak probudit počítač z režimu spánku pouhým stisknutím libovolné klávesy na klávesnici.
Hibernace systému Windows 7
Spousta dopisů přichází s požadavky na ukázání a řeknutí, jak správně nakonfigurovat cnplný režim na notebooku a na jednoduchém počítači s nainstalovaným Windows 7. Začněme tedy: Start-> Ovládací panely-> Systém a zabezpečení-> Napájení.
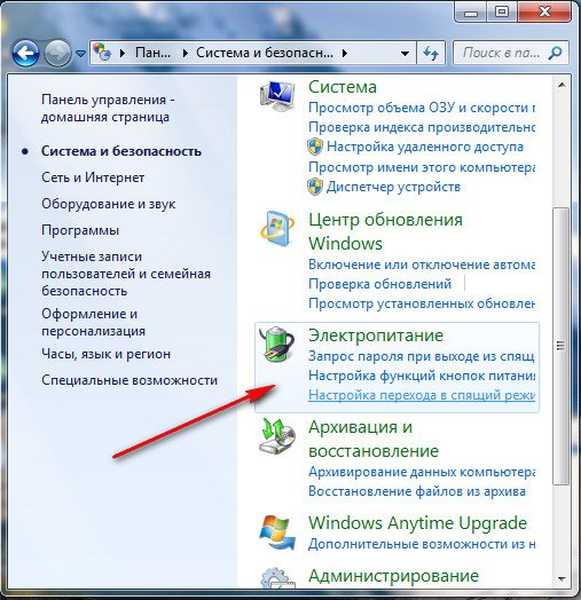
V tomto dialogovém okně musíte vybrat plán napájení, například jsem vybral Vyvážený, klikněte na Konfigurovat plán napájení
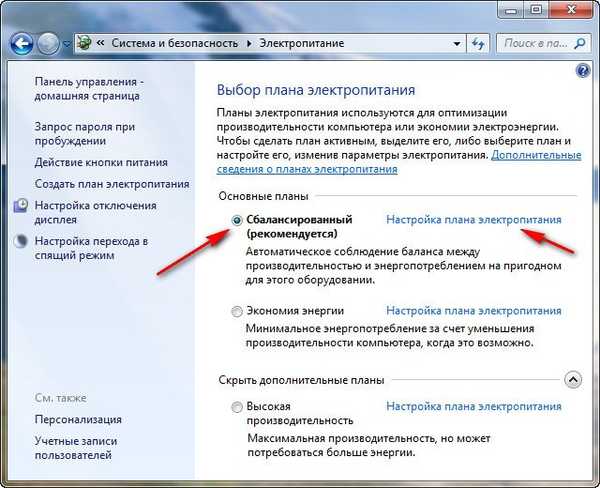
Zde si můžeme vybrat:
Vypnutí displeje: musíte nastavit čas, kdy počítač s úplnou nečinností vypne displej, například 15 minut.
Přepněte počítač do režimu spánku: můžete si vybrat kdykoli, například, nastavíte 30 minut, to znamená, že jste pracovali na počítači, naléhavě jste byli mimo jiné a nechali jej zapnutý, po 30 minutách váš počítač nebo notebook pochopí, že neexistuje žádný vlastník a půjde spát.
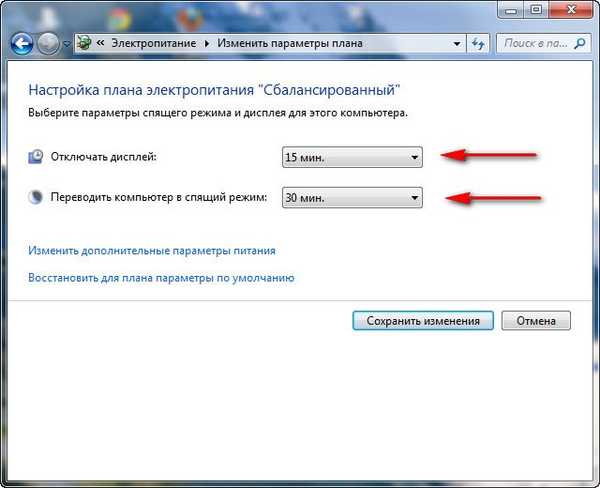
Až dorazíte, stačí posunout klávesnici nebo kliknout na tlačítko Napájení v počítači (v závislosti na tom, jak jste ji nastavili, přečetli) a váš notebook se okamžitě probudí a můžete pokračovat v práci z místa, kde jste museli odejít . Mohu například probudit notebook z režimu spánku stisknutím libovolné klávesy na klávesnici a poté Windows 7 obnoví práci a na stolním počítači je jednodušší stisknout tlačítko napájení v systému.
Když používáte notebook, budeme i my moci akci používat při zavírání víka
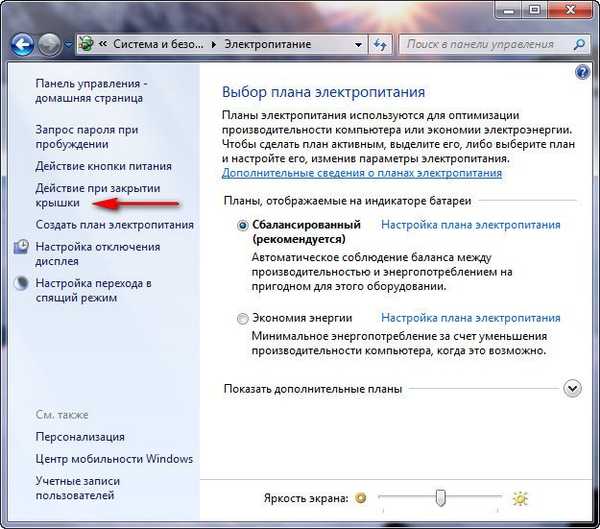
Pokud v tomto parametru vyberete možnost Spánek, po zavření krytu notebooku přejde do režimu spánku a po otevření krytu a stisknutí libovolné klávesy na klávesnici se okamžitě spustí.
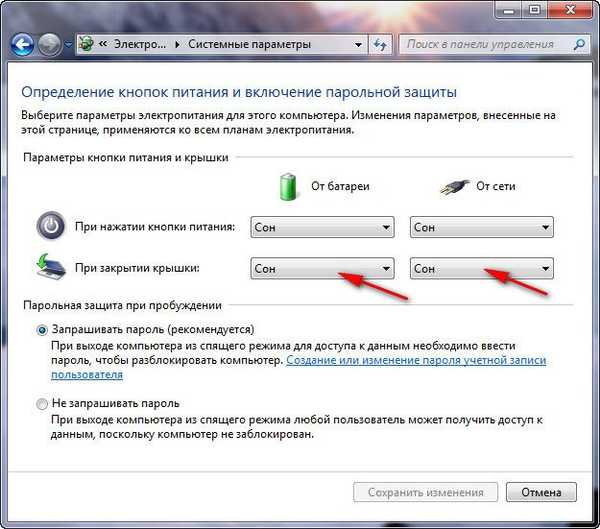
V okně Možnosti napájení, kde je k dispozici funkce Vyžádat heslo při probuzení, je nutné, aby nikdo nemohl používat váš počítač bez vás, když se někdo pokusí probudit váš laptop z jakéhokoli režimu, bude samozřejmě muset zadat heslo.
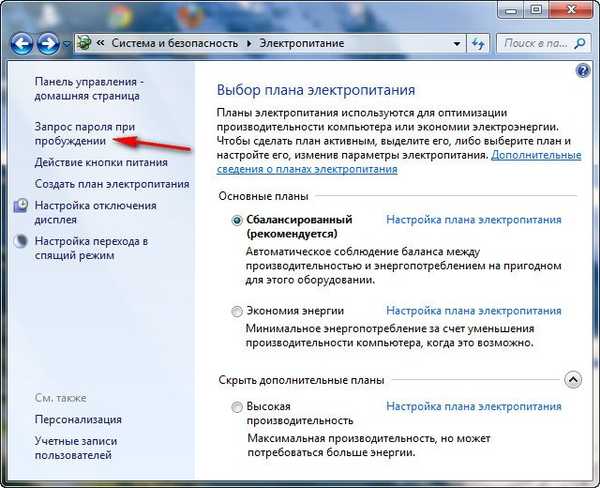
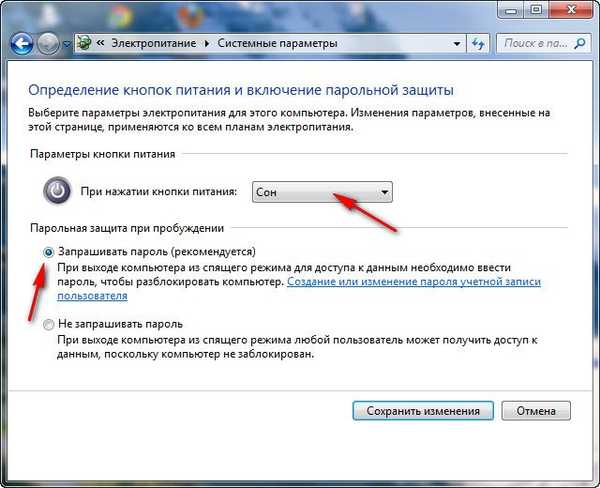
Dokonce i na kartě Napájení můžeme nakonfigurovat činnost tlačítka napájení počítače tak, že po jeho stisknutí přejde počítač do režimu spánku nebo hibernace a také dokončí svou práci. Vyberte možnost Nedělat nic a po stisknutí tlačítka napájení v systému Windows 7 nedojde k žádné akci..
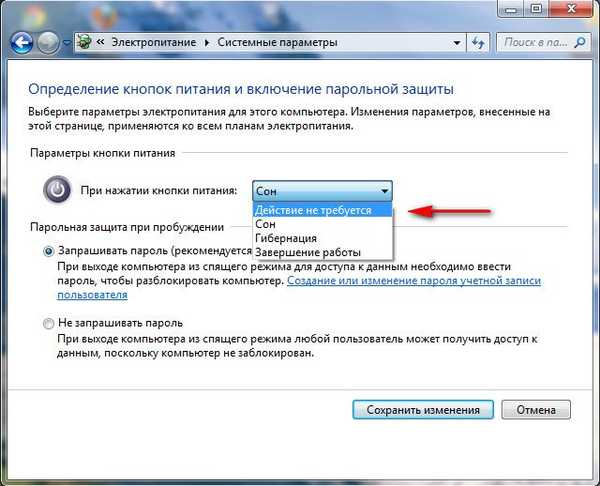
Ve výchozím nastavení se počítač probudí z režimu spánku po zapnutí tlačítka napájení. Pokud chcete, můžete jej nakonfigurovat tak, aby se probudil stisknutím libovolné klávesy na klávesnici nebo dotykem myši. Chcete-li ukončit režim spánku systému Windows 7 pomocí klávesnice nebo myši, přejděte do správce zařízení a poklepejte pravým tlačítkem myši na požadované zařízení a přejděte na kartu Správa napájení ve vlastnostech a zaškrtněte políčko Povolit zařízení probudit počítač.
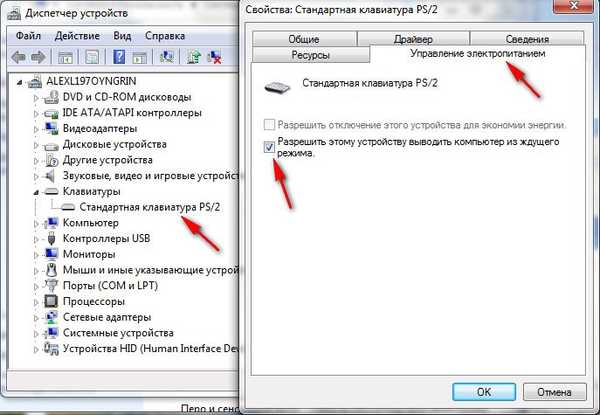
Pokud toto číslo nefunguje pro vás, pak vaše periferní zařízení tuto funkci nepodporují a můžete to určitě zjistit zadáním powercfg -devicequery wake_from_any na příkazovém řádku a zobrazí se všechna zařízení, se kterými můžete probudit počítač z režimu spánku.
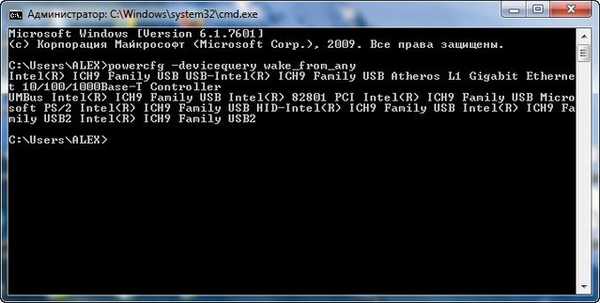
Jaký je rozdíl mezi režimem hibernace ve Windows 7 a režimem hibernace??
- Hibernace: Počítač ukládá informace o otevřených aplikacích do paměti RAM a přejde do režimu nízké spotřeby energie, což je dostatečně rychlé, ale pokud se v notebooku vybije baterie, počítač se vypne a otevřené aplikace se zavřou bez uložení výsledků.
- Hibernace: Počítač uloží všechny informace o otevřených aplikacích na pevný disk do souboru hiberfil.sys a úplně se vypne. Celý rozdíl spočívá v tom, že během režimu spánku počítač vůbec nespotřebovává elektřinu, zatímco ve spánkovém režimu je energie stále spotřebovávána. Aby však počítač vstoupil do režimu hibernace a opustil jej, potřebuje počítač mnohem více času než při použití režimu spánku.
- Hybridní režim spánku: kombinuje režim spánku a režim spánku, výsledky vaší práce v otevřených aplikacích se ukládají do paměti RAM, ale také na pevný disk a počítač přejde do režimu nízké spotřeby, takže po úplném vybití baterie nebudou výsledky vaší práce ztraceny..
Jednoduchá odpověď zní: Počítač přejde do režimu spánku rychleji než hibernace a také se probudí rychleji než hibernace.
Při používání režimu spánku u některých programů je velmi důležité být opatrný, například pokud nastavíte zpracování nebo kódování videosouborů na několik hodin a v tuto chvíli počítač přejde do režimu spánku, proces samozřejmě selže. A když počítač přejde z režimu spánku, musíte znovu začít kódovat, v takových případech musíte vypnout režim spánku po dobu trvání takového programu.
- Závěr: Pokud jste mimo počítač na dostatečně dlouhou dobu, je vhodné používat režim hibernace. Pokud je při používání režimu hibernace počítač zcela odpojen, například je vyjmuta baterie, nehrozí žádné riziko ztráty otevřených a neuložených dat, protože počítač je zcela vypnutý. Režim spánku neposkytuje takovou záruku..
V nabídce vypnutí někdy není „hibernace“?
Hibernace nemusí být v této nabídce zobrazena, pokud je v nastavení napájení povolen hybridní režim spánku. Zdroj napájení-> Nastavení plánu napájení-> Změna dalších nastavení napájení, v těchto nastaveních můžeme zakázat používání hybridního režimu spánku, odebrat heslo, které probudí počítač ze spánku, a další.
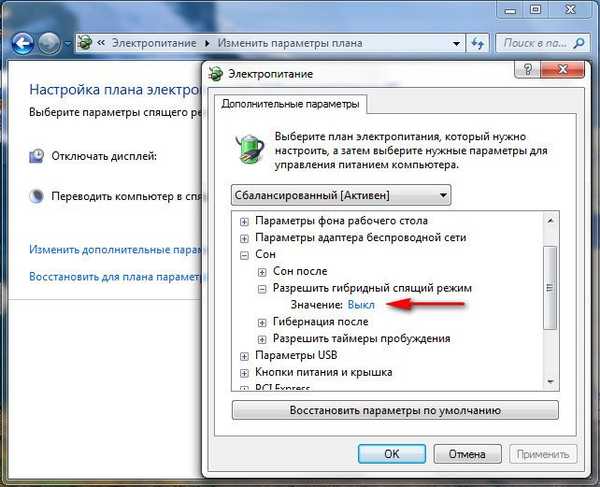
Chcete-li zjistit, jaké režimy váš počítač podporuje, zadejte na příkazovém řádku příkaz powercfg / a
Hibernace a hibernace nemusí v systému Windows 7 fungovat, pokud jsou ve vašem systému BIOS zakázány, přečtěte si naše články Jak se dostat do systému BIOS. Také nemusí fungovat kvůli zastaralým ovladačům na grafické kartě..

Štítky článku: Windows 7