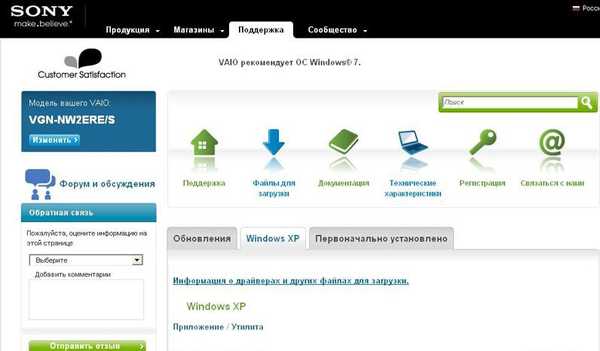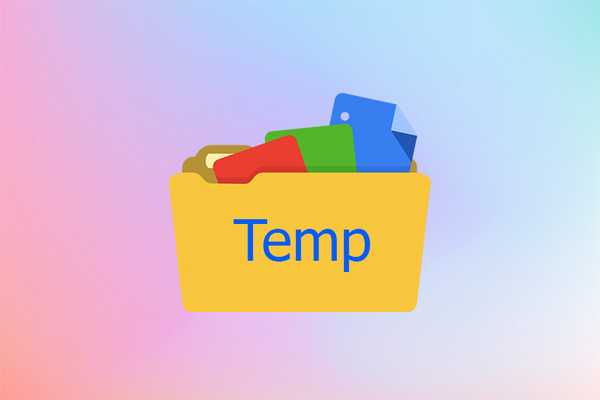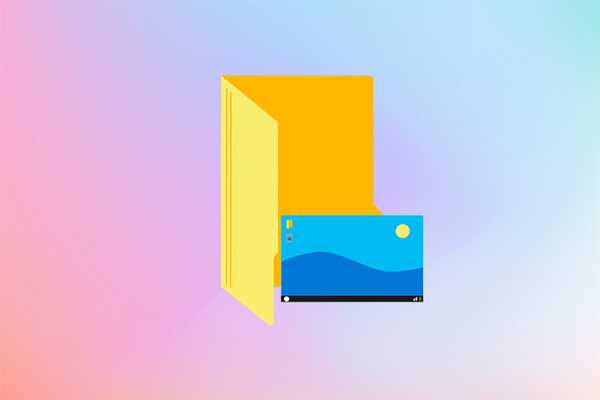Když instalujete aplikace a programy na Windows obvyklým způsobem, „zeptají se“, do které složky je nainstalovat. Obvykle se jedná o programové soubory nebo programové soubory (x86). Ale v systému Windows 8 existuje jeho vlastní obchod s aplikacemi, při instalaci, od kterého se nepožaduje cesty, a někdy je jen musíte hledat nebo měnit / mazat.
V článku Jak nainstalovat, aktualizovat a odebrat aplikace z Windows Store jsem na konci popsal, jak zjistit, kde jsou umístěny programy a hry nainstalované prostřednictvím obchodu..
Když však budete postupovat podle těchto pokynů, setkáte se s některými problémy s přístupem, takže v tomto článku se budu touto otázkou zabývat podrobněji.
Všechny aplikace z Windows Store jsou tedy nainstalovány do složky WindowsApps, která je umístěna ve složce Program Files. Z bezpečnostních důvodů je však ve výchozím nastavení složka WindowsApps skrytá. A pokud přejdete do složky Program Files, neuvidíte to tam.
Proto nejprve musíte umožňuje zobrazovat skryté soubory a složky v systému Windows 8, je to mnohem snazší než v systému Windows 7.
Uděláme to přímo ze složky Programové soubory. Jdeme do toho a v horní nabídce Zobrazit umístíme před položku zaškrtnutí Skryté položky, po kterém potřebujeme složku okamžitě viditelnou: zobrazit skryté soubory a složky v systému Windows 8
zobrazit skryté soubory a složky v systému Windows 8
Při pokusu o otevření složky však můžete mít problém s přístupem k této složce, i když jste pod účtem správce: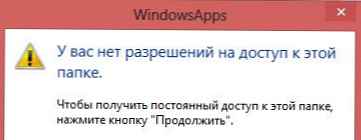
Faktem je, že přístup do složky windowsapps má pouze speciální účet - TrustedInstaller. Toto je individuální vlastník složky pro instalaci programů, které mají certifikát důvěryhodnosti společnosti Microsoft. Tak chytře promyšlené.
Potřebujeme k tomu také přístup? Toto je náš počítač!
Proto v okně, které se objeví, když se dostanete do složky, klikněte na tlačítko Pokračujte: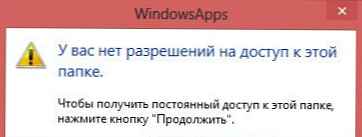
V reakci na to dostaneme další zprávu v přístupu odepřen. Tomu nevěnujeme pozornost a klikneme na záložku „Zabezpečení“: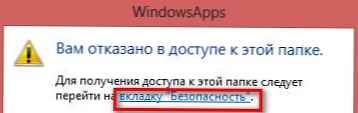
Nebo v této složce stačí kliknout na RMB a vybrat kartu Zabezpečení
Klikněte na tlačítko na této kartě Volitelné: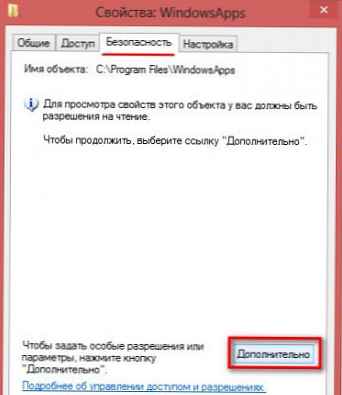
Objeví se okno, ve kterém je napsáno, že nebylo možné zobrazit vlastníka složky (účet TrustedInstaller je před jednoduchým zobrazením skrytý). Tlačit Pokračujte: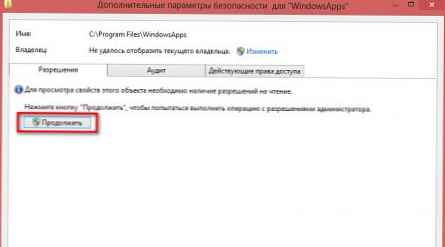
V tomto okně můžete vidět skutečného vlastníka složky. Kliknutím na odkaz Upravit vedle jeho jména se označíte také jako majitele (nezapomeňte si hned vybrat níže):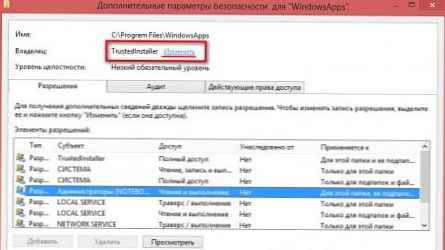
Pokud jste svůj účet vybrali výše, bude v dalším okně přítomen. V opačném případě budete muset do pole zadat jméno správce.
Poté klikněte na Zkontrolujte jména: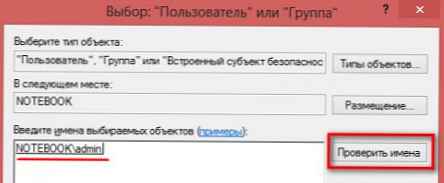
Tlačit Dobře a Chcete-li se přihlásit. Začne se aplikace nastavení přístupu na aktuálního vlastníka - administrátora. Nezapomeňte na žádost uvést, že to musíte použít také na všechny připojené soubory a složky: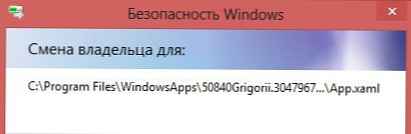
Po dokončení aplikace klikněte na OK a Použít všude a nakonec zavřete okno Vlastnosti složky.
Poté ji znovu otevřete a vraťte se na kartu Zabezpečení a klikněte na Pokračujte jako v předchozích krocích.
Uvidíte, že nyní je vlastníkem složky správce.
Můžete se tam zastavit, ale ukážu vám, jak dále postupovat a rozšířit práva správce k této složce.
Vyberte správce ze seznamu (věnujte pozornost sloupci Přístup) a stiskněte tlačítko Upravit:
Nyní změníme přístupová práva na vlastníka. Můžete vložit jednotlivá zaškrtávací políčka nebo jednoduše označit Plný přístup. Vezměte prosím na vědomí, že toto musíte použít na všechny podsložky a soubory. Po dokončení klikněte na Dobře: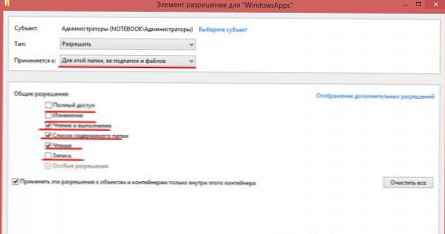
Dále se znovu začne používat práva vlastníka. Pak bude vlastník moci dělat s touto složkou to, co jste určili v oprávnění. Ale abyste se vyhnuli problémům, můžete jednoduše udělit práva Čtení a Plnění, abyste se nechtěně nezkazili.
Pokud chcete vrátit vše tak, jak to bylo, zadejte při hledání vlastníka název NT SERVICE \ TrustedInstaller.
Správci také můžete udělit práva ke čtení a ponechat TrustedInstaller jako vlastníka.
Co dělat - je jen na vás, právě jsem ukázal schopnost přístupu ke složce WindowsApps.