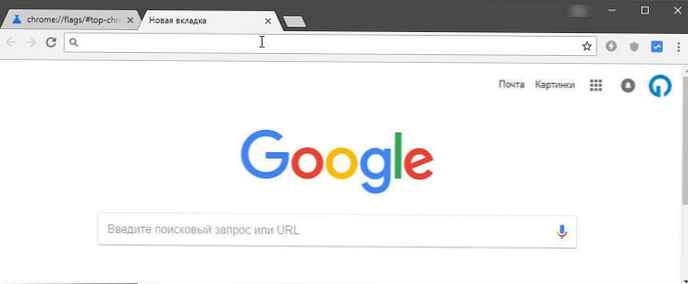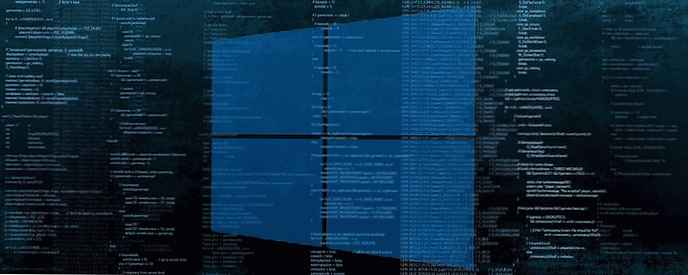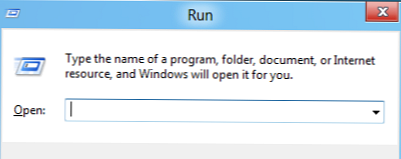
Na žádost pracovníků a pro ty, kteří nemají rádi skutečnost, že v systému Windows 8 vývojáři opustili nabídku Start, která je nám známá se systémem Windows 98, je tento článek napsán. Windows 8 se stal rozsáhlým a je vidět nejen v počítačích, netbookech a notebookech, ale také v tabletech a zařízeních typu všetko-v-jednom. A protože poskytují dotykový vstup, taková nabídka Start by pouze ztížila práci (IMHO). Bylo jednoduše nahrazeno novým rozhraním metra. V tomto článku budu diskutovat o způsobech, jak vrátit nabídku Start do systému Windows 8, a také o „miláčku“ - jak vrátit panel nástrojů =)
A tady je to, co o tom řekl senior programový manažer společnosti Microsoft Chaitanya Sareen - Shromažďování dat prostřednictvím programu Program zvyšování spokojenosti zákazníků umožnil společnosti dojít k závěru, že používání nabídky Start neustále klesá. Uživatelé již neotevírají „Start“, aby spustili program - připojí spodní část ke spodnímu panelu a rychle se k hledání dostanou prostřednictvím vyhledávání. "Jsme na cestě k objevování zcela nové sady případů použití," dodal pan Sarin a popsal obrazovku metra v systému Windows 8.
Všechny stejné, standardní nástroje zde nemohou dělat, musíte se uchýlit k pomoci utilit. V tomto případě vezmu v úvahu pouze 4, ale stojí za to..
A i když jsem trochu lhal - je možné vrátit nabídku Start standardními metodami bez pomoci programů, ale pouze pokud máte první verzi Windows 8 Developer Preview (předběžná verze systému Windows 8) a v budoucích verzích operačního systému to již nelze provést, protože Metro je nyní součástí Explorer.exe.
Takže ve verzi Metro Preview Developer Preview můžete rozhraní Metro odebrat pouze odstraněním souboru shsxs.dll nebo raději deaktivovat. Nyní popíšu, jak to udělat.
1 - Spusťte obslužný program Run stisknutím kombinace kláves WIN + R.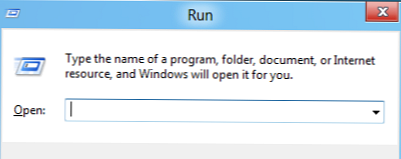
Souhlasíme s upozorněním od Account Control standardní způsob, jak přivést zpět klasický start menu na Windows 8
standardní způsob, jak přivést zpět klasický start menu na Windows 8
2 - Poté otevřete editor registru zadáním regedit do pole Otevřít a stisknutím klávesy Enter.
3 - Jdeme do větve registru HKEY_CURRENT_USER \ Software \ Microsoft \ Windows \ CurrentVersion \ Explorer a dvakrát klikneme na Explorer. standardní způsob, jak přivést zpět klasický start menu na Windows 8
standardní způsob, jak přivést zpět klasický start menu na Windows 8
4 - V pravém podokně editoru registru najdeme položku RPEnabled, klikneme na ni pomocí RMB a vybereme položku Modify ... z nabídky. standardní způsob, jak přivést zpět klasický start menu na Windows 8
standardní způsob, jak přivést zpět klasický start menu na Windows 8
Pokud tato položka tam není, podívejte se pod spoiler. Zobrazit / skrýt text Samozřejmě - samozřejmě, pokud tam není, pak je třeba vytvořit
Zobrazit / skrýt text Samozřejmě - samozřejmě, pokud tam není, pak je třeba vytvořit 
 standardní způsob, jak přivést zpět klasický start menu na Windows 8
standardní způsob, jak přivést zpět klasický start menu na Windows 8
Pak to musíte změnit standardní způsob, jak přivést zpět klasický start menu na Windows 8
standardní způsob, jak přivést zpět klasický start menu na Windows 8
Zadejte hodnotu 0 a klepněte na Dobře
Přejděte ke kroku 6
5 - V dialogovém okně, které se otevře, změňte pole Údaj hodnoty z 1 na 0 a stiskněte tlačítko Dobře uložit změny.
6 - Restartujeme počítač a poté by se nabídka Start v systému Windows 8 měla změnit na klasickou. standardní způsob, jak přivést zpět klasický start menu na Windows 8
standardní způsob, jak přivést zpět klasický start menu na Windows 8
Chcete-li vrátit nabídku Start do předchozího stylu metra, musíte provést stejnou operaci, ale v bodě 5 vraťte hodnotu 1 v dialogovém okně.
Pokud nemáte tuto verzi systému Windows 8, ale chcete se vrátit k obvyklé klasické nabídce Start, podívejme se na způsoby pomocí nástrojů. Mimochodem, Paul Tarrott, známý pozorovatel počítačového světa, vyjádřil názor, že Microsoft má negativní postoj ke skutečnosti, že některé aplikace uměle vracejí tlačítko Start do Windows 8. To nám však nevadí. 
1) Nainstalujte si klasickou nabídku Start pomocí obslužného programu ViStart
Tato aplikace byla původně vyvinuta pro ty, kteří chtěli do systému Windows XP přidat tlačítko Start ve stylu Windows 7, ale nyní funguje na Windows 8.
Vezměte prosím na vědomí, že během instalace vám společnost ViStart nabídne změnu vyhledávače, domovskou stránku v prohlížeči a bude chtít nainstalovat různé reklamní moduly od společnosti Yandex. Doporučuji to zrušit zaškrtnutím všech tří zaškrtávacích políček. vrátit klasickou nabídku Start na Windows 8 ViStart
vrátit klasickou nabídku Start na Windows 8 ViStart vrátit klasickou nabídku Start na Windows 8 ViStart
vrátit klasickou nabídku Start na Windows 8 ViStart
V další fázi nabídne ViStart opět instalaci některého softwaru třetích stran (RegClean) - odmítneme kliknutím na tlačítko Pokles
Po dokončení instalace uvidíte, že se tlačítko Start vrací na hlavní panel. vrátit klasickou nabídku Start na Windows 8 ViStart
vrátit klasickou nabídku Start na Windows 8 ViStart vrátit klasickou nabídku Start na Windows 8 ViStart
vrátit klasickou nabídku Start na Windows 8 ViStart
Kliknutím na něj se otevře známá nabídka Start. Nabídka zobrazuje i nejčastěji používané programy. Ale je tu jedna nuance - zatím to nebylo rusifikováno. Chcete-li to provést v ruštině, přejděte do složky programu a spusťte Měnič jazyků a zvolte ruštinu: vrátit klasickou nabídku Start na Windows 8 ViStart
vrátit klasickou nabídku Start na Windows 8 ViStart
Program restartujeme a jazyk by se měl změnit na ruštinu vrátit klasickou nabídku Start na Windows 8 ViStart
vrátit klasickou nabídku Start na Windows 8 ViStart
Dalším pěkným bonusem programu ViStart je, že stisknutím tlačítka Windows na klávesnici se otevře nabídka Start, nikoli úvodní obrazovka ve stylu Metro. Úvodní obrazovku však lze stále otevřít přesunutím kurzoru do levého dolního rohu obrazovky nebo přes panel Charm, který se objeví, když umístíte kurzor myši nad pravý horní nebo dolní roh obrazovky.
Oficiální web.
2) Nainstalujte klasickou nabídku Start pomocí obslužného programu Start8 vrátit klasickou nabídku Start do systému Windows 8 Start 8
vrátit klasickou nabídku Start do systému Windows 8 Start 8
Obslužný program má rozhraní a design, který je pro tlačítko Start nejvhodnější - má pocit, že toto tlačítko nikdy nezmizelo a bylo nutné jej pouze aktivovat. Po instalaci nástroje na známém místě se objeví tlačítko, které zcela opakuje funkčnost tlačítka Start ze systému Windows 7, přizpůsobené pouze návrhu systému Windows 8. Chcete-li se dostat k nastavení, musíte kliknout pravým tlačítkem myši na ikonu a vybrat odpovídající položku nabídky. K dispozici jsou také příkazy klepnutí pravým tlačítkem. Běh a Vypnutí. vrátit klasickou nabídku Start do systému Windows 8 Start 8
vrátit klasickou nabídku Start do systému Windows 8 Start 8
V nastavení můžete určit jeden ze dvou stylů designu menu, můžete zakázat / povolit jeho průhlednost, nastavit ikonu. vrátit klasickou nabídku Start do systému Windows 8 Start 8
vrátit klasickou nabídku Start do systému Windows 8 Start 8
Stardock Start8 poskytuje možnost plně nakonfigurovat všechny možnosti nabídky Start:
- Můžete si vybrat velkou nebo malou velikost ikon
- Povolit zobrazení naposledy použitých aplikací
- Zvýrazněte nainstalované programy
- Zobrazení různých zkratek označujících uživatelská data (zvuk, video, dokumenty, soubory ke stažení, obrázky, hry, oblíbené položky a mnoho dalších)
- Určete, jakou akci má tlačítko napájení provést (vypnutí, ukončení, změna uživatele, zámek, restart, hibernace, režim spánku). vrátit klasickou nabídku Start do systému Windows 8 Start 8
vrátit klasickou nabídku Start do systému Windows 8 Start 8
Chování tlačítka můžete nastavit - otevřete standardní úvodní obrazovku systému Windows 8 nebo nabídku Start. Tyto funkce můžete kombinovat například stisknutím tlačítka, otevřením nabídky a stisknutím Ctrl + tlačítko otevřete úvodní obrazovku systému Windows 8.
Stardock Start8 vám také umožňuje spravovat nové funkce rozhraní a deaktivovat je, pokud je nepoužíváte (deaktivujte interaktivní úhly obrazovky a lištu kouzla, všechny a každou funkci samostatně). Kromě všeho může obslužný program určit chování aktivních oblastí při práci v různých rozhraních. Například při práci v režimu celé obrazovky tabletového počítače můžete nechat všechny funkce systému Windows 8 a když přepnete do režimu stolního počítače, vypněte je. vrátit klasickou nabídku Start do systému Windows 8 Start 8
vrátit klasickou nabídku Start do systému Windows 8 Start 8
No, pro nejhorlivější nepřátele nového rozhraní Windows 8, existují nastavení, která regulují zobrazení aplikací běžících v režimu celé obrazovky Moderní UI režim - můžete skrýt jejich ikony z nabídky, a také okamžitě přejít na plochu, když systém bootuje.
Stardock Start8 je tedy jedním z nejpohodlnějších programů, které vracejí plnou funkčnost tlačítka Start v systému Windows 8 a umožňují pružně spravovat nové front-end funkce, dokonce je vypínat. Stardock Start8 přirozeně funguje pouze ve Windows 8 (všechny verze kromě Windows RT).
Oficiální web
3) Nainstalujte klasickou nabídku Start pomocí nástroje Classic Shell
Tento program může nainstalovat nejen klasickou nabídku Start, ale také to, co to bylo v systémech Windows XP a Windows 7. vrátit klasickou nabídku Start do systému Windows 8 Classic Shell
vrátit klasickou nabídku Start do systému Windows 8 Classic Shell
Po instalaci se program spustí automaticky a zcela nahradí menu v jeho nejlepší „staré“ formě, lépe obeznámené s rozhraním Windows. Taková náhrada může být užitečná pro majitele netbooků, jejichž velikost a rozlišení obrazovky jsou tradičně menší než notebooky a stolní počítače. Také klasicky vypadající nabídka může ušetřit trochu prostředků na počítačích, které nejsou tak výkonné. Nejdůležitější výhodou programu je uspokojení potřeb účetních tety, kteří chtějí, aby všechno bylo jako předtím, a to je důležité!
Kromě změny vzhledu hlavní nabídky zahrnuje Classic Shell také klasické zobrazení panelu nástrojů Průzkumníka, vrátit klasickou nabídku Start do systému Windows 8 Classic Shell
vrátit klasickou nabídku Start do systému Windows 8 Classic Shell
stejně jako stavový řádek. vrátit klasickou nabídku Start do systému Windows 8 Classic Shell
vrátit klasickou nabídku Start do systému Windows 8 Classic Shell
Program běží na 32 a 64bitových verzích Windows 7/8, přeložených do 35 jazyků (ruština), a je zcela zdarma. Pokud na chvíli potřebujete vidět nové zobrazení hlavní nabídky, stiskněte klávesu Shift a klikněte na tlačítko Start.
Oficiální stránka
4) Nainstalujte klasickou nabídku Start pomocí obslužného programu Power8
Oficiální stránka ke stažení.
Souhlasíme s umístěním instalace programu
Nainstalujte program
Klikněte na Dokončit a spusťte
Po spuštění programu přejděte na plochu a v levém dolním rohu vidíme tlačítko „Start“.
Tato nabídka není 100% návratem klasické nabídky tlačítka Start, například v systému Windows 7. Umožňuje však rychlý přístup ke známým aplikacím a programům..
Posledním krokem je spuštění programu v automatickém režimu.
Klikněte pravým tlačítkem na tlačítko "Start" a vyberte "Start at Start".
Po restartování počítače a při přepnutí na plochu tlačítko "Start" na obvyklém místě.
To je vše. Myslím, že jsme tento problém vyřešili. No, teď - zlato 
Vytvořte panel nástrojů s programy na hlavním panelu
Ne každý to ví, ale ukáže se, že ve Windows můžete vytvořit panel nástrojů s obsahem složky s nainstalovanými programy, tj. můžeme vytvořit pseudo-start menu bez instalace softwaru třetích stran.
Tak pojďme začít. Klepněte pravým tlačítkem myši na hlavním panelu, v rozevíracím kontextovém menu, umístěte kurzor nad panely nástrojů a vyberte Nový panel nástrojů..
Zkopírujte a vložte následující řádek do adresního řádku v okně Vyberte složku:
% ProgramData% \ Microsoft \ Windows \ Start Menu \ Programy
A když kliknete na tlačítko Vybrat složku, zobrazí se na hlavním panelu nabídka Programy.
Pokud chcete novou nabídku přesunout na jiné místo na hlavním panelu, jednoduše klikněte pravým tlačítkem na hlavní panel a zrušte zaškrtnutí Zamkněte hlavní panel, a potom přetáhněte na požadované místo na hlavním panelu.
To je vše.