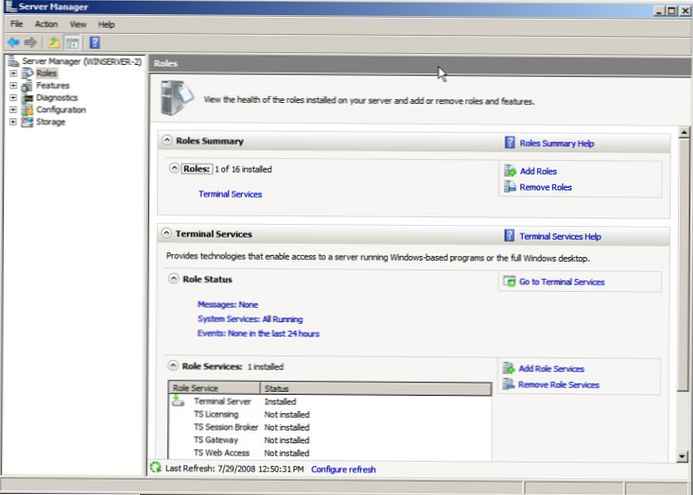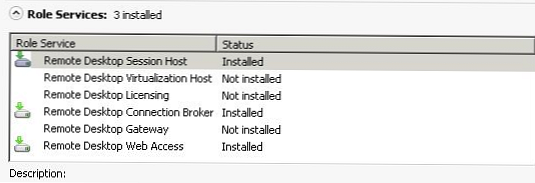Samozřejmě by bylo špatné považovat úvodní obrazovku pouze za rozhraní pro spuštění aplikace. Proto je prezentována ve formě velkých "živých" dlaždic, ne jako ikony. Tyto dlaždice mohou poskytovat informace v reálném čase, jako je počet nepřečtených e-mailů, naplánovaných událostí nebo předpovědi počasí, a přizpůsobení vaší domovské obrazovky je klíčovým způsobem, jak si přizpůsobit svůj počítač. Úvodní obrazovka v systému Windows 8 není jen statická obrazovka, je to interaktivní panel, který zobrazuje všechny důležité informace.
Existuje mnoho způsobů, jak upravit úvodní obrazovku. Některá nastavení je třeba provést v části „Nastavení PC“, zatímco jiná se provádí přímo na úvodní obrazovce..
Změna motivu úvodní obrazovky systému Windows 8
Na domovské obrazovce se používá motiv systému Metro, který se skládá ze dvou hlavních prvků: šablony pozadí, která se zobrazuje pouze na domovské obrazovce, a barevné schéma, které je kombinací hlavní a barvy pozadí. Téma můžete změnit v „Nastavení počítače“ -> „Přizpůsobení“ -> „Výchozí obrazovka“ (Nastavení PC -> Přizpůsobit -> Úvodní obrazovka).
Celkem je k dispozici deset vzorů pozadí a 25 barevných schémat. Pokud nejste fanouškem tapety, můžete si vybrat prázdnou šablonu.
Zvětšení velikosti prvků úvodní obrazovky (a celého rozhraní metra)
Úvodní obrazovka, stejně jako ostatní obrazovky metra, se automaticky upraví podle několika faktorů, včetně rozlišení obrazovky, velikosti obrazovky a hustoty pixelů. Ale pokud si myslíte, že mnoho dlaždic na velkém displeji vypadá příliš objemně, v části „Nastavení PC“ je možnost, která vám může být užitečná: v části „Snadný přístup“ najdete možnost pod s názvem „Zvětšit všechny prvky obrazovky“ (Zvětšete vše na obrazovce) Jeho aktivace dramaticky mění vzhled úvodní obrazovky (a dalších obrazovek metra). Například úvodní obrazovka na našem stolním počítači vypadá takto:
Porovnejte to s „běžnou“ domovskou obrazovkou na zkušební ultrabook:
Upozorňujeme, že tato možnost nebude k dispozici, pokud váš počítač nesplňuje určitá kritéria..
Přidávání a odstraňování dlaždic
Jedním z nejviditelnějších způsobů, jak přizpůsobit úvodní obrazovku, je změna dlaždic, které se na ní objevují. To je zvláště důležité při instalaci aplikací metra a desktopů, jako zejména ten může naplnit obrazovku zcela zbytečnými dlaždicemi.
Chcete-li jednu dlaždici odebrat (nebo „odepnout“), vyberte ji (chcete-li to provést, buď na ni klepněte pravým tlačítkem, přetáhněte ji na dotykové obrazovce dolů, nebo ji vyberte pomocí kláves se šipkami a poté stiskněte MEZERNÍK) a otevřete panel aplikace. Poté vyberte příkaz „Odepnout z úvodní obrazovky“ (Uvolněte se od začátku).
(Pamatujte, že odebrání dlaždice neodstraní aplikaci. Aplikace Metro můžete odinstalovat pomocí stejného panelu aplikací, ale pro odebrání aplikace pro stolní počítač je nutné nahlédnout do části Přidat nebo odebrat programy starého ovládacího panelu).
Můžete také odstranit několik dlaždic najednou. Chcete-li to provést, musíte nejprve vybrat dlaždice, které chcete odebrat: stačí vybrat jednu dlaždici a poté pokračovat v výběru dalších. Na každé vybrané dlaždici v pravém horním rohu se zobrazí zaškrtnutí. Když jsou vybrány všechny potřebné dlaždice, vyberte na panelu aplikace příkaz „Unpin from Start“. (Tlačítko Vymazat výběr odstraní výběr z dlaždic.)
Existuje několik různých způsobů, jak přidat (nebo „připnout“) dlaždice na úvodní obrazovku..
Nejprve můžete použít obrazovku „Všechny aplikace“, kterou lze otevřít z úvodní obrazovky: otevřete panel aplikace úvodní obrazovky (klepněte pravým tlačítkem myši na prázdnou část obrazovky; použijte klávesovou zkratku WIN + Z nebo přetáhněte z horní nebo dolní části obrazovky do středu) a poté na něm vyberte „Všechny aplikace“ (Všechny aplikace).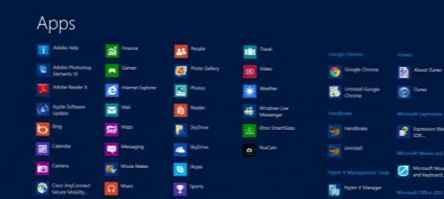
Odtud můžete přejít do aplikace, kterou chcete připnout. Vyberte ji, jak je popsáno výše, a na panelu aplikace vyberte příkaz „Připnout ke spuštění“..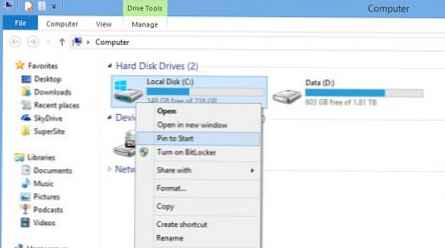
Aplikace můžete také připnout pomocí vyhledávání. Stačí, když na domovskou obrazovku zadáte název aplikace, kterou chcete připnout. Poté vyberte požadovaný objekt na obrazovce výsledků vyhledávání a na zobrazeném panelu vyberte příkaz „Připnout ke spuštění“.
Můžete dokonce připnout některé prvky plochy na domovskou obrazovku, včetně ikon na ploše (Počítač, Koš atd.), Knihoven a složek. Stačí kliknout pravým tlačítkem myši na položku, kterou chcete připnout, a z rozbalovací nabídky vyberte příkaz „Připnout ke spuštění“.
Organizování a seskupování dlaždic
Kromě přidávání a odebírání dlaždic můžete také uspořádat viditelné dlaždice tak, aby se zobrazovaly v pořadí, které vyberete, a vizuálně je rozdělit do skupin..
Chcete-li přesunout dlaždici, vyberte ji pomocí myši nebo senzoru a přetáhněte ji na nové místo. V takovém případě budou zbývající dlaždice automaticky obnoveny.
Chcete-li vytvořit novou skupinu dlaždic, přetáhněte dlaždici vlevo nebo vpravo od aktuální skupiny. Poté se objeví panel označující, že uvolněním dlaždice vytvoříte novou skupinu.
Uživatelé stolních počítačů: Přesuňte dlaždici Desktop na první místo
Pokud primárně používáte plochu, budete chtít přesunout dlaždici „Desktop“ na první místo na úvodní obrazovce. (Tj. V levém horním rohu). Takže stačí stisknout klávesu ENTER na domovské obrazovce a okamžitě přejít na plochu.
Přejmenujte a přesuňte skupiny dlaždic
Můžete zadat názvy skupin a změnit polohu celé skupiny najednou. To vše lze provést ve zvláštním režimu úvodní obrazovky s názvem „sémantický zoom“ (sémantický zoom), který vizuálně přesune dlaždice od vás.
Sémantické přiblížení se vyvolá stisknutím tlačítka, které se objeví, když přesunete kurzor do pravého dolního rohu obrazovky (tlačítko má tvar malého mínus). Nebo můžete na dotykové obrazovce provést gesto sevření.
(Chcete-li ukončit režim sémantického zoomu, použijte stretch gesto - něco jako gesto zpětného sevření. Můžete také kliknout na tlačítko sémantického zoomu v pravém dolním rohu obrazovky (nyní má tvar plus) nebo stiskněte ESC.)
Chcete-li skupinu přesunout, vyberte ji v režimu sémantického zoomu a přetáhněte ji na nové místo.
Chcete-li skupině dát název, vyberte jej a na zobrazeném panelu aplikace klikněte na tlačítko „Skupina jmen“.
Název se zobrazí jako název nad skupinou..