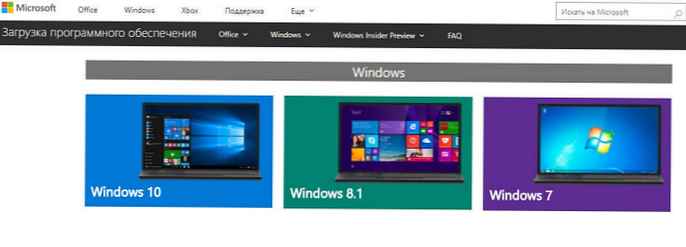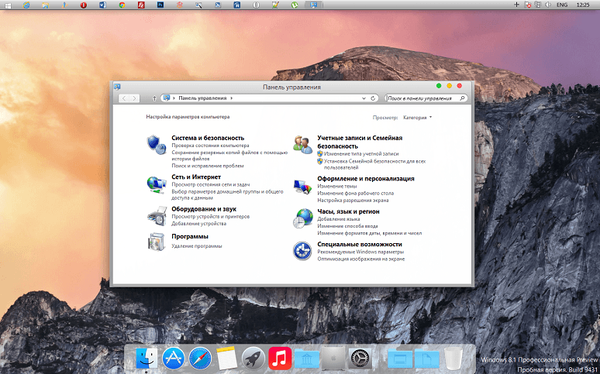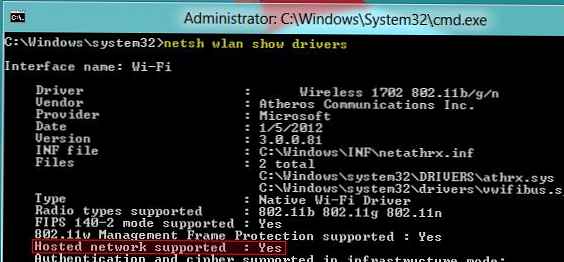
Jakýkoli počítač nebo notebook s adaptérem Wi-Fi a nainstalovaným systémem Windows 8 se z něj může stát bezdrátový přístupový bod pro jiná bezdrátová zařízení. Nejlepší na tom je, že vše lze provést pomocí standardních nástrojů samotného operačního systému, aniž by se použil software třetích stran.
Jak víte, většina adaptérů Wi-Fi může fungovat ve dvou režimech:
- V režimu infrastruktura - adaptér se v tomto režimu může připojit k přístupovému bodu a využívat zdroje místní sítě Wi-Fi nebo Internetu
- V režimu Ad hoc, pokud neexistuje vyhrazený přístupový bod, adaptér Wi-Fi funguje jako „server“ a další bezdrátoví klienti se k němu mohou připojit
Proč je třeba vytvořit přístupový bod Wi-Fi v systému Windows 8 (přístupový bod Wi-Fi)? Vidím následující funkce této konfigurace:
- Pokud potřebujete rychle vytvořit místní bezdrátovou síť, ke které se pak můžete připojit další počítač, notebook nebo smartphone
- Pokud potřebujete distribuovat prostřednictvím Wi-Fi Internetu (kabelové, 3G nebo WiMax) z hlavního stroje uvnitř, například z domácí sítě nebo sítě SOHO
- Pokud potřebujete rychle rozšířit oblast bezdrátového pokrytí uspořádáním jednoduchého opakovače se stejnými parametry jako nadřazený přístupový bod
V systému Windows 8, stejně jako v systému Windows 7, lze pomocí nástroje příkazového řádku nastavit pokročilé možnosti správy kabelového a bezdrátového připojení netsh (přečtěte si podrobnou příručku o správě sítí Wi-Fi z příkazového řádku). Nástroj netsh v systému Windows 8 musí být spuštěn s oprávněními správce, takže otevřete příkazový řádek s oprávněními správce.
Nejprve se ujistěte, že náš adaptér Wi-Fi může fungovat v režimu Ad-Hoc (přístupové body), do příkazového řádku zadejte následující příkaz:
netsh wlan show ovladače
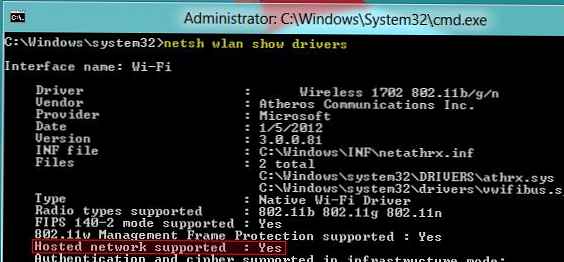
Jak vidíte, v našem případě je k dispozici podpora (Podporovaná hostitelská síť:> Ano), pokud se příkaz vrátí Ne, zkuste aktualizovat verzi ovladače adaptéru Wi-Fi na nejnovější. Pokud je v tomto případě odpověď Ne, bohužel, nemůžete uspořádat přístupový bod v systému Windows 8.
Dále vytvořte nové bezdrátové připojení pomocí příkazu:
netsh wlan set režim hostednetwork = enable ssid = [název sítě] key = [network password]
, where [Network Name] - název, pod kterým bude nová síť identifikována
[síťové heslo] - heslo pro připojení k síti Wi-Fi
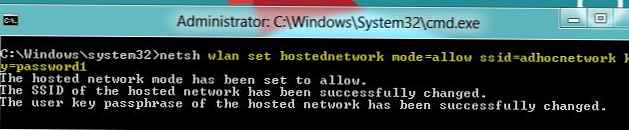
Pak musíte aktivovat naše bezdrátové připojení ad hoc:
netsh wlan start hostednetwork

Pokud příkaz vrátí chybu “hostovaná síť se nemohla spustit “, zkuste nejprve odpojit a znovu povolit Wi-Fi kartu, zkuste také začít hledat nové zařízení v Device Manger.
Poté, co jsme uspořádali novou síť Wi-Fi, musíme povolit dalším zařízením připojit se k počítači pomocí systému Windows 8 a používat jeho připojení k internetu. Otevřete ovládací panel síťového připojení (Síť a internet -> Síťová připojení nebo „Windows + R“, ve kterém musíte zadat příkaz ncpa.cpl) V zobrazeném okně vyhledejte připojení k internetu a přejděte na jeho vlastnosti. Poté na kartě Sdílení aktivujte možnost Povolit ostatním uživatelům sítě připojení prostřednictvím internetového připojení tohoto počítače (Povolit ostatním uživatelům sítě používat připojení počítače k Internetu), a označte právě vytvořenou bezdrátovou síť (v našem případě Wi-Fi 2).

Potřebujeme pouze zkontrolovat IP adresu nového připojení. Protože většina poskytovatelů internetu zakazuje přístup pro více uživatelů, nový adaptér neobdrží automaticky správná nastavení sítě prostřednictvím DHCP, v tomto případě budete muset ručně zaregistrovat adresy IP.
V budoucnu budou všichni bezdrátoví klienti připojující se k nám vytvořenému přístupovému bodu automaticky přijímat adresy IP ze zabudovaného serveru Windows DHCP.. 
Tak rychle a jednoduše můžete zřídit přístupový bod Wi-Fi (Hot Spot) pomocí běžných nástrojů Windows 8.
Chcete-li odebrat takový přístupový bod a virtuální adaptér Microsoft Wi-Fi Direct ze systému, postupujte podle pokynů v článku: Jak zcela odebrat virtuální adaptér Microsoft Wi-Fi.