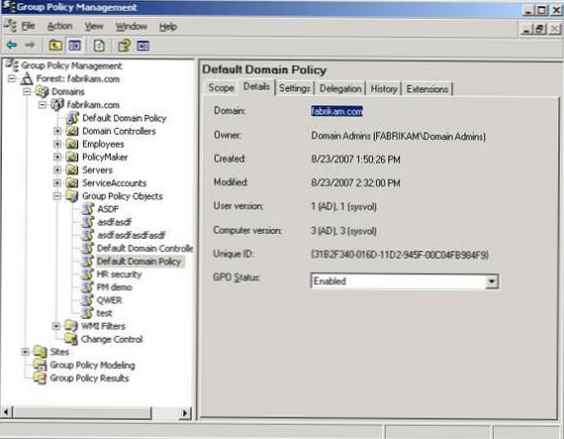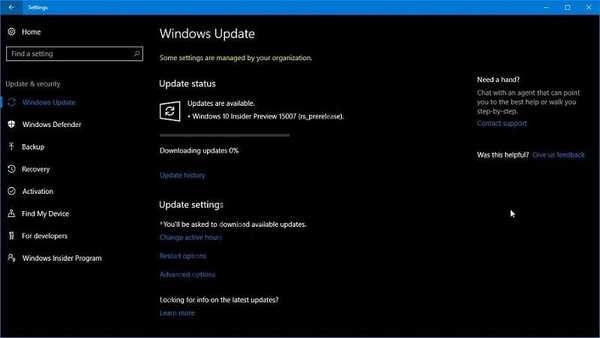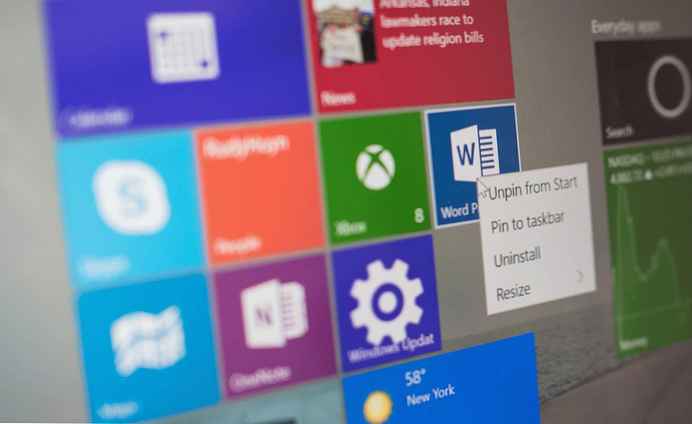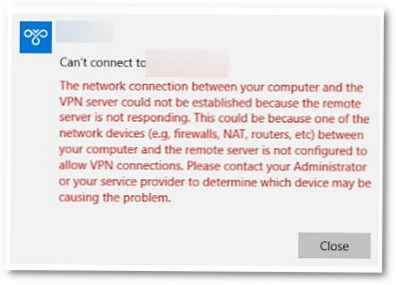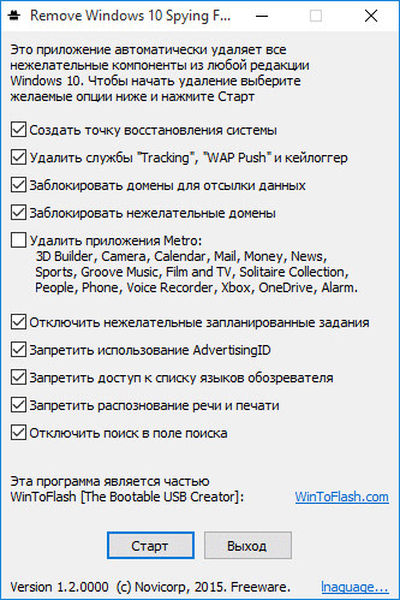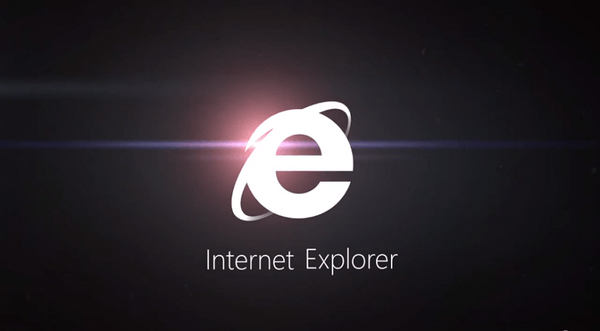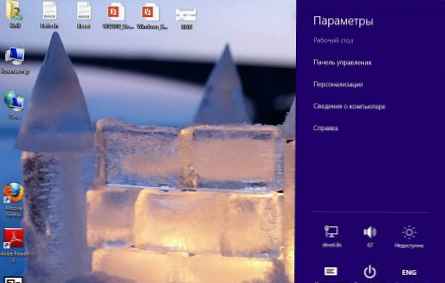
Windows 8 přináší nové funkce Resetovat (Reset) a Aktualizovat (Update) určené k obnovení systému v případě poruchy.
Reset kompletně vymaže všechna data a vrátí systém do původního stavu, zatímco Obnovit "obnoví" operační systém, při zachování uživatelských dat, nastavení a aplikací.
Vypadá to krásně. Představují se jakási „magická“ tlačítka. Kliknul jsem na Reset a okamžitě jsem dostal čistý systém bez závad, kliknul na Obnovit a systém se okamžitě aktualizoval. Ve skutečnosti je však vše poněkud odlišné. Zkusme zjistit, jak funkce Reset a Refresh skutečně fungují a proč je realita méně růžová než naše očekávání.
Resetovat
Funkce Reset umožňuje čistou instalaci systému Windows 8 bez uložení dat. Před zahájením postupu resetování by proto měly být důležité informace uloženy na samostatném médiu..
Pojďme. Tlačit Win + i a vyberte možnost Změnit nastavení počítače.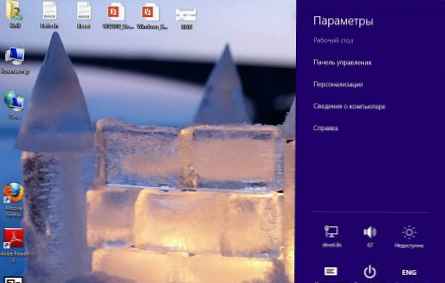
V nabídce „Nastavení PC“ nás zajímá položka „Smazat všechna data a přeinstalovat Windows“, tzv. Reset v ruské verzi osmi. Vyberte ji a klikněte na "Start".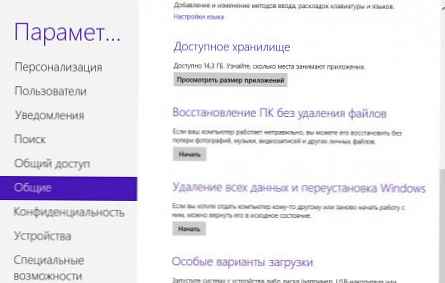
Otevře se okno, ve kterém jsme upřímně upozorněni na to, co se stane s počítačem. Čteme a klikneme na "Další".
POZNÁMKA K resetování a aktualizaci je nutné médium s distribucí operačního systému. Pokud jej zapomenete, zobrazí se chybová zpráva. Bez distribuce je pokračování postupu resetování nemožné.
Vyberte možnost čištění disku. Můžete jednoduše vymazat všechny soubory, nebo můžete disk zcela vymazat. Během rychlého čištění lze některá data obnovit pomocí speciálních programů. Druhá možnost trvá déle, ale pravděpodobnost obnovy dat po takovém vyčištění je nízká. Tak řečeno, možnost pro tajné agenty a paranoidy.
Nakonec klikněte na tlačítko „Reset“ a potvrďte začátek procesu.
Počítač se restartuje a my si můžeme trochu odpočinout, odpočinout si a dát si čaj. Proces resetování trvá 15–20 minut, v závislosti na výkonu počítače.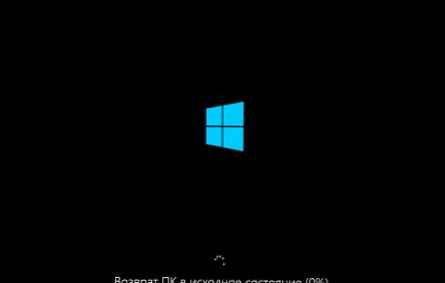
Po dokončení resetu je třeba zadat osobní údaje - nastavit název počítače, uživatele a provést výchozí nastavení, stejně jako při instalaci systému od nuly. Výsledkem je zcela nový, čistý systém..
Závěr: pokud zahodíte krásné slovo Resetovat, v důsledku toho máme obvyklou přeinstalaci operačního systému. Jedinou výhodou funkce Reset je částečná automatizace procesu. Jinými slovy, nemusíme procházet počátečními fázemi instalace systému a nakonec nemusíme konfigurovat nastavení jazyka, časové pásmo atd. Při resetování také nemusíte zadávat kód Product Key a procházet aktivačním postupem.
Aktualizovat
Na první pohled se navrhuje analogie s funkcí Obnovení systému. To však není úplně pravda. Při obnově systému se provede vrácení stavu parametrů registru a systémových souborů do určitého bodu (bodu obnovení). Mechanismus Refresh funguje úplně jiným způsobem. Po spuštění aktualizace se načte prostředí pro zotavení, které ukládá uživatelská data, nastavení a aplikace Metro Style, přeinstaluje systém Windows a obnoví data zpět. To znamená, že i přes jméno, Refresh stále zahrnuje přeinstalaci systému.
Chcete-li zahájit aktualizaci, přejděte do nabídky „Nastavení PC“ a vyberte položku „Obnovit počítač bez odstranění souborů“. Čteme o tom, co se stane během zotavení a klikneme na „Další“.
Zahájíme proces tlačítkem „Aktualizace“ a počkáme.
Nevěřte za pár minut. Koneckonců, kompletní reinstalace operačního systému, takže očekávejte 15-20 minut, neméně.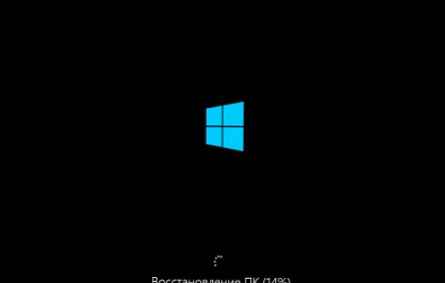
To je celá aktualizace! Na konci procesu se jednoduše přihlásíme do systému.
Aktualizovat ukládá všechna uživatelská data, většinu nastavení (kromě vázání souborů, nastavení obrazovky a nastavení brány Firewall), stejně jako aplikaci Metro. Desktopové aplikace (vše, co je nainstalováno ve složce Program Files) budou smazány a jejich seznam bude zobrazen na ploše jako odkaz. Mimochodem, ztracené programy lze rychle stáhnout, protože pro vaše pohodlí jsou jejich jména vytvořena ve formě odkazů vedoucích na web vývojáře.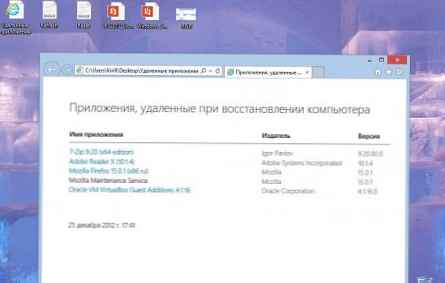
Starý OS je uložen ve složce Windows.old, která je vytvořena v kořenovém adresáři systémové jednotky. Tato složka může mít v závislosti na stupni zbytků v systému poměrně velký objem. Pokud je aktualizace úspěšná, adresář Windows.old lze odstranit ručně nebo pomocí nástroje pro vyčištění disku Vyčištění disku.
Obnovení systému pomocí předem vytvořeného obrazu
Obnovit ve výchozím nastavení aktualizuje systém z obrazu. Install.wim, umístěn na instalačním disku. Můžeme vytvořit vlastní obrázek systému se všemi nainstalovanými a nakonfigurovanými aplikacemi a použít jej jako základ při aktualizaci. V tomto případě získáme kompletně aktualizovaný systém, zatímco všechny aplikace (bez výjimky) budou uloženy a všechna uživatelská data zůstanou nedotčena.
Pomocí obslužného programu můžete vytvořit obrázek recimg. Například otevřete příkazovou konzoli (vždy s právy správce) a spusťte následující příkaz:
resimg / createimage E: \ Recovery
Tento příkaz provede snímek systému a na základě toho vytvoří obrazový soubor. CustomRefresh.wim, který se vloží do složky E: \ Recovery. Pokud zadaná složka není na disku, obslužný program ji vytvoří sám.
Vytvořený soubor je automaticky zaregistrován jako obraz pro obnovení, po kterém lze aktualizaci provést bez instalačního disku. A i když bootujete z disku nebo flash disku, systém bude stále obnoven z obrazu, který jste vytvořili, nikoli ze standardního.
Obslužný program recimg má následující možnosti:
/ createimage - vytvoří v zadané složce obraz systému a aktivuje jej;
/ showcurrent - zobrazí cestu ke složce, ve které je aktivní obrázek uložen;
/ setcurrent - registruje obraz uložený v určené složce jako aktivní;
/ odhlásit se - unregister, což vám umožní obnovit systém z instalačního disku.
Jak vidíte, můžete vytvořit několik obrázků a libovolný z nich zaregistrovat jako bod obnovy.
Shrnout: Obnovovací funkce lze porovnat s přeinstalací operačního systému nad stávající. Pokud se však budete moci znovu nainstalovat až po přihlášení, bude aktualizace dostupná z prostředí pro obnovení (Windows RE) a lze ji spustit i v případě, že systém nefunguje. Další výhodou obnovy je, že proces je plně automatizovaný a nevyžaduje zásah uživatele vůbec. A samozřejmě existuje možnost vytvořit si vlastní obrázky pro zotavení. Obecně může být v některých situacích funkce Obnovit velmi užitečná..