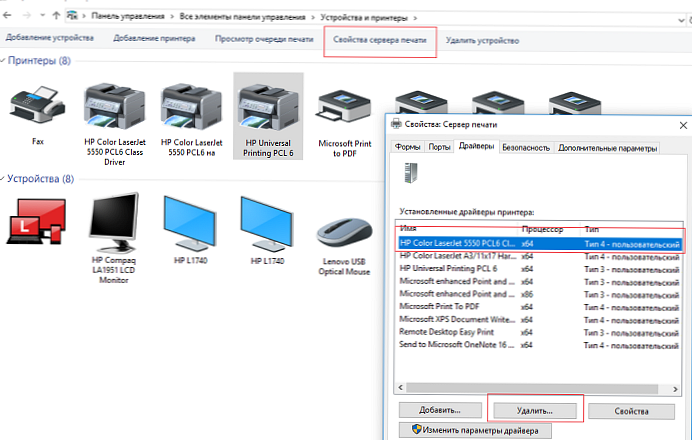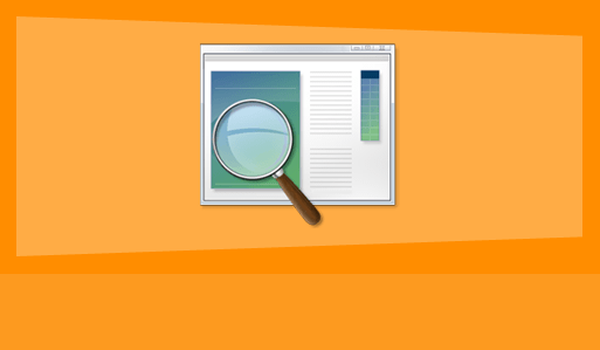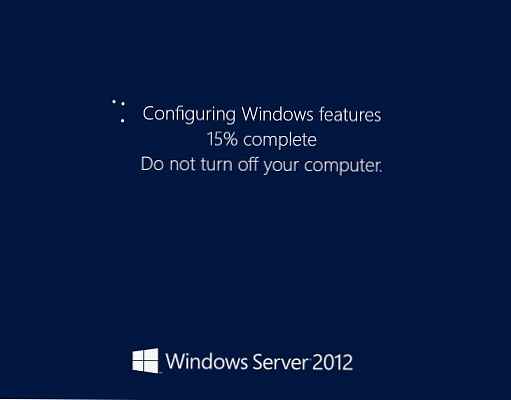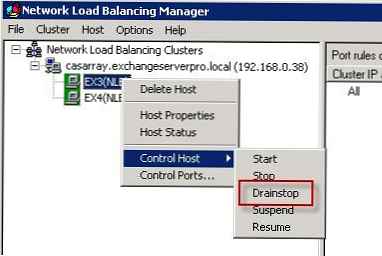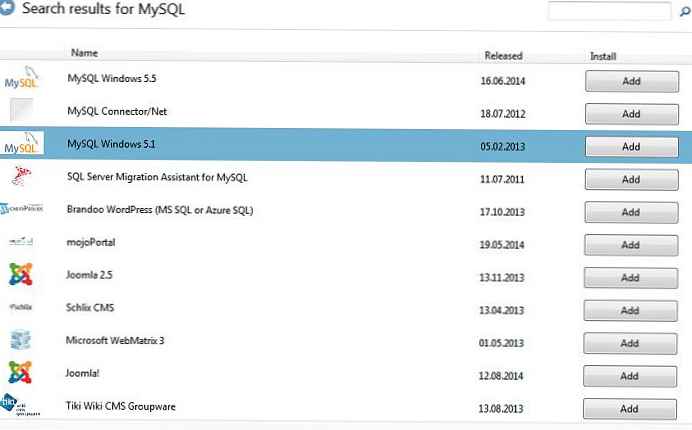Požadavek digitálního podepsání ovladače v systému Windows 8 (Podepisování ovladačů zařízení) je požadavek systému zabezpečení systému Windows, který umožňuje nainstalovat pouze ovladače, které jsou digitálně podepsány výrobcem. Microsft potřebuje certifikační systém a systém podepisování ovladačů, aby byl systém co nejvíce chráněn před instalací nesprávného nebo nebezpečného softwaru, který může destabilizovat systém.
Při pokusu o instalaci ovladače v systému Windows 8, který nemá digitální podpis, se zobrazí varovné okno:
„Windows narazil na problém s instalací softwaru ovladače pro vaše zařízení. Windows našel software ovladače pro vaše zařízení, ale při pokusu o jeho instalaci kódoval chybu. Hash souboru není v zadaném souboru katalogu. Soubor je pravděpodobně poškozen nebo poškozen. “
(Hash tohoto souboru není v zadaném adresářovém souboru. Soubor může být poškozen nebo s ním může být manipulováno)

V tomto článku navrhujeme seznámit se s postupem instalace nepodepsaného ovladače zařízení v systému Windows 8 zakázáním ověření digitálního podpisu ovladače v systému. Je důležité si uvědomit, že Verze nepodepsaných ovladačů instalujete na vlastní nebezpečí a jasně chápete, že vaše akce riskují stabilitu a zabezpečení vašeho operačního systému.
Připomeňme, že požadavek povinného podepisování ovladačů prováděných v režimu jádra se poprvé objevil v 64bitovém systému Windows Vista. Pokud však v systému Windows 7 (již jsme popsali, jak zakázat ověřování digitálního podpisu ovladače ve Windows 7) a Vista, systém stále nabízel možnost instalace nepodepsaného ovladače (který vždy nefungoval), pak v systému Windows 8 je instalace ovladače bez digitálního podpisu jednoduchá končí výstrahou.
Zakažte ověření digitálního podpisu ovladače v možnostech spuštění systému Windows 8
Ověřování podpisů můžete zakázat z nabídky možností spuštění systému Windows 8. Abyste se k němu dostali, musíte v systému stisknout kombinaci kláves Vyhrajte+Já, vyberte položku Změnit PC Nastavení , pak na záložce Generále vyberte možnost Restartujte Teď (restartujte nyní). V důsledku toho se počítač restartuje a automaticky přejde do režimu pokročilých možností spuštění..
Stejného efektu (vstup do režimu nastavení parametrů spouštění systému) lze provést restartováním počítače z příkazového řádku (počínaje právy správce):
shutdown.exe / r / o / f / t 00

Dále vyberte Poradce při potížích.
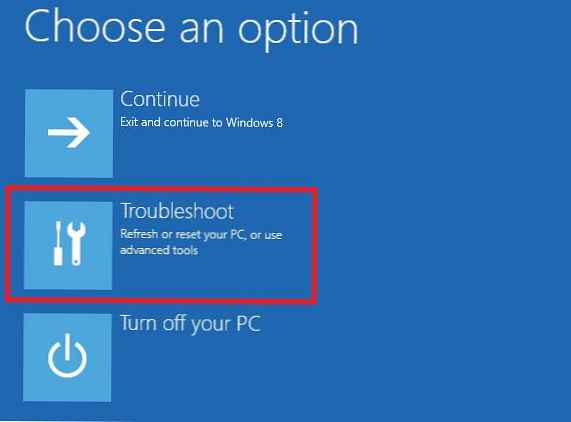 Odstraňování problémů s výhrou 8
Odstraňování problémů s výhrou 8Poté vyberte možnost Pokročilé spuštění

Dále vyberte Nastavení spuštění

Nakonec klikněte na tlačítko Restartovat

Počítač se restartuje znovu a před vámi se zobrazí nabídka pro výběr možností spuštění. Máme zájem o položku Zakázat řidič podpis prosazování (zakázat ověření ovladače), vyberte jej stisknutím klávesy F7 na klávesnici nebo 7

Výsledkem bude spuštění systému Windows 8 v režimu, ve kterém je možné nainstalovat podepsané ovladače. Nyní, když instalujete takový ovladač (prostřednictvím správce zařízení nebo pomocí průvodce) v systému Windows 8, zobrazí se okno s výstrahou zabezpečení systému Windows:
Systém Windows nemůže ověřit vydavatele tohoto softwaru ovladače

Vyberte položku: Nainstalovat toto řidič software tak jako tak, poté by měl být ovladač nainstalován. Zbývá restartovat počítač v normálním režimu a zkontrolovat funkčnost nainstalovaného ovladače a zařízení.
Instalace nepodepsaného ovladače v testovacím režimu Windows 8
V případě, že výše uvedená metoda pro vás nefungovala, existuje další způsob, jak nainstalovat nepodepsané ovladače. Ve Windows 8 a Windows Server 2012 existuje tzv. „Testovací režim provozu“ (Test Režim), do kterých je možné nainstalovat libovolné (včetně nepodepsaných ovladačů).
Co ohrožuje systém v „testovacím režimu“? Technicky pracujete se stejným plnohodnotným operačním systémem, ale existuje několik nuancí. Zaprvé formálně taková konfigurace není podporována prodejcem (Microsoft). Za druhé, uvedení systému do režimu ladění, výrazně snižujete jeho bezpečnost a stabilitu operačního systému, takže se výrazně zvyšuje riziko různých chyb, BSOD a jeho infekce..
V 64bitovém operačním systému tedy musíte spustit příkazový řádek s právy správce a příkazy spustit postupně:
bcdedit.exe / set nointegritychecks ON bcdedit.exe / set TESTSIGNING ON
První příkaz lze nahradit
bcdedit.exe / set loadoptions DDISABLE_INTEGRITY_CHECKS
Po každém příkazu by se měla objevit zpráva o jeho úspěšném provedení..
Poté restartujte systém a zkuste nainstalovat nepodepsaný ovladač.
Skutečnost, že Windows 8 pracuje v testovacím (ladícím) režimu, se projevuje v přítomnosti nápisu v pravém dolním rohu plochy: Testovací režim, verze OS a počet sestavených Windows.

Chcete-li zakázat testovací režim, musíte spustit následující příkazy s právy správce:
bcdedit.exe / set nointegritychecks OFF bcdedit.exe / set TESTSIGNING OFF
Místo prvního příkazu můžete použít:
bcdedit / set loadoptions ENABLE_INTEGRITY_CHECKS
V 64bitové verzi systému Windows 8 jsme tedy zkoumali způsoby, jak zakázat ověření digitálního podpisu.
Za zmínku stojí, že podobný problém se nejčastěji vyskytuje mezi majiteli všech druhů starých zařízení (ovladače, u kterých je také výrazně zastaralý). Tito „šťastní“ je třeba připravit na skutečnost, že staré ovladače bez digitálního podpisu výrobce nainstalované v tomto článku obcházející systém zabezpečení Windows nebudou vždy správně fungovat. Nejprve proto doporučujeme na webu výrobce zkontrolovat nejnovější podepsanou verzi ovladače pro Windows 8 (Windows 7)..