
Vytvoření spouštěcí jednotky USB Flash Windows 32 32bitové Windows 8 by mělo dojít
Vytváření spouštěcí jednotky flash 64bitové Windows 8 by mělo nastat v 64bitové verzi Windows 7
Uživatelé, kteří chtějí vytvořit 32bitový operační systém Windows 7 - 64bitovou spouštěcí jednotku USB typu Windows 8 a nainstalovat z ní 64bitový systém Windows 8 a nevědí, jak to provést, si mohou přečíst informace na konci článku..

Otázka Dobrý den, řekněte mi, proč nemůžu nainstalovat Windows 8 z jednotky Flash pomocí nástrojů příkazového řádku. Dělám všechno podle pokynů zveřejněných na jednom z internetových stránek. Postupně zadávám všechny příkazy interpreta DISKPART - vypsat disk, vybrat disk, vyčistit atd., Jakmile se dostanu k poslednímu příkazu
bootsect / nt60 E: kde E je písmeno mého flash disku, dostanu chybu "bootsect" není interní nebo externí příkaz, spustitelný program nebo dávkový soubor.

Otázka číslo 2. Řekněte mi, jak vytvořit 32bitový spouštěcí USB flash disk v systému Windows 7 s operačním systémem Windows 7 a nainstalovat z něj 64bitový systém Windows 8? Ukázalo se, že když jsem vytvořil zaváděcí USB flash disk, konkrétně když jsem zadal příkaz bootsect / nt60, chyba je - Verze „BOOTSECT.EXE není kompatibilní s verzí systému Windows spuštěnou v tomto počítači. Zkontrolujte systémové informace a zjistěte, která verze programu je 86 (32) -bit) nebo × 64 (64-bit), které potřebujete a získáte od dodavatele softwaru. Zdá se, že vše je napsáno správně, doufám v radu. S pozdravem, Artyom.

Otázka č. 3 Vysvětlete prosím, proč se při vytváření spouštěcí jednotky USB 8 USB Flash pomocí nástroje pro stahování USB / Windows Windows 7 zobrazuje chyba:
"Soubory byly úspěšně zkopírovány. Nebyli jsme však schopni spustit Bootsect, aby bylo zařízení USB bootovatelné. Pokud potřebujete pomoc s bootsect.
Připojím snímek obrazovky chyby a doufám, že za vaši pomoc. Při hledání odpovědi jsem strávil celý den na internetu a nic jsem nenašel. Marina.
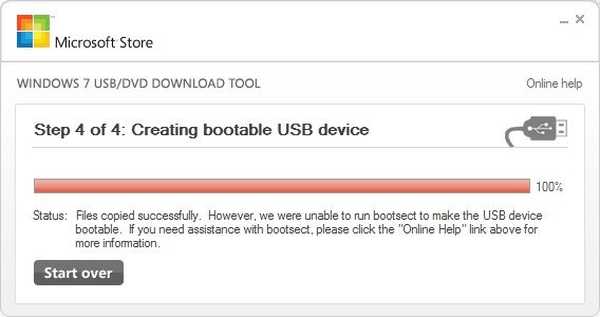
Nainstalujte Windows 8 z USB flash disku
Obsah článku:
- Vytvoření spouštěcí jednotky Windows 8 flash pomocí příkazového řádku systému Windows 7. Tato metoda funguje téměř ve všech případech. Kromě toho můžete pomocí této jednotky vytvořit spouštěcí USB flash disk Windows 8 64-bit, z funkčního operačního systému Windows 7 32-bit (všechny podrobnosti na konci článku).
- Vytvoření spouštěcí jednotky USB Flash Windows 8 pomocí patentovaného nástroje od společnosti Microsoft - Windows 7 USB / DVD Download Tool. Pomocí tohoto programu můžete také vytvořit spouštěcí USB flash disk Windows 8 64-bit, z fungujícího operačního systému Windows 7 32-bit
- Vytvořte spouštěcí jednotku Windows 8 flash pomocí UltraISO
- Vytvoření spouštěcí jednotky flash systému Windows 8 64-bit, v prostředí operačního systému Windows 7 32-bit.
Obecně platí, že přátelé jsou zde jednoduchí, je potřeba zaváděcí program, aby se na zaváděcí USB flash jednotce, kterou připravujete, vytvořil zaváděcí sektor. Aby byl však stejný spouštěcí sektor vhodný pro soubory zavaděče operačních systémů Windows Vista, Windows 7 a Windows 8, musí být nastaven s parametrem nt60. Parametr nt60 zapíše programový kód do spouštěcích sektorů a načte soubor bootmgr, což je správce spouštěcích systémů pro Windows Vista, Windows 7 a Windows 8.
Program Bootsect NENÍ nástrojem zabudovaným do operačního systému Windows a nelze jej spustit odkudkoli, jak jste skutečně chtěli. Obslužný program bootsect.exe musíte spustit z jakékoli konkrétní složky, ve které se nachází, s něčím takovým
D: \ Boot \ bootsect.exe / nt60 G: kde D: \ je písmeno vaší jednotky DVD RW, ve které je umístěna distribuce Windows 8, obsahuje složku Boot \ a samotný obslužný program bootsect.exe, příkaz nt60 je jako já již bylo řečeno, použije hlavní spouštěcí kód kompatibilní s BOOTMGR. Písmeno G: označuje písmeno vaší jednotky flash.
Namísto jednotky D: můžete použít virtuální jednotku a obraz instalačního disku Windows 8, který je na něm připojen. Podívejte se například na snímek obrazovky. Obrázek Windows 8 je připojen k virtuální jednotce K: DAEMON Tools Lite. Příkaz bude vypadat takto:
K: \ Boot \ bootsect.exe / nt60 G:

Výsledkem je zpráva, že kód kompatibilní s BOOTMGR byl úspěšně napsán.
Úspěšně aktualizovaný bootovací kód souborového systému NTFS. Bootcode byl úspěšně aktualizován na všech cílených

Nainstalujte systém Windows 8 z jednotky Flash připravené pomocí příkazového řádku systému Windows 7
Vložíme naši flash jednotku do USB portu našeho počítače, všechna data na ní budou smazána, takže ji zkopírujte na bezpečné místo.
Spusťte příkazový řádek jako správce Start -> Spustit-> cmd
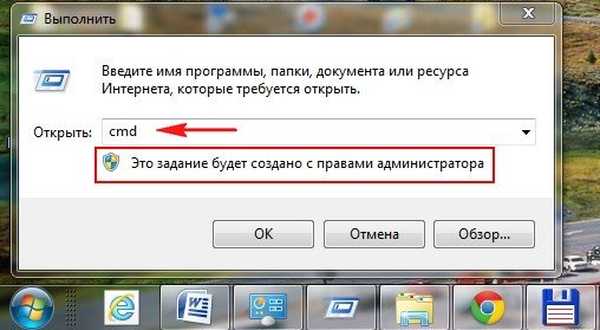
Zadejte DISKPART
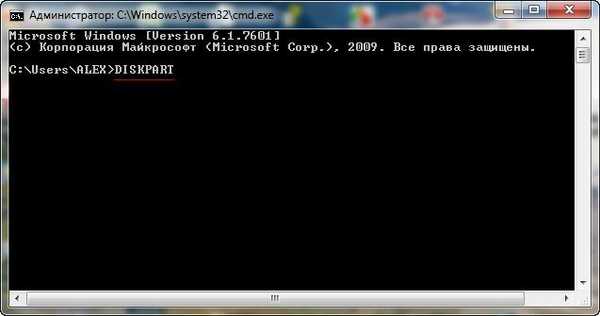
seznam disku
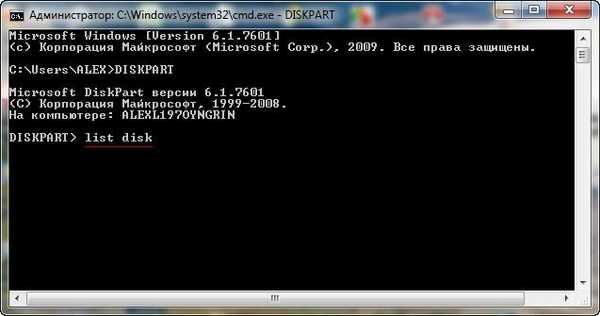
Zadáme příkaz select disk a číslo našeho USB flash disku, dohromady dostaneme select disk 2
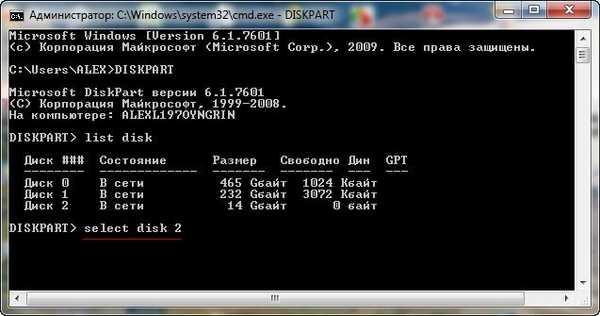
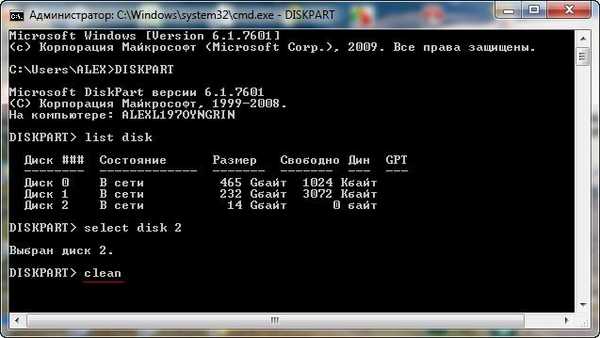
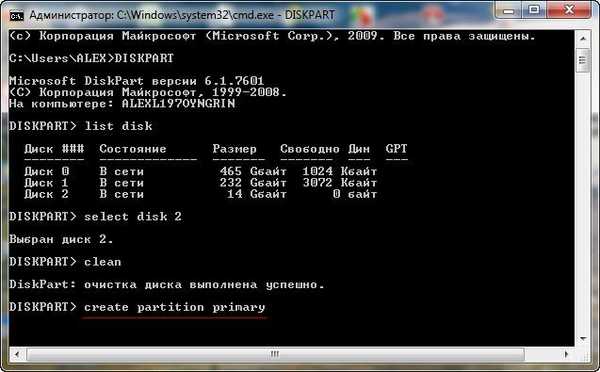
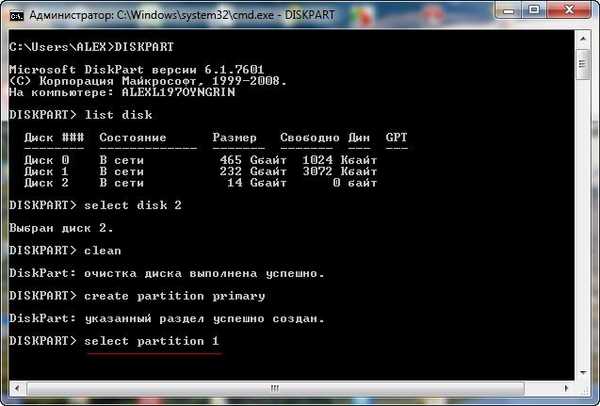
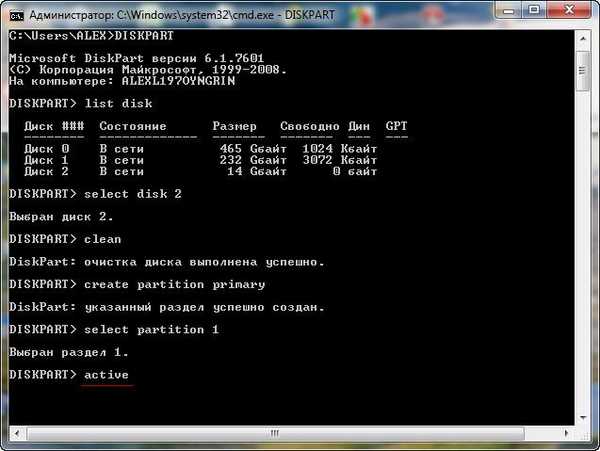
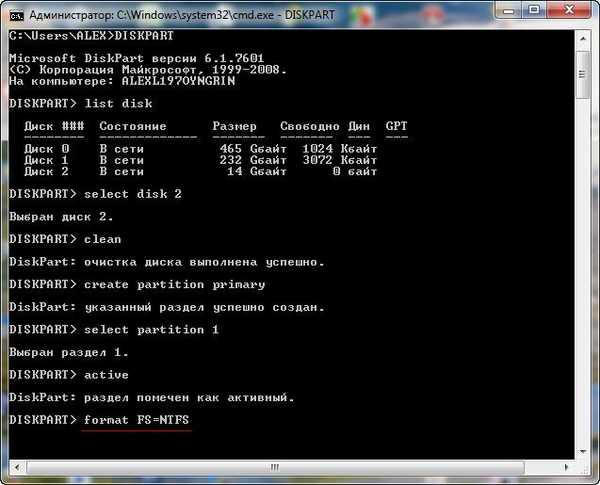
Mám povoleno automatické spouštění z externích médií a výsledného okna s možnostmi akce, toto potvrzení.

Příkazem přiřazení přidělíme na naši jednotku flash písmeno.
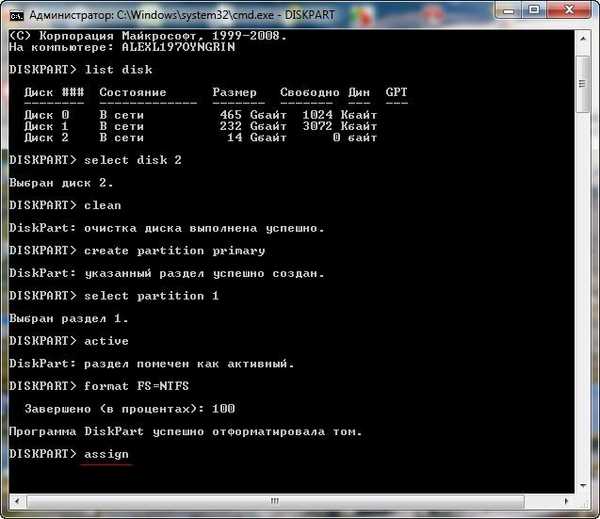
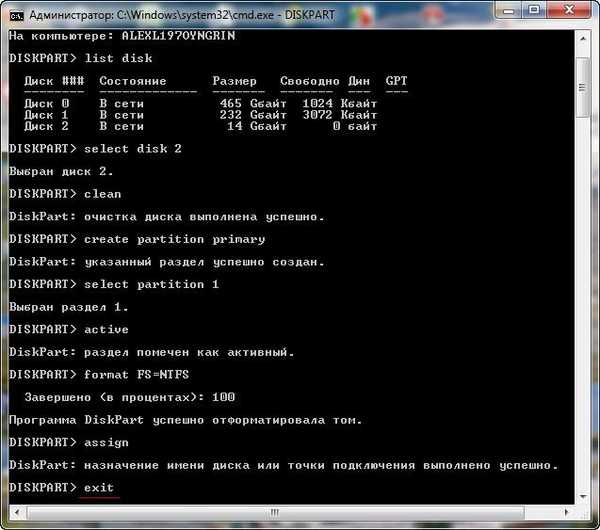
Jak jsem poznamenal právě výše, obslužný program bootsect.exe musí být spuštěn z místa, kde je umístěn, například ze složky Boot na instalačním disku Windows 8. Bereme instalační disk Windows 8 a vložíme jej na náš DVD-ROM, protože vidíme, že je přiřazeno písmeno jednotky (D :).
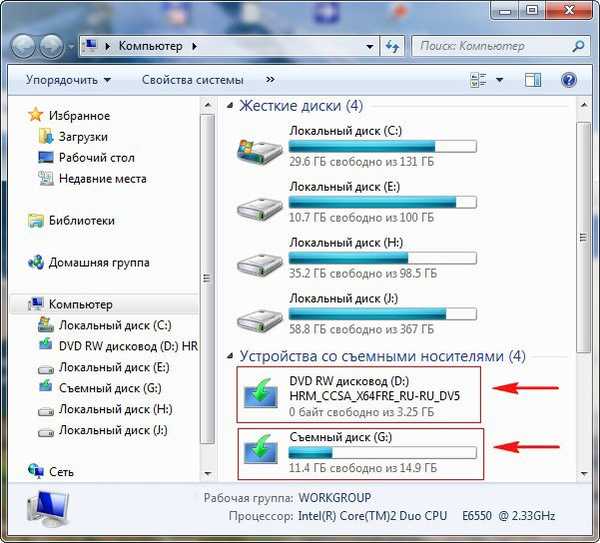
Kde D: náš DVD-ROM a G: náš flash disk. Tímto příkazem jsme na našem USB flash disku vytvořili bootovací sektor (písmeno G :).
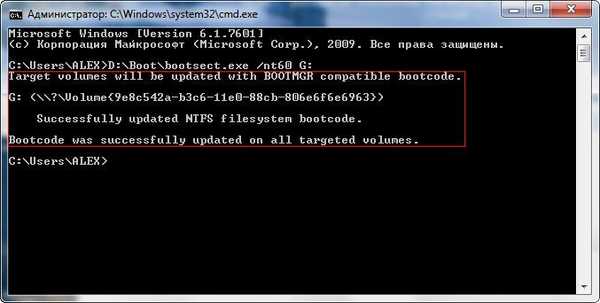
No, například, máte netbook a samozřejmě na něm není DVD-ROM, takže k vytvoření spouštěcí jednotky USB Flash budete používat předem vytvořený obrázek Windows 8. DAEMON Tools Lite zde může pomoci, vytvoří virtuální disk, ke kterému můžete připojit svůj obrázek Windows 8. Vezměte prosím na vědomí, že mám také nainstalované nástroje DAEMON Tools a také mám obrázek Windows 8, připojil jsem jej k virtuální jednotce pod písmenem (K :).

Příkaz v tomto případě bude K: \ Boot \ bootsect.exe / nt60 G:
Dostáváme zprávu, že kód kompatibilní s BOOTMGR je zaznamenán.
Cílové svazky budou aktualizovány pomocí bootovacího kódu kompatibilního s BOOTMGR
Úspěšně aktualizovaný bootovací kód souborového systému NTFS. Bootcode byl úspěšně aktualizován na všech cílených
Tak jsme také zaznamenali spouštěcí sektor v naší flash jednotce G:


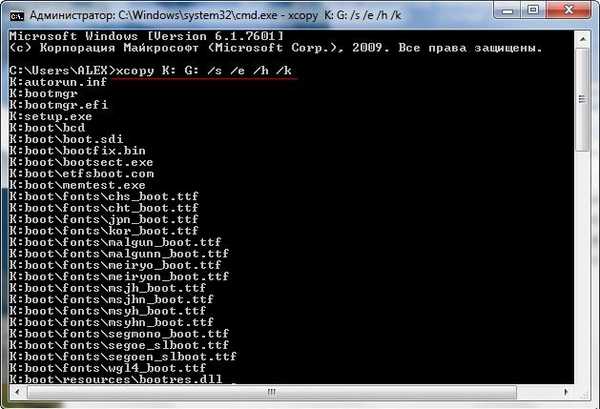
xcopy - utilita pro kopírování souborů a adresářových struktur;
D: G: - kola;
Přepínač / s - zkopírujte neprázdné adresáře s podadresáři;
Přepínač / e - zkopírujte adresáře s podadresáři, včetně prázdných;
Key / h - kopírování skrytých souborů systému;
Key / k - kopírování atributů, atributy pro automatické čtení jsou resetovány
Spouštěcí jednotka systému Windows 8 je připravena, nyní můžeme restartovat počítač, poté nastavit prioritu spouštění z jednotky flash na BIOS a zahájit instalaci systému Windows 8. Proces instalace systému Windows 8 je podrobně popsán v našem článku Instalace systému Windows 8. Instalace systému Windows 8 z připravené jednotky Flash Použití nástroje pro stahování USB / DVD systému Windows 7. Přátelé, pokud máte při vytváření spouštěcí jednotky USB 8 se systémem Windows 7 pomocí nástroje pro stahování USB / Windows Windows 7 chybu:
"Soubory byly úspěšně zkopírovány. Nebyli jsme však schopni spustit Bootsect, aby bylo zařízení USB bootovatelné. Pokud potřebujete pomoc s bootsect.
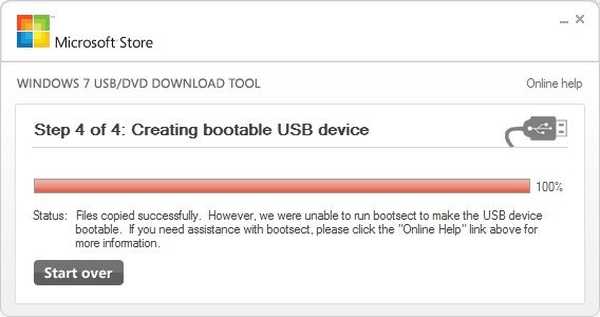
Mezitím vytvoříme spouštěcí USB flash disk pro Windows 8 pomocí Windows 7 USB / DVD Download Tool.
Stáhněte nástroj Windows 7 USB / DVD Download Tool na webu společnosti Microsoft a nainstalujte.
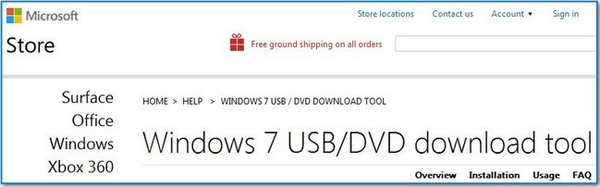
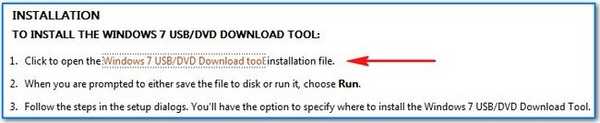

V počátečním okně obslužného programu klikněte na tlačítko Procházet a určete umístění našeho ISO obrazu v systému Windows 8, který se nachází v určité složce.
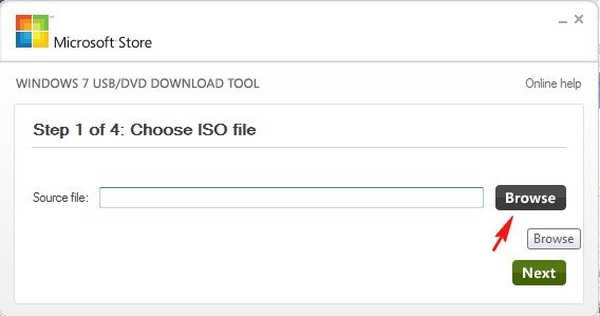
Otevřeno

Nyní klikněte na Další
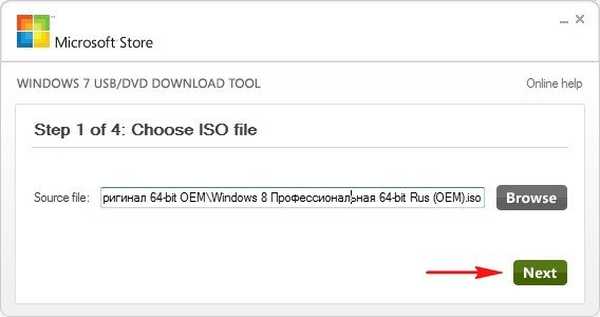
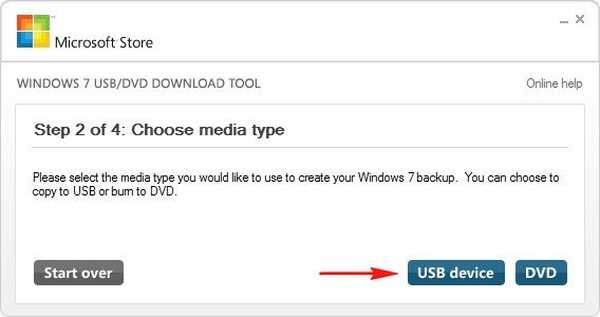
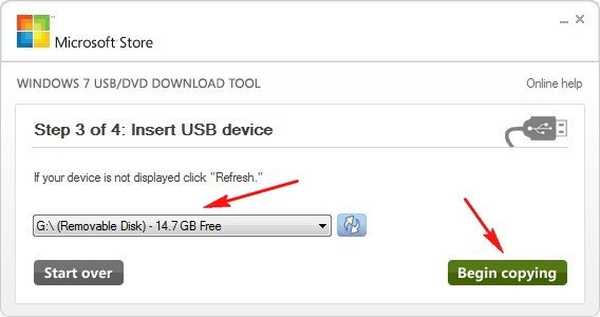
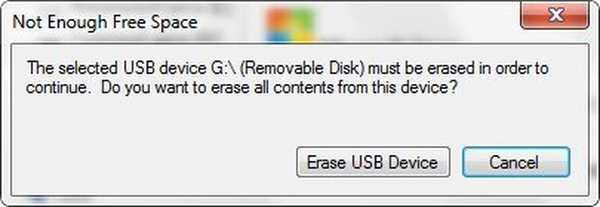
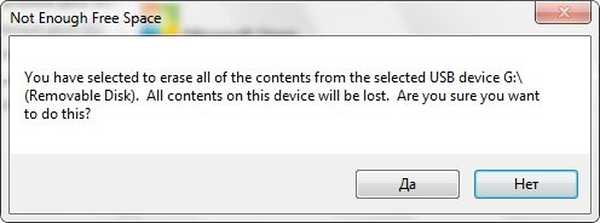
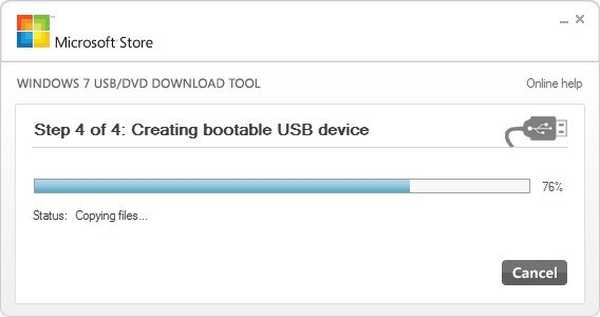

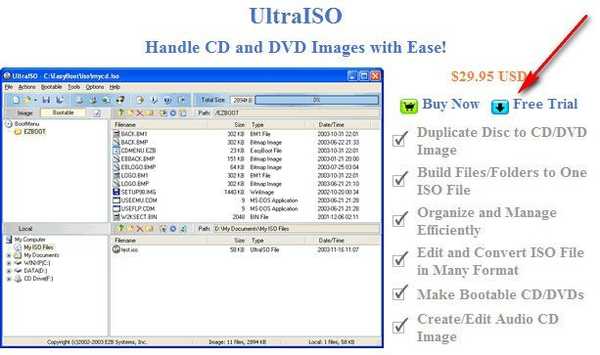
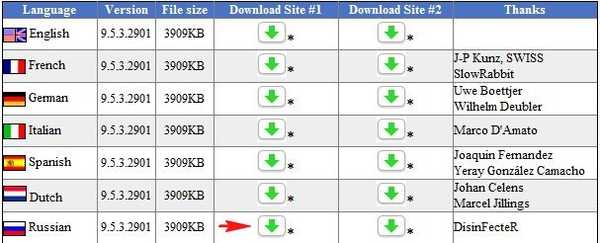

Velmi snadná instalace.


Spusťte program jako správce a vyberte zkušební období.
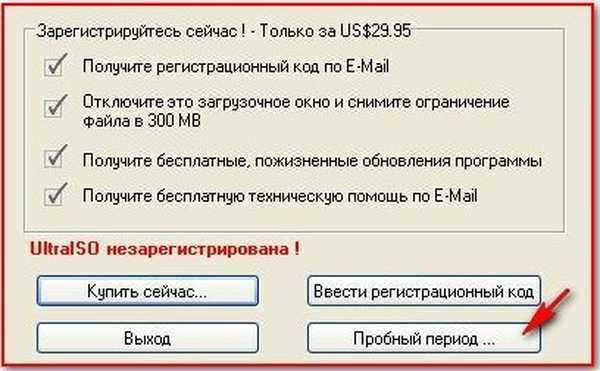
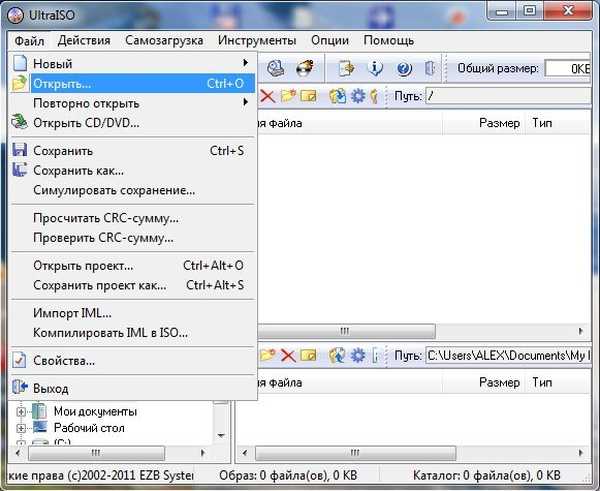
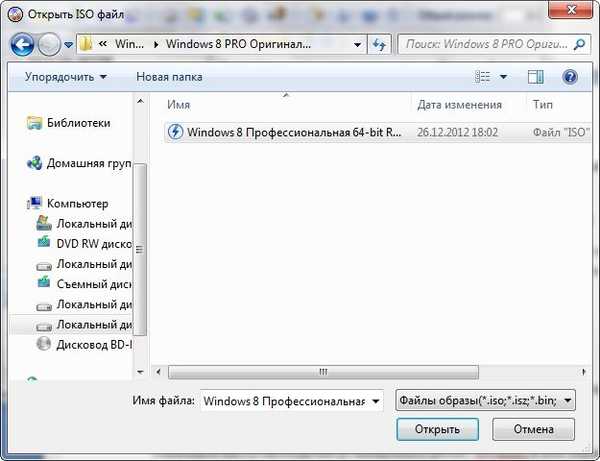

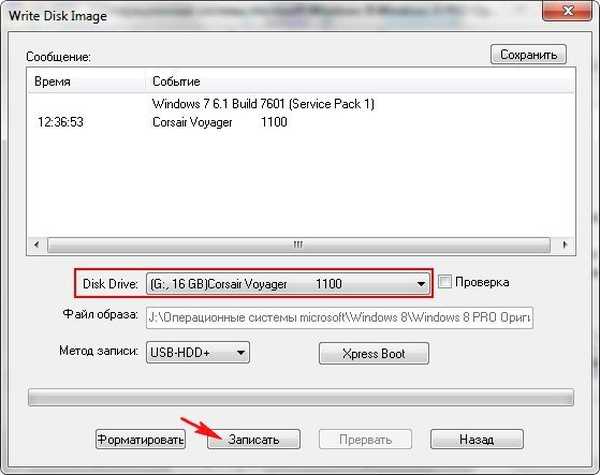

Vyplňujeme okno, vytvořil bootovací flash disk Windows 8.
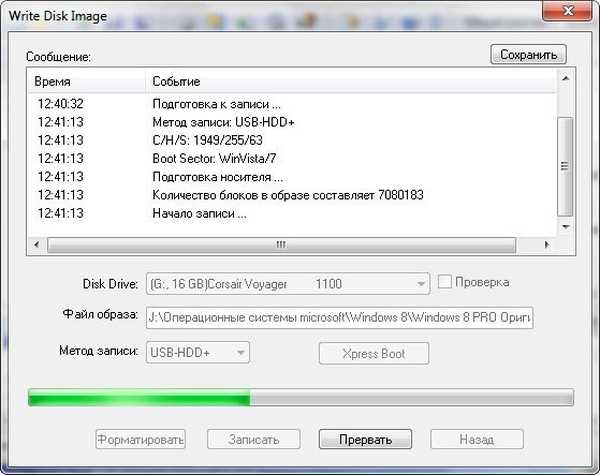
Jak vytvořit 32bitový operační systém ve Windows 7 - spouštěcí USB flash disk Windows 8 64-bit nebo Windows 7 64-bit. Existují dva způsoby, jak přátelé, a oba jsou vhodní pro čistou instalaci systému Windows 8, to znamená, že se nám podaří vytvořit 64bitovou spouštěcí jednotku USB Flash ze systému Windows 7 32-bit, ale abychom mohli nainstalovat 64bitový systém Windows 8, musíme zavést systém z tohoto flash disky náš počítač a provést čistou instalaci Windows 8 na našem pevném disku. Za žádných okolností nemůžu zahájit instalaci 64bitového systému Windows 8 z běžícího 32bitového operačního systému Windows 7.
První možností je použití nástroje pro stahování USB / DVD systému Windows 7. Potřebujeme však 32bitový obrázek Windows 8. Mimochodem, tato možnost mě několikrát dolů, říkám to tak, jak je. Jaký je důvod? Zdá se mi, že ty operační systémy, ze kterých jsem chtěl tento trik klikat, byly v hrozném stavu.
Druhá metoda používající příkazový řádek a obrázek Windows 8 32-bit, nebudeme potřebovat. Téměř vždy funguje.
První způsob, jak používat nástroj Windows 7 USB / DVD Download Tool. Děláme vše, jak je popsáno výše v našem článku, teprve bezprostředně po instalaci nástroje Windows 7 USB / DVD Download Tool, tj. Před zahájením vytváření 64bitové spouštěcí jednotky USB typu Windows 8, jdeme do složky programu Windows 7 USB / DVD Download Tool. který se obvykle nachází naC: \ Users \ username \ AppData \ Local \ Apps \ Windows 7 USB DVD Download Tool
A do něj jsme vložili soubor bootsect.exe převzatý z 32bitového obrazu Windows 8


Mimochodem, toto řešení je k dispozici na adrese http://www.microsoftstore.com/store/msstore/html/pbPage.Help_Win7_usbdvd_dwnTool
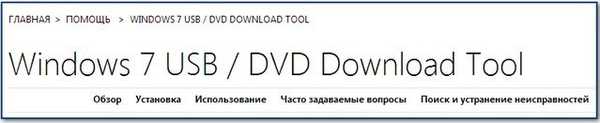

Děláme téměř všechno stejným způsobem jako v části našeho článku Instalace systému Windows 8 z jednotky USB Flash připravené pomocí příkazového řádku systému Windows 7..
Ale stále existuje nepatrný rozdíl
Po zadání příkazů
DISKPART
seznam disku
vyberte disk 2, kde 2 je číslo jednotky USB flash, kterou jsme definovali v předchozím příkazu
čistý
vytvořit primární oddíl
vyberte oddíl 1
aktivní
format fs = NTFS
přiřadit
exit
Dále, abychom mohli napsat programový kód (kompatibilní s Windows 8) do spouštěcího sektoru naší jednotky flash, musíme zadat příkaz
K: \ Boot \ bootsect.exe / nt60 G: kde K: písmeno virtuální jednotky a G: písmeno naší jednotky flash.

Po opuštění příkazového řádku exit okamžitě zkopírujeme z našeho obrazu všechny 64bitové soubory Windows 8, například K:

Značky k článku: Windows 8.1 Flash Drive Nainstalujte Windows











