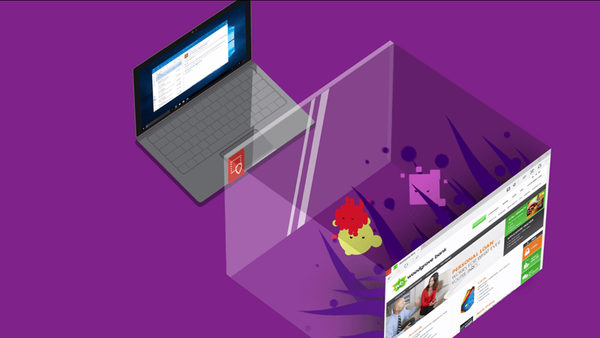V této části se budeme i nadále seznamovat se službami, které pomáhají automatizovat nasazení a instalaci systému Windows 7. Mezi tyto služby patří služby Windows Deployment Services, WAIK a speciálně připravené soubory odpovědí XML. Ve druhé části jsme hovořili o vytvoření souboru WDSUnattend.xml, který pomáhá automatizovat proces Windows Pre Execution Boot a konfigurovat místní disky (vytvářet oddíly). Dnes budeme při instalaci systému Windows 7 Enterprise spolupracovat s Windows System Image Manager (WSIM) a vytvoříme soubor odpovědí ImageUnattend.xml potřebný k automatizaci nastavení Out of Box Experience (OOBE). Dovolte mi, abych vám připomněl, že OOBE je jednou z částí instalačního procesu, když již samotná instalace byla dokončena a uživatel je vyzván k zadání svého jména, hesla atd..
V předchozím článku jsem popsal proces použití WSIM k vytvoření souboru odpovědí, zmínil jsem také přítomnost 7 různých fází nasazení systému Windows 7. Informace o všech těchto fázích mohou být obsaženy v souboru odpovědí, není však nutné konfigurovat každou fázi instalace, v případě potřeby jakékoli z toho můžete přeskočit. V tomto článku budeme hovořit o nastavení souboru odpovědí ImageUnattend.xml, který obsahuje konfiguraci následujících fází nasazení systému Windows 7: specialize a oobeSystem. Začněme!
Obsah cyklu:
- Nainstalujte a nakonfigurujte roli WDS
- WDS. Vytvořte a přizpůsobte WDSUnattend.xml
- WDS. Vytvořte a přizpůsobte ImageUnattend.xml
- WDS. Integrace ovladačů
Spusťte WSIM a vyberte File -> New Answer File. V první fázi nakonfigurujeme prvky specializace sekce, za které odpovídázařazení systému Windows 7 do domény.
Tabulka ukazuje sadu komponent ImageUnattend.xml, které chceme konfigurovat..
| Komponenta | ||
| 1 | Microsoft-Windows-Shell-Setup | specializovat |
| 2 | Microsoft-Windows-UnattendedJoinIdentification | specializovat |
| 3 | Microsoft-Windows-International-Core | oobeSystem |
| 4 | Microsoft-Windows-Shell-Setup | oobeSystem |
| 5 | Microsoft-Windows-Shell-SetupOOBE | oobeSystem |
| 6 | Microsoft-Windows-Shell-SetupUserAccounts | oobeSystem |
| 7 | Microsoft-Windows-Shell-SetupUserAccountsAdministrator | oobeSystem |
| 8 | Microsoft-Windows-Shell-SetupUserAccountsDomainAccounts | oobeSystem |
| 9 | Microsoft-Windows-Shell-SetupUserAccountsLocalAccounts | oobeSystem |
Jako příklad popíšu pouze postup pro nastavení první komponenty (Microsoft-Windows-Shell-Setup), obecně je celý proces podobný postupu popsanému v předchozím článku..
Pravým tlačítkem myši klikněte na požadovanou součást a vyberte možnost „Přidat nastavení k Pass4 specialize“.

Výsledkem bude, že panel odpovědí bude vypadat asi takto:
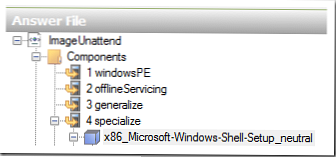
Nakonfigurujme parametry komponenty Microsoft-Windows-Shell-Setup (viz obrázek níže). Jak vidíte v části Název_počítače, označil jsem „*“, což znamená, že název počítače bude určen v souladu s nastavením WDS na kartě AD DS.
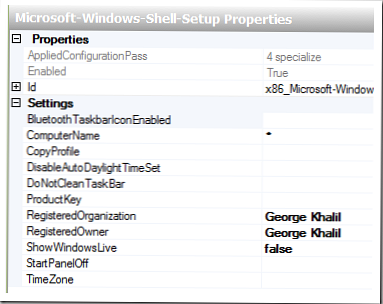
Snímek ukazuje, že jsem vytvořil následující zásady pojmenování klienta (WDS): Formát GK% 03 #, což znamená, že počítače budou pojmenovány postupně podle zásad GK001, GK002, GK003 atd..
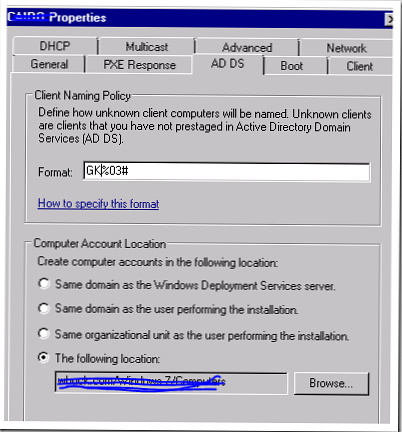
Vynechám popis nastavení pro zbývající komponenty, jednoduše uvedu dané parametry v tabulce (zdá se mi, že účel každého z těchto parametrů je zřejmý z jeho názvu):
| 4 se specializují | Microsoft-Windows-Shell-Setup | ComputerName =*RegisteredOrganization =<křestní jménoorganizace> RegisteredOwner =<křestní jméno> |
| 4 se specializují | Microsoft-WindowsUnattendedJoinIdentification | DebugJoin = nepravdivé JoinDomain = winitpro.ru UnsecureJoin = pravda |
| 7oobeSystem | Microsoft-Windows-International-Core | InputLocale = EN-US nebo ru-RU SystemLocale = EN-US nebo ru-RU UILanguage = EN-US nebo ru-RU UserLocale = EN-US nebo ru-RU |
| 7oobeSystem | Microsoft-Windows-Shell-Setup | RegisteredOrganization = RegisteredOwner = ShowWindowsLive =nepravdivé |
| 7oobeSystem | Microsoft-Windows-Shell-SetupOOBE | HideEULAPage =pravda HideWirelessSetupInOOBE = pravda NetworkLocation =Práce ProtectYourPC = 1 SkipMachineOOBE = pravda SkipUserOOBE = pravda |
| 7oobeSystem | Microsoft-Windows-Shell-SetupUserAccountsAdministratorPassword | Hodnota = *************** |
| 7oobeSystem | Microsoft-Windows-Shell-SetupUserAccountsDomainAccountList | Akce = AddListItem Doména = winitpro.ru |
| 7oobeSystem | Microsoft-Windows-Shell-SetupUserAccountsDomainAccountListDomainAccount | Akce = AddListItem Skupina =Administrátoři Jméno =Správci domén |
| 7oobeSystem | Microsoft-Windows-Shell-SetupUserAccountsDomainAccountListLocalAccountsLocalAccount | Akce =AddListItem DisplayName =<křestní jménomístníadmin > například, locadmin Skupina =Administrátoři Jméno = locadmin |
| 7oobeSystem | Microsoft-Windows-Shell-SetupUserAccountsDomainAccountListLocalAccountsLocalAccountPassword | Hodnota = *********************** |
Stručně řečeno, připomínám vám, že parametry oobeSystem (Windows Out of Box Experience) jsou navrženy tak, aby automatizovaly počáteční nastavení konfigurace systému (Windows 7 / Windows Vista / Windows 2008), které uživatel nebo správce obvykle provádí ručně.
Výše uvedená nastavení jsou minimum nezbytná pro plně automatickou instalaci systému Windows 7 Enterprise, avšak podle vlastního uvážení můžete přidat další součásti, například nastavení barevného schématu (Microsoft-Windows-Shell-SetupThemes)..
Po nakonfigurování všech nezbytných součástí musí být soubor ImageUnattend.xml zkontrolován na chyby a uložen.
Na serveru WDS otevřete konzolu pro správu služeb Windows Deployment Services. Přejděte do části „Instalovat obrázky“. Zde by měl být umístěn instalační obraz systému Windows 7. Počáteční nastavení serveru WDS je popsáno v 1 části .
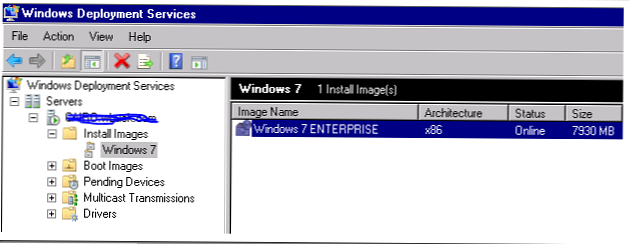
Klikněte pravým tlačítkem myši na obrázek a vyberte „Vlastnosti“. Na kartě Obecné klikněte na tlačítko „Vybrat soubor“ a určete dříve vytvořený soubor ImageUnattend.xml.
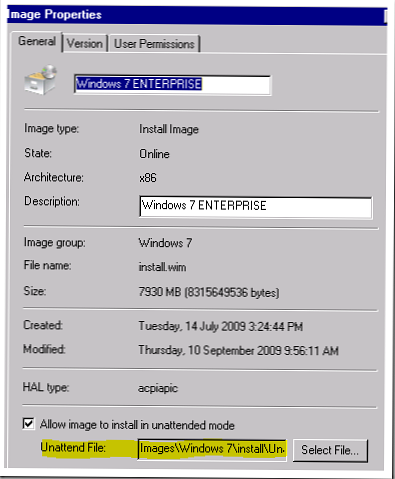
Použili jsme tedy soubor WDSUnattend.xml (automatizace spouštěcího procesu před spuštěním WDS) a soubor odpovědí ImageUnattend.xml (automatizace nastavení OOBE).
Nyní přejdeme k nastavení serveru WDS, pro které v konzole Windows Deployment Services Management klepněte pravým tlačítkem myši na server a vyberte „Vlastnosti“. Na kartě AD DS, jak jsem řekl, můžete nakonfigurovat zásady pojmenování klientů a OU kam je chcete umístit (umístění účtu počítače) Na kartě Klient jsme již zadali soubor odpovědí WDSUnattend.xml.
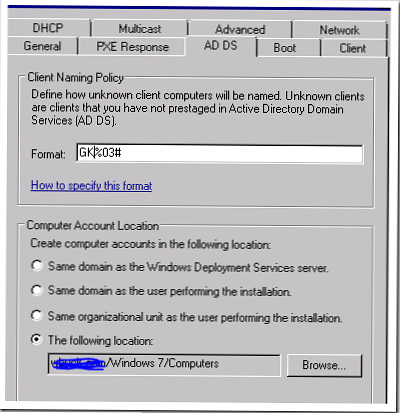
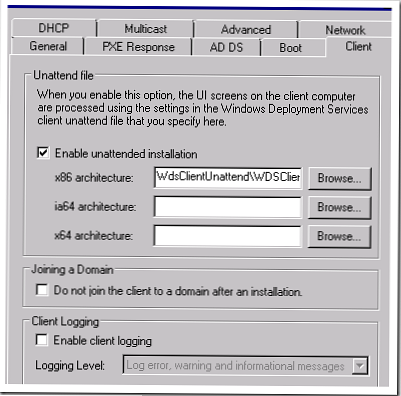
Nyní se pokusíme nasadit náš Windows 7 Image pomocí zaváděcí technologie PXE. Z tohoto důvodu musíte při načítání klienta stisknout klávesu, která zahajuje zaváděcí proceduru v síti (zavádění v síti PXE), poté musí klient najít server WDS, a poté stisknutím tlačítka F12 spustit zavádění z Windows PE Boot Image.
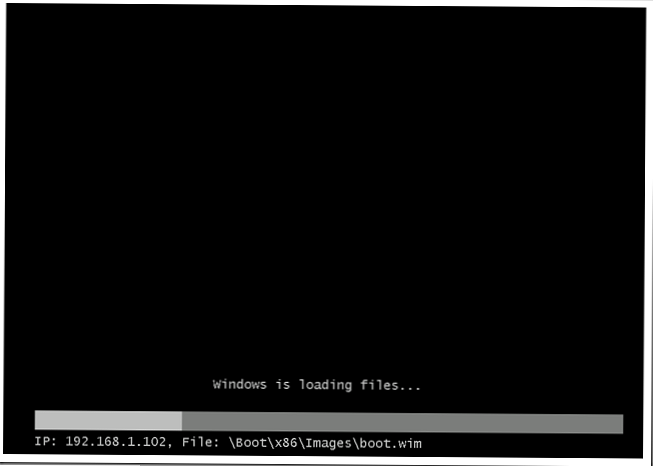
Po načtení spouštěcího obrazu se zobrazí obrazovka s výzvou k instalaci obrazu Windows 7. V případě, že máte několik obrázků, budete vyzváni k výběru jednoho z nich..
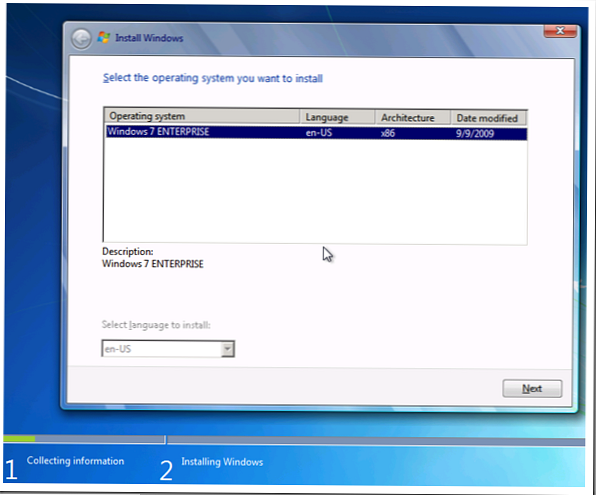
Klepněte na tlačítko Další.
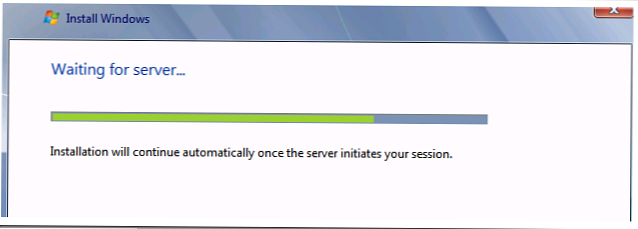
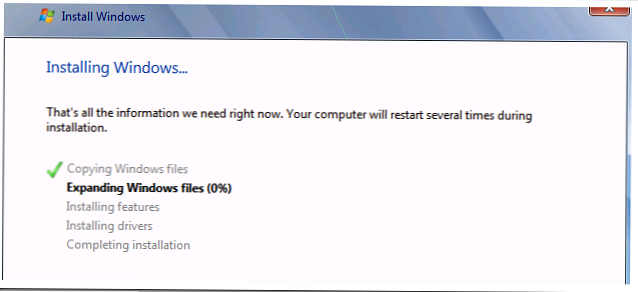
To je vše! Další instalace proběhne bez zásahu uživatele v souladu s parametry uvedenými v souboru ImageUnattend.xml.
V dalším článku se seznámíme s procesem vkládání ovladačů pro různá zařízení do obrazu systému Windows 7.
Mimochodem, vaše síť může mít několik serverů WDS. Taková architektura není samozřejmě optimální, ale má právo na existenci..