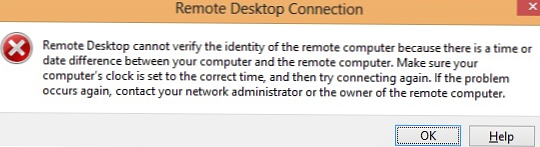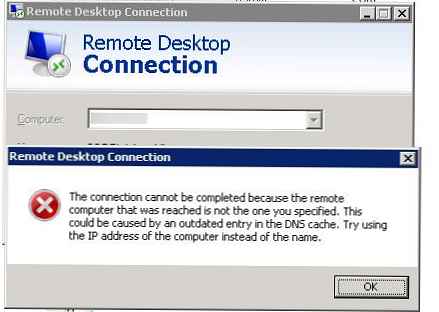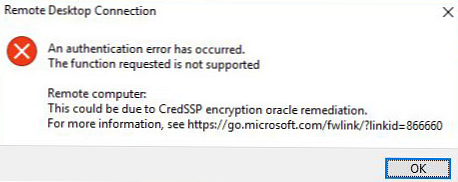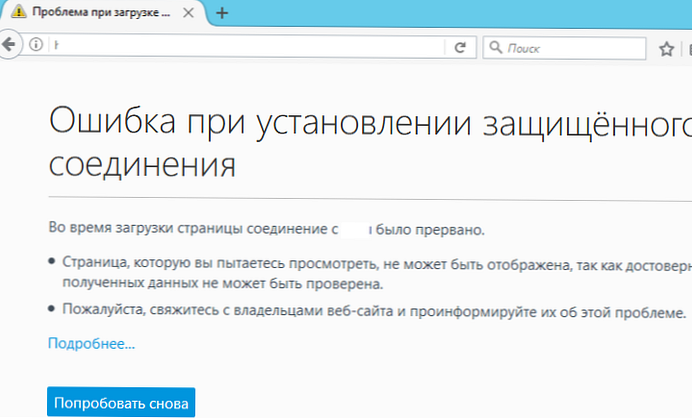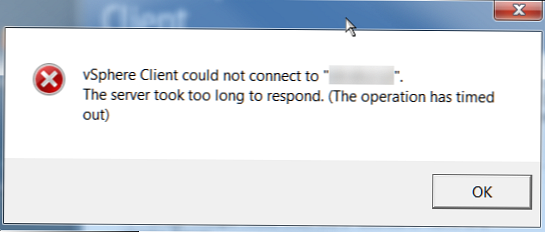Někteří uživatelé se nemohou pravidelně přihlásit k serveru RDS farmy Windows Server prostřednictvím standardního klienta rdp s chybou:
Požadovanou operaci nelze dokončit, protože služba Vzdálená plocha je aktuálně zaneprázdněna. Zkuste to prosím znovu za pár minut. Ostatní uživatelé by se měli stále moci přihlásit..

Úlohu, kterou se pokoušíte provést, nelze dokončit, protože služba Vzdálená plocha je aktuálně zaneprázdněna. Zkuste to prosím znovu za pár minut. Ostatní uživatelé by se stále měli moci přihlásit.
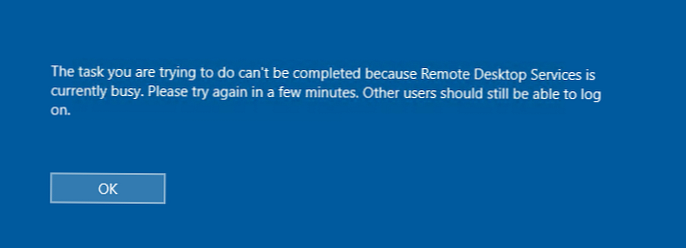
Tento obrázek jsme také několikrát potkali: na kartě Uživatelé správce úloh RDS hostitele je mnoho uživatelů, kteří jsou relací pozastaveni se jmény (4) namísto uživatelského jména a se stavem Odpojeno.
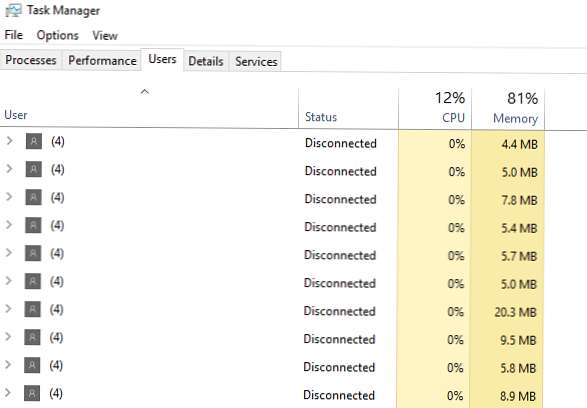
K tomuto problému dochází ve všech verzích systému Windows Server: 2008 R2, 2012 R2, 2016 a 2019.
K chybě může dojít z různých důvodů:
- Chyba ve službě Vzdálená plocha;
- Chyba v procesu csrss.exe;
- Problém s profilem uživatele nebo se službou profsvc;
- Nedostatek paměti RAM nebo místa na disku na serveru RDSH;
- Nesprávné nastavení zásad skupiny.
Bohužel, v současné době neexistuje žádné oficiální řešení od společnosti Microsoft, které by problém úplně vyřešilo, všechno to přijde k odstranění příznaků.
Téměř vždy je problém vyřešen resetováním relace problémového uživatele a restartováním serveru RDS, ale ve výjimečných situacích to nemusí stačit. Pojďme přes řešení, počínaje od nejlehčích.
# 1 - Zkontrolujte zdroje serveru RDS
Ujistěte se, že server má dostatek prostředků, protože k této chybě může dojít kvůli nedostatku paměti RAM nebo místa na disku. Zkontrolujte zatížení RAM a zda je na disku, kde je nainstalován operační systém, dostatek volného místa (musí být volné alespoň 1 GB). Zkontrolujte také v protokolu událostí kritické chyby RDS..
Pokud je k dispozici dostatek prostředků, přejděte na další možnost..
# 2 - Resetování relace uživatele a ukončení zavěšených procesů v relaci RDS
Nejprve se pokusíme najít a násilně resetovat relaci uživatele, který se nemůže přihlásit k serveru RDS. Ve Správci úloh na záložce Uživatelé najděte požadovaného uživatele a v kontextové nabídce klikněte na „Odhlásit“. Ve většině případů to stačí, ale někdy ve správci úloh najdete mnoho zavěšených relací se jménem „(4)“ namísto uživatelského jména. V zavěšené relaci budou zpravidla přítomny 4 procesy:
- Proces runtime klientského serveru (csrss.exe)
- Správce plochy systému Windows (dwm.exe)
- Přihlašovací aplikace systému Windows (winlogon.exe)
- Uživatelské rozhraní pro přihlášení k systému Windows
Nejprve se pokuste ukončit všechna zavěšená relace pomocí (4) prostřednictvím správce úloh, jak je popsáno výše. Pokud to nepomůže, je nejlepší restartovat server, ale často taková možnost neexistuje, takže se pokusíme problém vyřešit bez restartu:
- Spusťte příkazový řádek jako správce a zadejte:
dotaz relace Ukáže všechny uživatele a jejich relace na terminálovém serveru. Výstup příkazu má 3 sloupce, které nás zajímají: SESSIONNAME, USERNAME a ID. V tomto příkladu najděte uživatele (4) a jeho odpovídající ID ID 2. Musíme dokončit proces csrss.exe, který běží v rámci této relace, nejprve jej najdeme.
Ukáže všechny uživatele a jejich relace na terminálovém serveru. Výstup příkazu má 3 sloupce, které nás zajímají: SESSIONNAME, USERNAME a ID. V tomto příkladu najděte uživatele (4) a jeho odpovídající ID ID 2. Musíme dokončit proces csrss.exe, který běží v rámci této relace, nejprve jej najdeme. - Na příkazovém řádku zadejte:
dotazovací proces / id 2 Příkaz zobrazí všechny procesy spuštěné v této relaci. Musíme najít proces csrss.exe a jeho odpovídající PID. V mém případě bude PID 5140. Tento proces musíme dokončit..
Příkaz zobrazí všechny procesy spuštěné v této relaci. Musíme najít proces csrss.exe a jeho odpovídající PID. V mém případě bude PID 5140. Tento proces musíme dokončit.. - Zkontrolujte správce úloh. Otevřete správce úloh, přejděte na kartu Podrobnosti a najděte PID a proces, který potřebujete.
 Pokud PID, který potřebujete, odpovídá procesu csrss.exe, ukončete proces prostřednictvím místní nabídky a úkolu Ukončit nebo pomocí příkazového řádku:
Pokud PID, který potřebujete, odpovídá procesu csrss.exe, ukončete proces prostřednictvím místní nabídky a úkolu Ukončit nebo pomocí příkazového řádku: taskkill / F / PID 5140
To musí být provedeno u každého uživatele „(4)“, pokud jich je několik.
# 3 - Obnovení relace uživatele pomocí příkazového řádku
Pokud se vám nepodařilo odhlásit „problematického“ uživatele pomocí správce úloh, můžete zkusit resetovat relaci uživatele pomocí příkazového řádku..
- Spusťte příkazový řádek jako správce a zadejte
dotaz relace
Zkopírujte SESSIONNAME problémového uživatele.
- Vstoupit
reset relace. Místo toho zadejte název požadované relace, jak je uvedeno na snímku obrazovky
- Spusťte příkazový řádek jako správce a zadejte
To musí být provedeno u každého problémového uživatele. Nyní se můžete pokusit přihlásit, problém by měl být vyřešen. Pokud máte možnost restartovat server, je lepší to udělat.
# 4 - Zkontrolujte nastavení licencování hostitele RDS
Ověřte, zda je na hostiteli RDSH zadán správný licenční server a typ licence (CAL na uživatele / CAL na zařízení).
Když jsem zapomněl zadat adresu serveru s rolí Licencování vzdálené plochy po instalaci role RDSH, dostal jsem chybu „Nelze dokončit požadovanou operaci, protože služba Vzdálená plocha je právě zaneprázdněna“. V tomto případě se dva uživatelé připojili normálně a třetí obdržel chybu.Adresa serveru s licencemi RDS lze zadat:
- V nastavení kolekce RDS: Úkoly -> Upravit vlastnosti nasazení -> Licencování RD;

- Přes GPO: Použijte určené licenční servery vzdálené plochy (Konfigurace počítače -> Zásady -> Šablony pro správu -> Komponenty Windows -> Služby vzdálené plochy -> Hostitel relací vzdálené plochy -> Licencování)

- Používání PowerShell (viz článek „Režim licencí není nastaven pro hostitelský server relace vzdálené plochy“).
- V nastavení kolekce RDS: Úkoly -> Upravit vlastnosti nasazení -> Licencování RD;
# 5 - Odstraňte limit připojení RDP v GPO
Prostřednictvím skupinových zásad můžete omezit počet současných připojení RDS. Ve výchozím nastavení je tato zásada zakázána..
Pomocí gpresult musíte zkontrolovat, zda je zásada povolena a jaká hodnota v ní je uvedena..
- Spusťte příkazový řádek jako správce a zadejte
gpresult / H c: \ gpresult.html - Otevřete soubor gpresult.html, který leží v kořenovém adresáři jednotky C. Jedná se o běžný soubor .html, doporučujeme jej otevřít pomocí internetového prohlížeče, protože se nemusí správně zobrazit v jiných prohlížečích;
- V sekci Konfigurace počítače -> Šablony pro správu -> Součásti systému Windows -> Služby vzdálené plochy -> Hostitel relací vzdálené plochy \ Připojení najít Omezte počet připojení, nebo do vyhledávání na stránce zadejte Omezte počet připojení.
- Spusťte příkazový řádek jako správce a zadejte
Pokud taková zásada neexistuje, nevztahuje se na ni ani žádná omezení počtu současných připojení. Pokud existuje politika a je uveden počet současných připojení, změňte její hodnotu na číslo, které potřebujete. Zásady skupiny můžete změnit pomocí snap gpedit.msc, pokud je zásada nakonfigurována prostřednictvím GPO domény, upravte odpovídající zásadu pomocí gpmc.msc. Po úpravě zásady nezapomeňte zadat příkazový řádek gpupdate / force pro okamžité vymáhání politiky.
# 6 - Řešení na míru: Pokud selže všechno ostatní
Pokud máte dostatek prostředků, v protokolu nejsou žádné chyby, nemůžete restartovat a resetování relace z nějakého důvodu nepomohlo, zkuste následující možnosti:
- Zkontrolujte, zda není na serveru RDS povolen režim Vypouštění, který uživatelům brání v novém připojení RDP:
chglogon.exe / QUERY. Pokud příkaz vrátí zprávu „Nové přihlašovací údaje pro uživatele jsou deaktivovány, ale opětovná připojení ke stávajícím relacím jsou povolena”, Vypněte režim Vypouštění:chglogon.exe / enable
- V nastavení připojení RDP (mstsc.exe) na klientovi mstsc zrušte zaškrtnutí políčka „Trvalé ukládání bitmapy do vyrovnávací paměti“;

- Restartujte službu RDS. Na příkazovém řádku s oprávněními správce zadejte
síťová zastávkaačistá start termíny. Nebo restartujte službu vzdáleně pomocí PowerShell:Podmínky služby Get-Service -ComputerName msk-rds1 | Restartujte službu - Vynutit procesy zabíjení tstheme.exe;
- Doporučujeme použít všechny nejnovější aktualizace pro vaši verzi Windows, použít standardní nástroje pro aktualizaci.
- Zkontrolujte, zda není na serveru RDS povolen režim Vypouštění, který uživatelům brání v novém připojení RDP:




 Ukáže všechny uživatele a jejich relace na terminálovém serveru. Výstup příkazu má 3 sloupce, které nás zajímají: SESSIONNAME, USERNAME a ID. V tomto příkladu najděte uživatele (4) a jeho odpovídající ID ID 2. Musíme dokončit proces csrss.exe, který běží v rámci této relace, nejprve jej najdeme.
Ukáže všechny uživatele a jejich relace na terminálovém serveru. Výstup příkazu má 3 sloupce, které nás zajímají: SESSIONNAME, USERNAME a ID. V tomto příkladu najděte uživatele (4) a jeho odpovídající ID ID 2. Musíme dokončit proces csrss.exe, který běží v rámci této relace, nejprve jej najdeme. Příkaz zobrazí všechny procesy spuštěné v této relaci. Musíme najít proces csrss.exe a jeho odpovídající PID. V mém případě bude PID 5140. Tento proces musíme dokončit..
Příkaz zobrazí všechny procesy spuštěné v této relaci. Musíme najít proces csrss.exe a jeho odpovídající PID. V mém případě bude PID 5140. Tento proces musíme dokončit.. Pokud PID, který potřebujete, odpovídá procesu csrss.exe, ukončete proces prostřednictvím místní nabídky a úkolu Ukončit nebo pomocí příkazového řádku:
Pokud PID, který potřebujete, odpovídá procesu csrss.exe, ukončete proces prostřednictvím místní nabídky a úkolu Ukončit nebo pomocí příkazového řádku: