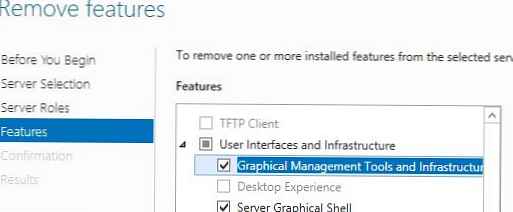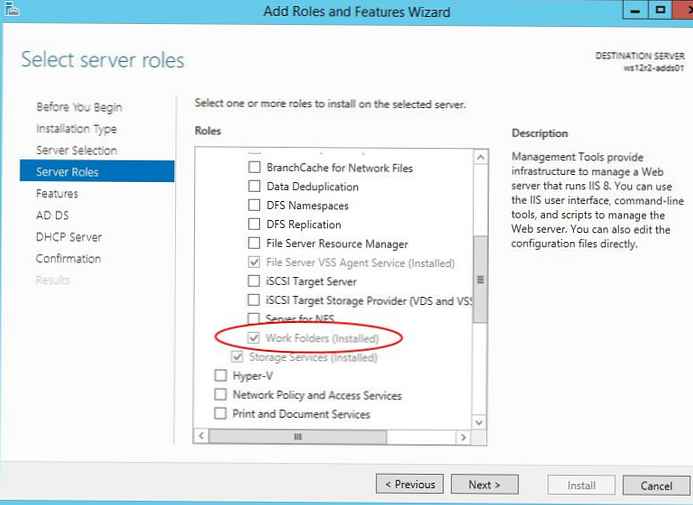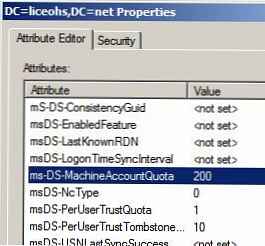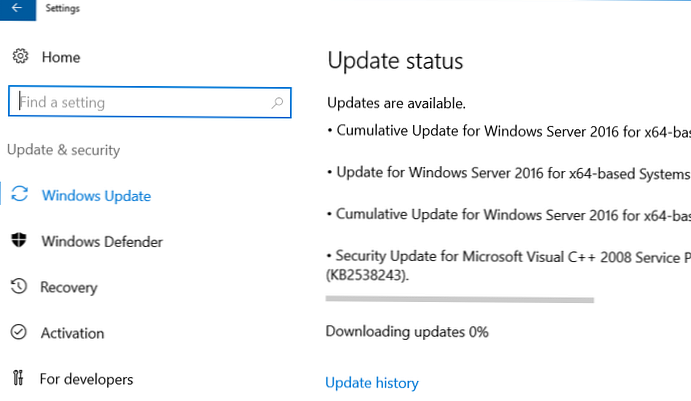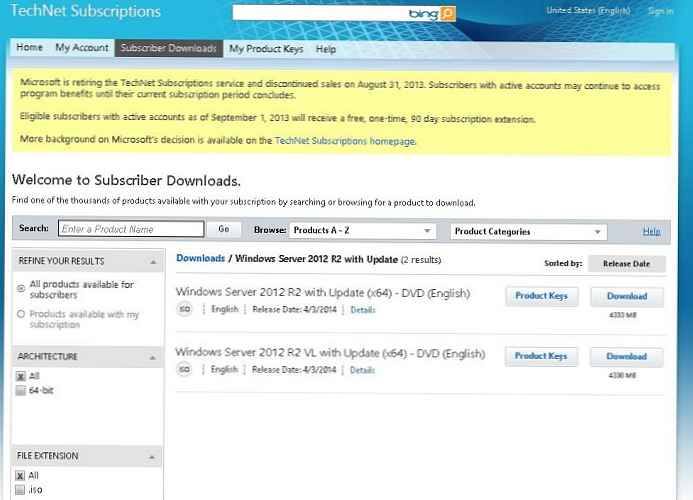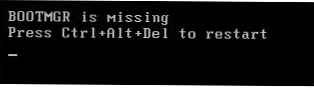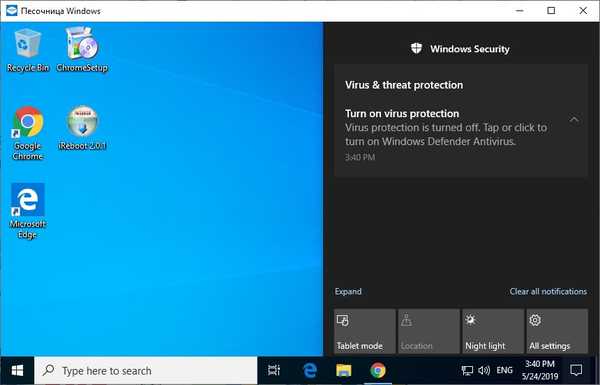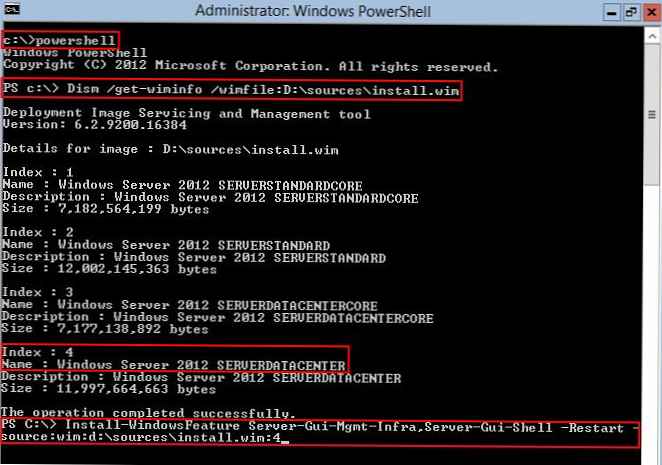
Jádro serveru - Zvláštní režim instalace systému Windows Server je prostředí, ve kterém nejsou žádné grafické rozhraní a nástroje pro správu, jakož i některé role a součásti serveru. Správa systému Windows Server Core se předpokládá z příkazového řádku pomocí PowerShell nebo z jiných serverů / pracovních stanic s nainstalovaným RSAT (RSAT pro Windows 7, RSAT pro Windows 8). Poprvé se v operačním systému Windows Server 2008 objevil základní režim provozu operačního systému Microsoft Výhody jádra serveru před plnou instalací systému Windows Server: úspora systémových prostředků, zvýšená stabilita a zabezpečení díky menšímu počtu součástí, snadnější údržba, kratší prostoje při instalaci aktualizací, snížení povrchu útoku útočníků.
Jednou z hlavních nevýhod systému Windows Server 2008 Core byla neschopnost přepnout do režimu GUI nebo naopak (z GUI do režimu Core). V případě potřeby je třeba znovu nainstalovat OS.
V systému Windows Server 2012 se společnost Microsoft rozhodla toto omezení odstranit, navíc se objevila další možnost serveru. - Minimální rozhraní serveru. V tomto režimu není žádný průzkumník, Internet Explorer, desktop nebo domovská obrazovka).
V systému Windows Server 2012 můžete nyní nainstalovat a nakonfigurovat server ve známém uživatelském rozhraní pro správce a poté server uvést do základního režimu. Tento přístup zjednodušuje proces nastavení serveru, aniž by správci nutili porozumět často složitým příkazům konzoly a rutinám PoSh.
V systému Windows Server 2012 je tedy možné pracovat v několika režimech, mezi nimiž může správce během provozu a konfigurace serveru přepínat.
- Plný server s GUI - plný server s GUI
- Server Core s GUI Management (minimální rozhraní serveru) - Minimální rozhraní serveru se systémem Windows Server 2012, včetně nástrojů pro správu grafického serveru
- Jádro serveru - režim příkazového řádku
Dále budeme analyzovat, jak přepínat mezi těmito režimy, provozem nové serverové platformy od společnosti Microsoft
Přechod ze základního režimu serveru na GUI
V případě, že byl server nainstalován v režimu jádra systému Windows Server 2012, nainstalované komponenty nemají potřebné soubory pro instalaci grafického uživatelského rozhraní (koncept minimalizace místa na disku v režimu jádra). Pokud nejsou na disku k dispozici potřebné součásti, systém se ve výchozím nastavení pokusí stáhnout z webu Windows Update. Pokud server nemá přístup k internetu, budeme muset určit alternativní zdroje instalace (pomocí příkazu Instalační funkce systému Windows s volbou -Source).
K instalaci GUI potřebujeme distribuci Windows Server 2012. Předpokládejme, že jsme vložili (připojili obraz ISO) distribuci Windows Server 2012 do zařízení, kterému je přiřazeno písmeno D: \.
Dále je třeba v indexu instalačního wimu určit index nainstalované verze systému Windows Server 2012. Chcete-li to provést, zadejte příkaz, který zobrazí informace o obsahu instalačního obrazu:
Dism / get-wiminfo /wimfile:D:\sources\install.wim
Protože Windows Server 2012 Datacenter je nainstalován na serveru, zajímá nás distribuce SERVERDATACENTER, jejíž index je 4.
Dále je třeba nainstalovat chybějící komponenty (Server GUI) ze souboru wim příkazem:
Install-WindowsFeature Server-Gui-Mgmt-Infra, Server-Gui-Shell -Restart -source: wim: d: \ sources \ install.wim: 4
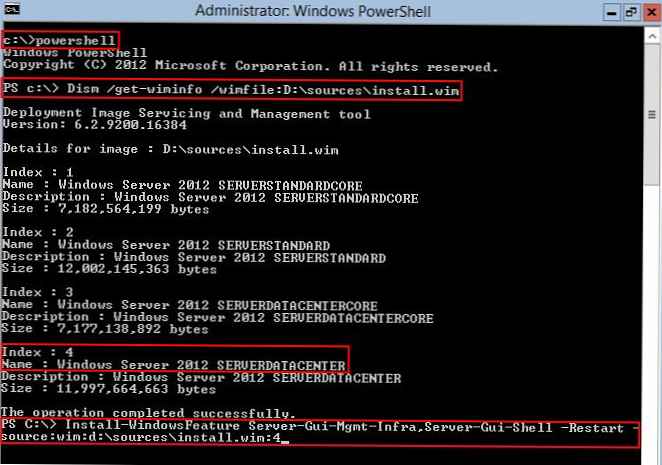 Postup instalace bude trvat asi 5-10 minut. Pokud během instalace dojde k potížím, zkuste deaktivovat síťové karty, aby se systém Windows nepokoušel stáhnout soubory z webu Windows Update.
Postup instalace bude trvat asi 5-10 minut. Pokud během instalace dojde k potížím, zkuste deaktivovat síťové karty, aby se systém Windows nepokoušel stáhnout soubory z webu Windows Update.
Po provedení příkazu se server automaticky restartuje a zavede již v grafickém režimu.
Grafické komponenty systému Windows Server 2012 lze také nainstalovat pomocí DISM, stejnou operaci lze provést pomocí dvou příkazů:
Dism / Online / Enable-Feature / FeatureName: Server-Gui-Mgmt / All /Source:wim:D:\ources\install.wim:4
Dism / Online / Enable-Feature / FeatureName: Server-Gui-Shell / Source:wim:D:\sources\install.wim:4
V případě, že byl server původně nainstalován v režimu GUI, který byl poté vypnut, lze jej vrátit příkazem:
Nainstalujte-WindowsFeature Server-Gui-Mgmt-Infra, Server-Gui-Shell-Restart
Přechod z režimu GUI na Core
Existuje několik způsobů, jak odebrat režim GUI ve Win Server 2012 v jádru:
- Používání Powershell
- Z GUI konzoly Správce serveru
Spusťte řádek PoSh a spusťte příkaz
remove-WindowsFeature Server-Gui-Shell, Server-Gui-Mgmt-Infra -restart
 Po provedení příkazu se server automaticky restartuje a načte se v režimu jádra.
Po provedení příkazu se server automaticky restartuje a načte se v režimu jádra.
Analogem příkazu cmdlet remove-WindowsFeature je příkaz Uninstall-WindowsFeature a pomocí následujících příkazů přepnete ze serveru s režimem GUI do režimu jádra serveru:
Import-Module ServerManager
Odinstalovat-WindowsFeature Server-Gui-Mgmt-Infra -restart
Pokud dáváte přednost použití grafických nástrojů, otevřete konzolu Správce serverů:
- Vyberte položku Odebrat role nebo funkce
- Zrušte zaškrtnutí Grafické nástroje pro správu a infrastruktura a Grafický shell serveru
- Po dokončení průvodce restartujte server
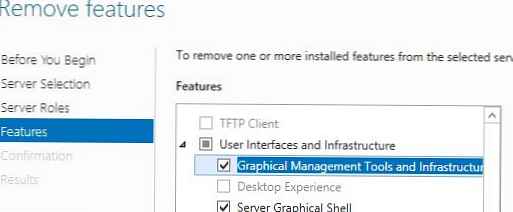
Přepnutí z GUI systému Windows Server 2012 na rozhraní Minimální server
V provozním režimu Minimální serverové rozhraní systém obsahuje všechny základní grafické nástroje pro správu serveru (moduly snap-in MMC, konzola Správce serveru, prvky ovládacího panelu), chybí však součásti jako Windows Explorer, Internet Explorer 10, plocha a úvodní obrazovka..
Pomocí Powershell můžete přepnout do režimu Minimální serverové rozhraní pomocí příkazu:
remove-WindowsFeature Server-Gui-Shell -restart
 Stejná věc v grafické konzoli Server Manager:
Stejná věc v grafické konzoli Server Manager:
- Otevřete konzoli Správce serveru
- Vyberte Odebrat role nebo funkce
- Zrušte zaškrtnutí položky Grafický shell serveru
- Na konci průvodce restartujte server
Přepnutí z jádra na minimální rozhraní serveru v systému Windows 2012
Otevřete konzolu Powershell a spusťte příkaz:
Install-WindowsFeature Server-Gui-Mgmt-Infra -restart -source: wim: d: \ sources \ install.wim: 4