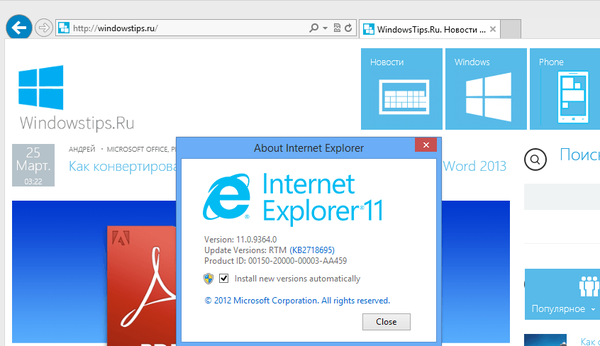Přestože současné kolekce systému Windows XP a sofistikované se všemi možnými doplňky a zdobení, ale někdy to jen narušuje práci s ním. Účelem rady popsané v tomto článku je zbavit se dekorací zcela zbytečných pro domácího uživatele v nainstalovaném systému Windows XP a urychlit celkový provoz systému.
Těchto 25 tipů je pouze částí toho, co můžete udělat pro optimalizaci a zrychlení systému Windows XP. Již jsem popsal několik tipů v článku, jednoduchou a dostupnou optimalizaci Windows XP, ale v tomto článku popíšu vše stručně a bez obrázků. Z tohoto článku jsou možná opakování..
Pozor!!! změna různých možností a parametrů bez pochopení toho, co a jak mohou ovlivnit, je velmi snadné vše zničit. Nejprve se proto musíte postarat o vaši bezpečnost. Naštěstí má systém Windows XP k dispozici všechny nástroje pro zálohování: Zálohování, Obnovení systému, ASR. Buďte opatrní a přemýšlejte, než změníte cokoli, protože možná po tomto bude efekt opačný.
1) Vracíme klasický styl nabídky Start: pravým tlačítkem myši na hlavním panelu, Vlastnosti, na kartě Nabídka Start, vyberte nabídku Klasický start, OK.
2) Kliknutí pravým tlačítkem na prázdné místo na obrazovce, položka nabídky „Vlastnosti“, záložka „Vzhled“. Vyberte „Klasický styl“ oken a tlačítek. Klikněte na tlačítko „Efekty“. Odstraňte všechny čelisti s výjimkou posledního.
3) V "Ovládací panely" vyberte "Možnosti složky". V okně, které se otevře, vyberte možnost „Použít běžné složky Windows“ - ušetří se tak zbytečným dekoracím, které zpomalují navigační proces. Přejděte na kartu „Zobrazit“. Zaškrtněte položku „Neukládat miniatury“ - jinak při prohlížení složek s grafickými soubory Windows, vrhněte jej do miniaturních kopií obrázků, zaškrtnutí ve složce „Displej“ Ovládací panely ve složce „Tento počítač“; zrušte zaškrtnutí položek „Zapamatujte si nastavení zobrazení pro každou složku“ (volitelné) a „Skrýt chráněné systémové soubory“; vyberte možnost „Zobrazit skryté soubory a složky“.
4) V „Ovládacích panelech“ vyberte „Systém“. Na kartě „Upřesnit“ v rámečku „Výkon“ klikněte na tlačítko „Možnosti“. V okně, které se otevře, vyberte položku „Vizuální efekty“ a zrušte zaškrtnutí všech.
5) Zakázat hlášení chyb. Říkáme „Vlastnosti systému“ a na kartě „Upřesnit“ - „Zpráva o chybě“ vyberte „Zakázat hlášení o chybě“.
6) Odinstalujte program Windows Messenger. Pokaždé, když se systém spustí, Messenger také spustí, zpomalí proces spouštění a pohltí systémové prostředky. Na výzvu Start - Spustit zadejte následující příkaz:
RunDll32 advpack.dll, LaunchINFSection% windir% \ INF \ msmsgs.inf, BLC.Remove
a klikněte na „OK“. Po restartování aplikace Windows Messenger v počítači již nenajdete.
7) Nastavte optimální hodnotu stránkovacího souboru. „Vlastnosti systému“ - „Upřesnit“ - „Rychlost“ - „Upřesnit“ - „Virtuální paměť“ - „Změnit“. Počáteční velikost a maximum se doporučuje nastavit stejně. Pro normální provoz stačí znásobit dostupnou paměť 1,5. U her vyžaduje paměť dva, dva a půlkrát více. Více zde
8) Před rozšířením podnabídek zkraťte dobu zpoždění. Start - "Run" type "color = # FF6600] regedit. V registru přejděte cestu HKEY_CURRENT_USER \ Control Panel \ Desktop. Změňte parametr MenuShowDelay ze 400 na 0.
9) Odstraňte zbytečné programy ze spuštění.
Start - "Spustit" zadejte msconfig. Karta Po spuštění - zrušte zaškrtnutí políček u programů, které nepotřebujete.
10) Vymažeme složku prefetch - C: \ windows \ prefetch. Tato složka obsahuje odkazy na spuštěné aplikace a programy. Některé odkazy se již nepoužívají nebo zřídka používají, ale při spuštění systém kontroluje odkazy v této složce. Postupem času se počet odkazů v této složce zvyšuje natolik, že systém vyžaduje více času na kontrolu. Vymazání této složky zrychlí váš systém. Po vyčištění složky se nedoporučuje restartovat systém. Tím se sníží výkon..
11) Vypněte indexování. Otevřete „Tento počítač“, klepněte pravým tlačítkem myši na ikonu pevného disku a vyberte „Vlastnosti“. V okně, které se otevře, zrušte zaškrtnutí políčka Povolit rychlé indexování disku. Po kliknutí na tlačítka „Použít“ nebo „OK“ se objeví nové okno, ve kterém budete dotázáni, zda se vybrané atributy mají použít pouze na aktuální jednotku nebo také na připojené soubory a složky. Výsledkem bude, že systém bude pracovat trochu rychleji. Platí pouze pro jednotky NTFS.
12) Windows XP považuje soubory ZIP za složky - je to výhodné, pokud máte rychlý počítač. U pomalejších systémů můžete vynutit Windows XP, aby opustil tuto funkci (pokud máte jiného archivátoru, například „RAR“) zadáním regsvr32 / u zipfldr.dll do příkazového řádku. Pomocí příkazu regsvr32 zipfldr.dll můžete vrátit vše zpět.
13) Změnit prioritu požadavků na přerušení (IRQ). Pokud zvýšíte prioritu paměti CMOS a hodin reálného času, můžete zvýšit výkon všech prvků základní desky.
Otevřete tlačítko „Vlastnosti systému“ - „Zařízení“ „Správce zařízení“. Nyní otevřete vlastnosti zařízení, které vás zajímá, a vyberte záložku „Zdroje“. Zde můžete vidět, které číslo IRQ používá vybrané zařízení. Zapamatujte si číslo přerušení a zavřete všechna okna.
Spusťte program RegEdit. Najděte sekci HKEY_LOCAL_MACHINE / System / CurrentControlSet / Control / PriorityControl. Vytvořte nový klíč DWORD IRQ # Priority (kde '#' je číslo IRQ) a nastavte jej na 1. Například v našem případě je IRQ08 vyhrazen pro System CMOS. Proto jsme vytvořili klíč IRQ8Priority.
14) Zakázání nepoužívaného subsystému „POSIX“ může mírně zvýšit rychlost práce.
Spustit Regedit. Otevřete větev HKEY_LOCAL_MACHINE \ SYSTEM \ CurrentControlSet \ Control SessionManager \ SubSystems v editoru registru a odstraňte řádky Optional a Posix.
15) Nezaznamenávejte přístup k poslednímu souboru (pouze NTFS). Urychluje přístup k adresářům s velkým počtem souborů.
V editoru registru Regedit, HKLM \ SYSTEM \ CurrentControlSet \ Control \ FileSystem parametr NtfsDisableLastAccessUpdate, hodnota 1
16) Nepoužívejte odkládací soubor k ukládání systémového jádra. Ve výchozím nastavení WinXP uvolní jádro a systémové ovladače do souboru stránky, pokud nejsou použity. Pomocí této možnosti můžete WinXPu sdělit, aby ukládal jádro a systémové ovladače jsou vždy v paměti.
Spusťte Regedit HKLM \ SYSTEM \ CurrentControlSet \ Control \ Session Manager \ Memory Management DisablePagingExecutive parametr, 1 - nepoužívejte odkládací soubor k uložení systémového jádra, 0 - použijte
17) Automaticky uvolnit nepoužívané knihovny. Tato funkce pomůže uvolnit paměť..
Spouštíme parametr Regedit HKLM \ SOFTWARE \ Microsoft \ Windows \ CurrentVersion \ Explorer AlwaysUnloadDLL, hodnota 1 - uvolnění knihoven, hodnota 0 - nevyprázdnit. Poznámka: nestabilita systému je možná, pokud je tato možnost povolena..
18) Používejte rychlé přepínání uživatelů. Pokud je volba povolena, pak při přepnutí na jiného uživatele budou programy aktuálního uživatele nadále fungovat. V opačném případě se programy automaticky vypnou, když se uživatel odhlásí, a počítač bude pracovat rychleji s dalším uživatelem.
Spustit Regedit HKLM \ SOFTWARE \ Microsoft \ Windows NT \ CurrentVersion \ Winlogon parametr AllowMultipleTSSessions, hodnota 1 - použijte rychlé přepínání uživatelů
19) Zakázat Dr. Watson. Pokud je volba zakázána, zobrazí se v případě chyby v programu odpovídající chybová zpráva s tlačítky OK a Storno. Po klepnutí na OK se aplikace ukončí a po klepnutí na Storno se spustí debugger.
V editoru registru Regedit HKLM \ SOFTWARE \ Microsoft \ Windows NT \ CurrentVersion \ AeDebug je parametr Auto nastaven na 0
20) Neuchovávejte historii otevírání dokumentů. Neuchovávejte historii „naposledy použitých dokumentů“. Windows XP se vytvoří ve složce Dokumenty a nastavení \% USERNAME% \ Nedávné zkratky pro spouštění programů. Tuto funkci můžete zakázat, pokud je nepoužíváte..
Spustit parametr Regedit HKCU \ Software \ Microsoft \ Windows \ CurrentVersion \ Policies \ Explorer NoRecentDocsHistory, hodnota 1 - žádná historie
21) Automaticky ukončit zavěšené aplikace. Tato možnost se používá k automatickému ukončení všech zavěšených programů bez varování. Je výhodné, když počítač vypínáte, pokud aplikace neodpovídá, nemusíte jej dokončovat kliknutím na tlačítko.
Spustíme parametr Regedit HKCU \ Control Panel \ Desktop AutoEndTasks, hodnota 1 - automaticky ukončí zavěšené aplikace, 0 - čekáme na vstup uživatele
22) Zakažte zprávu o nedostatku místa na disku. Nezobrazovat zprávu o nedostatku místa na disku. Má smysl použít tuto možnost na malých discích..
Spusťte parametr Regedit HKCU \ Software \ Microsoft \ Windows \ CurrentVersion \ Policies \ Explorer, NoLowDiskSpaceChecks, hodnota 1 - zpráva zakázána, 0 - povolena
23) Blokování automatických aktualizací v programu Windows Media Player. Program Windows Media Player pravidelně navazuje připojení přes internet, aby zkontroloval existenci nové verze programu (Automatické aktualizace v rámci Nástroje-Možnosti). Tuto funkci můžete zakázat v programu Windows Media Player.
Spustit Regedit HKEY_LOCAL_MACHINE \ SOFTWARE \ Policies \ Microsoft \ WindowsMediaPlayer DisableAutoUpdate parametr, hodnota 1.
24) Uvolněte kanál (šířku pásma) vyhrazený pro službu QoS. Windows XP ve výchozím nastavení přiděluje část internetového kanálu pro QoS (Quality of Service). Účelem QoS je zlepšit distribuci provozu pro programy psané s ohledem na API QoS. Tyto programy nemůžete najít, takže rezervace kanálu pro zbytečnou službu je nepřípustným luxusem. Za účelem uvolnění již tak úzkého kanálu domácího internetového připojení spusťte v nabídce Start -> Spustit editor zásad skupiny gpedit.msc. Chcete-li spustit, musíte být správce systému. V části „Konfigurace počítače“ vyberte „Šablony pro správu“, poté „Síť“ a poté v pravém podokně vyberte „QoS Packet Manager“ a dvakrát na něj klikněte. Vyberte možnost „Omezit vyhrazenou šířku pásma“ a znovu na ni dvakrát klikněte. V okně, které se otevře, povolte Enabled a poté zadejte limit kanálu jako procento rovné nule, klikněte na „OK“ a ukončete program. Otevřete „Síťová připojení“ v „Ovládacích panelech“, otevřete vlastnosti vašeho připojení a na kartě „Síť“ zkontrolujte, zda je připojen protokol „Plánovač paketů QoS“. Pokud tam není, přidejte jej ze seznamu a restartujte počítač.
25) Zakázání nepoužívaných služeb v systému Windows XP. Veškeré servisní informace zde