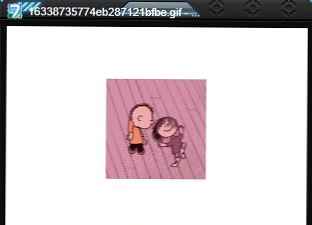V tomto článku se podíváme na způsoby, jak obnovit nebo změnit přidružení souborů v systému Windows. Přidružení souboru je mapování typu souboru na konkrétní aplikaci, se kterou je daný soubor spuštěn za účelem provedení akce.
Například po kliknutí na spustitelný soubor „EXE“ se program spustí, po kliknutí na soubor ve formátu „jpeg“ se soubor otevře v programu, který má mapování s tímto typem souboru.
Obsah:- Změnit přidružení souborů pomocí otevřených
- Mapování typu souboru
- Obnovení přidružení souborů v aplikaci Kaspersky Cleaner
- Obnovte přidružení souborů v AVZ
- Nástroj pro přidružení souborů
- Obnova přidružení Windows pomocí souborů registru
- Obnova přidružení souborů systému Windows 7
- Obnovte přidružení souborů Windows 8 a Windows 8.1
- Obnova přidružení souborů systému Windows 10
- Obnovte přidružení souborů v systému Windows 10 pomocí systémového nástroje
- Závěry článku
V počítači někdy dochází k narušení přidružení souborů, ke kterému dochází v důsledku nesprávné volby uživatele nebo v důsledku škodlivého softwaru.
Pokud zvolíte nesprávnou volbu, uživatel nebude moci otevřít soubor tohoto typu na svém počítači, protože program je omylem vybrán a nepodporuje otevírání souborů tohoto typu. Navíc existují docela závažné případy, kdy je kvůli nesprávnému přiřazení typů souborů práce na počítači paralyzována.
Po kliknutí na zástupce program nespustí otevírání souborů tohoto typu, místo toho se otevře jiný, který nemůže otevřít požadovaný soubor, nebo se v počítači nic neděje.
Cesta z této situace je změnit přidružení pro soubory tohoto typu. Existují dvě řešení problému: změna přidružení pro konkrétní soubor tohoto typu (vhodné pro běžné soubory) nebo reset přidružení na výchozí nastavení v systému Windows, pomocí programů nebo provedením změn v registru.
V prvním případě, k obnovení správného přidružení, ovlivní změna pouze soubor tohoto typu. V druhém případě dojde ke změně všech výchozích přidružení souborů, přidružení souborů bude stejné jako u nově nainstalovaného systému Windows.
Změnit přidružení souborů pomocí otevřených
Přidružení souborů můžete změnit pomocí nástrojů operačního systému. Po kliknutí na soubor v kontextové nabídce vyberte „Otevřít pomocí“ a poté v rozevíracím seznamu klikněte na „Vybrat jinou aplikaci“..
V okně, které se otevře, je položena otázka: „Jak chcete tento soubor otevřít?“. Operační systém Windows vám nabídne programy vhodné podle jeho názoru pro otevření souboru tohoto typu. V systému Windows 7 vypadají tato okna trochu jinak..

Upozorňujeme, že výběr systému není vždy ten pravý. Pokud tedy nevíte, která aplikace by měla otevřít soubor tohoto typu, zrušte zaškrtnutí políčka „Vždy otevírat soubory pomocí této aplikace. ***“. Empiricky si tedy můžete vybrat ten správný program. Příště aktivujte tuto položku, aby se soubor tohoto typu automaticky otevřel.
Je možné, že v navrhovaném seznamu programů nebude vhodná možnost. Chcete-li vyhledat požadovaný program, klikněte na odkaz „Další aplikace“. Dále v okně Průzkumníka vyhledejte v počítači potřebný program.
Mapování typu souboru
Tuto metodu ukážu na příkladu Windows 10 (v jiných verzích Windows podobný algoritmus akcí). Přejděte do nabídky "Start", pak "Všechny aplikace", "Nástroje", "Výchozí programy". V okně „Programy ve výchozím nastavení“ klikněte na odkaz „Mapování typů souborů nebo protokolů s konkrétními programy“.
Dále v okně „Konfigurovat mapování“ obnovte správné přiřazení, vyberte požadovaný typ souboru a poté klikněte na tlačítko „Změnit program ...“..

V okně, které se otevře, se ptají: „Jak chcete nyní otevřít tento soubor?“, Vyberte jinou aplikaci.
Pokud dojde k narušení přidružení spustitelných souborů (soubory exe), složek, zástupců (soubory lnk), souborů registru (soubory reg) atd., Výše uvedené metody nepomohou. Ve speciálních programech můžete obnovit přidružení souborů na výchozí hodnoty v systému Windows.
Obnovení přidružení souborů v aplikaci Kaspersky Cleaner
Ve bezplatné aplikaci Kaspersky Cleaner je sekce „Obnovení systémových nastavení“. Po otevření karty vyberte, zda chcete opravit přidružení souborů, podívejte se na všechny parametry: „Důležité problémy“, „Střední problémy“, „Drobné problémy“, zkontrolujte potřebné položky a poté spusťte obnovení systémových nastavení..

Další informace o používání aplikace Kaspersky Cleaner najdete zde..
Obnovte přidružení souborů v AVZ
V antivirovém nástroji AVZ můžete obnovit přidružení některých typů souborů.
Mohlo by vás také zajímat:- 7 způsobů, jak zjistit kód Product Key systému Windows
- Jak přepnout z 32bitové na 64bitovou verzi systému Windows
Spusťte program AVZ, přejděte do nabídky „Soubor“, v kontextové nabídce vyberte položku „Obnovení systému“. V okně „Obnovit nastavení systému“ zaškrtněte políčko „Obnovit nastavení spouštění souborů .exe, .com, .pif“ a poté klikněte na tlačítko „Provést označené akce“..

Nástroj pro přidružení souborů
Freeware File Association Fixer v2 opravuje přidružení souborů v systémech Windows 10, Windows 8.1, Windows 8, Windows 7 na 32bitových a 64bitových systémech. Stáhněte si archiv s programem do počítače a poté jej rozbalte. Spusťte aplikaci File Association Fixer ze souboru odpovídající bitové hloubky operačního systému nainstalovaného v počítači.
Stažení souboru File Association FixerPo spuštění programu File Association Fixer v hlavním okně klikněte na odkaz „Opravit soubory“. Otevře se okno „Vybrat přidružení k opravě“. Vyberte požadované přípony souborů pro obnovení výchozího nastavení a poté klikněte na tlačítko „Opravit vybrané“.

Další bezplatné programy: Open With (v ruštině), Unassociate Typy souborů, změna nebo obnovení přidružení souborů ve Windows 7 (od té doby programy nebyly aktualizovány).
Obnova přidružení Windows pomocí souborů registru
Chcete-li obnovit výchozí přidružení souborů v systému Windows, můžete použít hotové soubory registru. Po spuštění souboru .reg a provedení akce budou společné přidružení souborů opraveny.
Chcete-li spustit soubory registru, použijte následující postup:
- Rozbalte zip archiv.
- Zvýrazněte požadovaný soubor registru.
- Spusťte soubor registru jako správce (dvakrát klikněte na soubor levým tlačítkem myši nebo po kliknutí pravým tlačítkem myši na soubor vyberte v kontextové nabídce položku Sloučit)..
- Restartujte počítač.
Obnova přidružení souborů systému Windows 7
Stáhněte si archiv ZIP do svého počítače. V archivu najdete dvě složky: v jedné složce je jeden soubor registru pro obnovení všech přidružení souborů v systému Windows 7, v jiné složce jsou samostatné soubory registru pro obnovení jednotlivých přidružení..
Stáhněte si Windows 7 Association RecoveryObnovte přidružení souborů Windows 8 a Windows 8.1
Po stažení a rozbalení archivu ZIP najdete ve složce jednotlivé soubory registru pro opravu přidružení souborů v systému Windows 8.
Stáhněte si Windows 8 Association RecoveryObnova přidružení souborů systému Windows 10
Stáhněte a rozbalte ZIP archiv. Spusťte jednotlivé soubory registru ze složky a obnovte výchozí přidružení v systému Windows 10.
Stáhněte si Windows 10 Association RecoveryObnovte přidružení souborů v systému Windows 10 pomocí systémového nástroje
Pokud je přidružení souborů v operačním systému Windows 10 přerušeno, můžete pomocí systémového nástroje snadno opravit přidružení souborů na výchozí hodnoty..
Přejděte do nabídky „Start“, vyberte „Nastavení“, poté přejděte do okna „Systém“, klikněte na sekci „Aplikace ve výchozím nastavení“ a poté vyberte nastavení „Obnovit na doporučená výchozí nastavení“..
Chcete-li obnovit přidružení přidružení souborů, klikněte na tlačítko "Reset".

V této části můžete také vybrat další možnosti: „Výběr standardních aplikací pro typy souborů“, „Výběr standardních aplikací pro protokoly“, „Nastavení výchozích hodnot pro aplikaci“.
Závěry článku
Pomocí různých metod můžete obnovit nebo změnit přidružení souborů v operačním systému Windows. Pokud jsou přidružení souborů poškozená nebo nesprávně vybraná, můžete ve Windows obnovit přidružení souborů na výchozí nebo změnit přidružení výběrem příslušné aplikace.
Související publikace:- Jak změnit příponu souboru ve Windows
- Lupa ve Windows 10
- Jak zobrazit přípony souborů ve Windows
- Jak změnit písmeno jednotky v systému Windows
- Poradce při potížích se systémem Windows 10