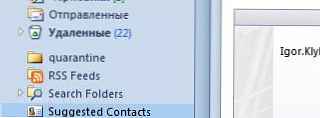Spuštění systému Windows 10 - sada služeb, ovladačů, aplikací, které se automaticky spustí po zapnutí počítače, ihned po spuštění systému Windows. Se spuštěním systému Windows spolu s operačním systémem se spouští řada programů běžících na pozadí. Některé aplikace, které jsou spouštěny, jsou ve výchozím nastavení zahrnuty do systému Windows, jiné se zobrazí po spuštění, po instalaci těchto programů do počítače.
Mnoho aplikací se chce dostat do spouštění systému Windows. Při instalaci programu byste proto měli pečlivě zvážit návrh na instalaci této aplikace při spuštění.
Obsah:- Kde je spouštěcí složka systému Windows 10
- Jak odebrat program ze spuštění systému Windows 10 znamená systému
- Jak odebrat spouštěcí programy pro Windows 10 v CCleaner
- Jak odebrat program z automatického spuštění v Plánovači úloh
- Odebrání programu ze spuštění v Editoru registru
- Jak přidat program ke spuštění Windows 10 v Editoru registru
- Přidání programu do autostartu pomocí Plánovače úloh
- Jak ručně přidat program do autostartu Windows 10
- Zpožděné spuštění programu pomocí Autorun Organizer
- Závěry článku
Uživatelé si jsou dobře vědomi, že nový počítač obvykle „letí“ a po určité době provozu se „zpomaluje“. Přítomnost velkého počtu programů při spuštění má negativní dopad na rychlost načítání a operační systém.
Některé aplikace jsou při spuštění systému oprávněné, jsou nezbytné pro každodenní provádění určitých funkcí při práci na počítači. Ostatní programy tam nepatří, protože není třeba, aby tyto programy byly neustále v počítači. Toto je plýtvání a zbytečné plýtvání systémovými prostředky: pomocí procesoru, disku, paměti.
Zda konkrétní program je potřebný při spuštění, se určuje individuálně, na základě potřeb konkrétního uživatele.
Dále se podíváme na Windows 10, kde se nachází automatické načtení programů, podíváme se, jak přidat nebo odebrat aplikaci z automatického načtení operačního systému různými způsoby.
Existuje několik způsobů, jak zakázat / odebrat program ze spuštění, nebo přidat program do spuštění systému Windows 10, pomocí:
- Správce úloh;
- Editor registru
- Plánovač úloh
- aplikace třetích stran;
- ručně;
- v samotné aplikaci.
V mnoha aplikacích je v nastavení možné povolit nebo zakázat automatické spuštění programu v počítači.
Je možné oddálit spouštění automaticky spuštěných programů tak, aby nezasahovaly do spouštění operačního systému Windows.
Kde je spouštěcí složka systému Windows 10
V operačním systému Windows 10 je spouštěcí složka (pro všechny uživatele) umístěna na jednotce C ve skryté složce umístěné podél cesty:
C: \ ProgramData \ Microsoft \ Windows \ Main Menu \ Programs \ Startup
Další automaticky stažené aplikace jsou umístěny do uživatelského profilu (ve skryté složce) podél následující cesty:
C: \ Users \ username \ AppData \ Roaming \ Microsoft \ Windows \ Main Menu \ Programs \ Startup
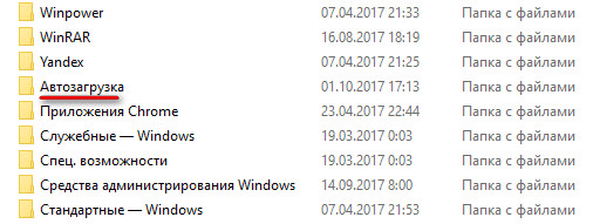
V těchto složkách najdete zkratky pro programy ke stažení. Chcete-li odebrat program ze spuštění systému Windows, odeberte zástupce aplikace z této složky.
Jak odebrat program ze spuštění systému Windows 10 znamená systému
Existuje několik způsobů, jak odebrat program ze spuštění systému Windows 10. Nejprve se podívejme, jak to lze provést pomocí operačního systému Windows 10.
Klepněte pravým tlačítkem myši na hlavním panelu av kontextové nabídce vyberte „Správce úloh“. V okně „Správce úloh“ otevřete kartu „Po spuštění“.
Zde uvidíte programy umístěné při spuštění. Například aplikace Windows Defender (Windows Defender) je původně zabudována do spuštění, po instalaci v počítači se do ní přidají další aplikace..
U každého programu jsou uvedeny následující parametry: název aplikace („Název“), výrobce („Vydavatel“), aktuální stav („Stav“), vliv na stupeň zatížení procesoru a disku během spouštění systému („Dopad na spuštění“).
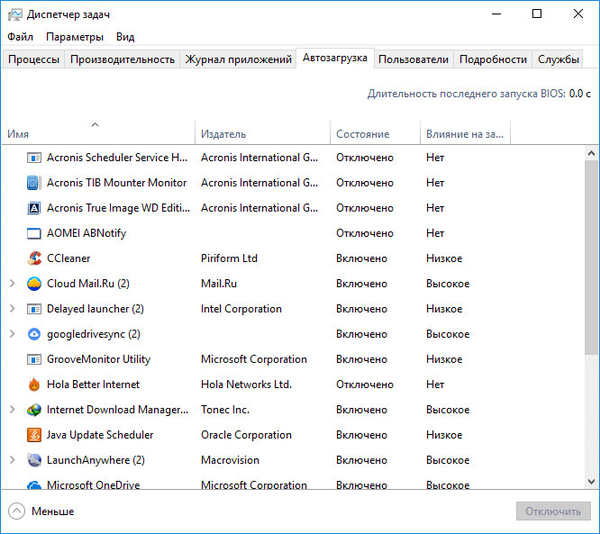
Parametr "Status" signalizuje, zda je tento program při spuštění povolen, což odráží aktuální stav: "Enabled" nebo "Disabled".
V operačním systému Windows budou po instalaci potřebných programů zahrnuty všechny aplikace přidané během instalace, aby se automaticky spustily. Proto musí uživatel samostatně zakázat spuštění zbytečných programů.
Musíte navigovat podle názvu programu a výrobce (vydavatele) aplikace. Pokud to není jasné, lze informace o účelu konkrétního programu nalézt na internetu..
V tomto příkladu je vidět, že aplikace Cloud Mail.Ru (Cloud Mail.Ru) běží na mém počítači v autorunu, přestože má velký vliv na spuštění systému. Můj počítač je synchronizován s cloudem. Proto je přítomnost při spuštění této aplikace oprávněná.
Například nevidím potřebu udržovat Acronis True Image nebo AOMEI Backupper neustále spuštěný. V případě potřeby spustím data aplikace.
Vyberte program a klikněte na něj pravým tlačítkem. V kontextové nabídce se zobrazí následující položky:
- Zakázat - zakáže program při spuštění.
- Umístění souboru - přejděte do složky umístění souboru.
- Internet Search - Internet Information Search.
- Vlastnosti - vlastnosti této aplikace.
Pokud jste si jisti svými činnostmi, vyberte možnost „Zakázat“. V případě pochybností vyberte další položky, se kterými můžete získat další informace o programu..
Jak odebrat spouštěcí programy pro Windows 10 v CCleaner
Pomocí populárního bezplatného programu CCleaner můžete zakázat zbytečný program při spouštění systému Windows. Spusťte program CCleaner, přejděte do nabídky „Nástroje“, ve které otevřete sekci „Spuštění“.
Karta „Windows“ zobrazuje informace o programech, které se automaticky spouští s operačním systémem. Pokud uživatel dříve odstranil programy ze spuštění, budou mít tyto aplikace průsvitný vzhled na pozadí aktuálně povolených aplikací.
Zde se zobrazují informace o aplikacích umístěných při spuštění: stav („Povoleno“), klíč registru („Sekce“), název programu („Program“), výrobce („Vydavatel“), umístění disku („Soubor“)..
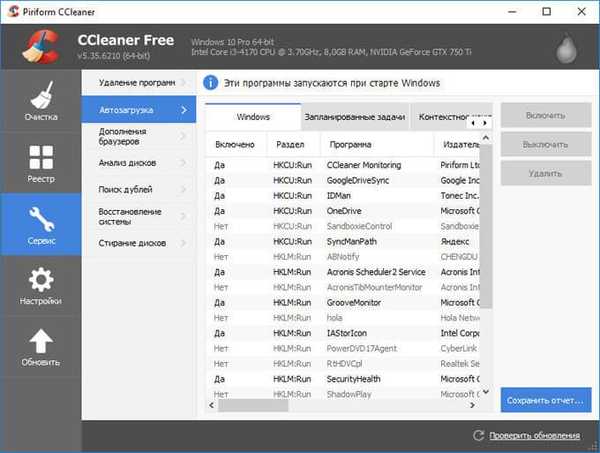
Chcete-li získat informace o programu, vyberte aplikaci, klikněte na ni pravým tlačítkem a vyberte jednu z položek v místní nabídce:
- Vypněte.
- Odstranit.
- Uložit sestavu.
- Otevřít v RegEdit (Editor registru).
- Otevřít ve složce.
Chcete-li zakázat nebo odebrat aplikaci ze spouštění systému Windows, postupujte takto:
- Zvýrazněte program v seznamu aplikací.
- Klepnutím na tlačítko „Zakázat“ program deaktivujete při spuštění, nebo na tlačítko „Odstranit“ program odeberete ze spuštění.
Jak odebrat program z automatického spuštění v Plánovači úloh
Program můžete odebrat z autorunu v Plánovači úloh. Vezměte prosím na vědomí, že Plánovač úloh spouští naplánované operace, které se netýkají pouze aplikací autorun.
V Plánovači úloh proveďte následující kroky:
- Do pole „Windows Search“ zadejte výraz „plánovač úloh“ (bez uvozovek).
- Spusťte klasickou aplikaci.
- V možnosti „Plánovač úloh (místní)“ otevřete složku „Knihovna plánovače úloh“.
- Zvýrazněte autorun aplikaci při spuštění.
- V kontextové nabídce vyberte možnost „Zakázat“ nebo „Odstranit“..

Odebrání programu ze spuštění v Editoru registru
Zkušení uživatelé mohou pomocí editoru registru odebrat programy ze spuštění:
- Do pole Windows Search zadejte: regedit (bez uvozovek).
- Spusťte příkaz.
- V okně Editor registru přejděte do následujících větví:
HKEY_CURRENT_USER \ Software \ Microsoft \ Windows \ CurrentVersion \ Run (pro aktuálního uživatele) HKEY_LOCAL_MACHINE \ SOFTWARE \ Microsoft \ Windows \ CurrentVersion \ Run (pro všechny uživatele)
- Zvýrazněte požadovaný parametr a odeberte jej z registru.
- Windows Recovery Environment (Windows RE)
- Plánovač úloh: Plánování úloh údržby systému
Jak přidat program ke spuštění Windows 10 v Editoru registru
Program můžete přidat ke spuštění systému Windows 10 pomocí Editoru registru:
- Přihlaste se do Editoru registru.
- Otevřete jednu z větví registru pro aktuálního uživatele nebo pro všechny uživatele:
HKEY_CURRENT_USER \ Software \ Microsoft \ Windows \ CurrentVersion \ Run HKEY_LOCAL_MACHINE \ SOFTWARE \ Microsoft \ Windows \ CurrentVersion \ Run
- Klepněte pravým tlačítkem myši na volné místo v okně Editoru registru.
- V kontextové nabídce vyberte "Vytvořit" => "Parametr řetězce".
- Pojmenujte parametr (logičtější je pojmenovat parametr podle názvu aplikace).
- Klepněte pravým tlačítkem myši na parametr a v kontextové nabídce vyberte příkaz „Změnit ...“.
- V okně „Změnit parametr řetězce“ v poli „Hodnota“ zadejte úplnou cestu k spustitelnému souboru aplikace a poté klikněte na tlačítko „OK“.
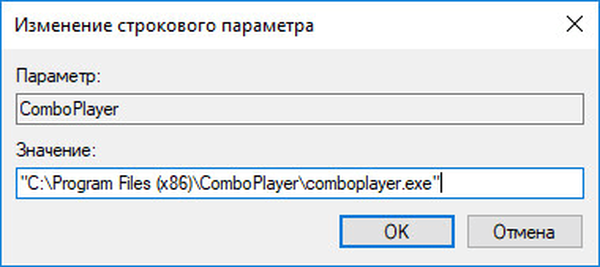
- Program byl přidán do spuštění.
Přidání programu do autostartu pomocí Plánovače úloh
Spusťte plánovač, v okně „Plánovač úloh“ proveďte následující:
- Klikněte na "Plánovač úloh (místní)".
- V části Akce klikněte na možnost Vytvořit jednoduchý úkol ....
- V okně pro vytvoření jednoduchého průvodce „Vytvořit jednoduchý úkol“ zadejte název úlohy (aby nedošlo k záměně, pojmenujte ji podle názvu aplikace).
- V okně průvodce „Spouštěč úloh“ vyberte: „Při spuštění počítače“ klikněte na tlačítko „Další“.
- V okně průvodce „Akce“ vyberte akci pro úkol: „Spusťte program“ a poté klikněte na tlačítko „Další“..
- V okně průvodce „Spustit program“ zadejte do pole „Program nebo skript“ úplnou cestu k spustitelnému souboru programu a poté klikněte na tlačítko „Další“..
- V průvodci „Dokončit“ klikněte na tlačítko „Dokončit“..
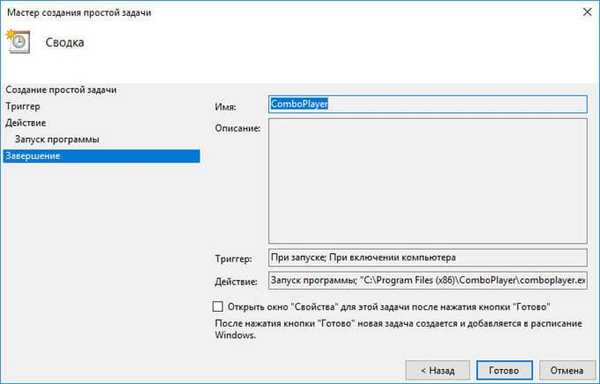
Jak ručně přidat program do autostartu Windows 10
Nejjednodušší způsob, jak přidat program do automatického spuštění: ručně umístit zástupce aplikace do jedné ze složek „Po spuštění“ umístěných ve skrytých složkách podél cesty:
C: \ Users \ username \ AppData \ Roaming \ Microsoft \ Windows \ Main Menu \ Programs \ Startup C: \ ProgramData \ Microsoft \ Windows \ Main Menu \ Programs \ Startup
Zpožděné spuštění programu pomocí Autorun Organizer
Bezplatný program Autorun Organizer pomůže snížit negativní účinek současného automatického spuštění několika programů najednou..
Správce spouštění má funkci zpožděného spouštění programů, Autorun Organizer nabídne zpoždění spouštění určitých aplikací na určité časové období a jejich vzájemné šíření. Automaticky spuštěné programy neovlivní spouštěcí rychlost systému Windows, protože se spustí nějaký čas po spuštění systému.
Přečtěte si více o používání Autorun Organizer zde..
Závěry článku
Uživatel může zakázat nebo odebrat programy ze spuštění systému Windows 10 a v případě potřeby přidat požadovanou aplikaci ke spuštění.
Související publikace:- Vyčištění Windows 10: automaticky a ručně smažte nevyžádané soubory
- Disk pro obnovení systému Windows 7
- Jak zakázat aktualizace ve Windows 10 - 5 způsoby
- 7 způsobů, jak zjistit kód Product Key systému Windows
- Jak spustit ovládací panel ve Windows 10 - 9 způsoby