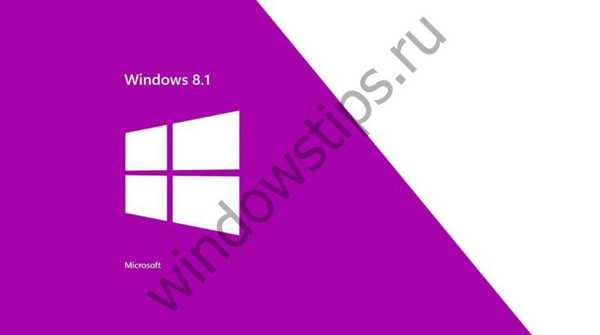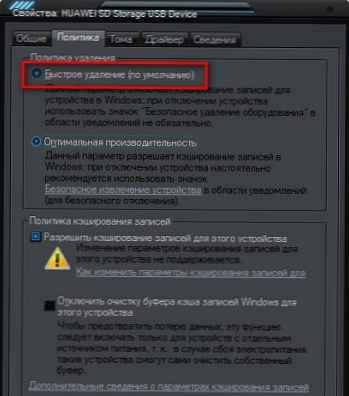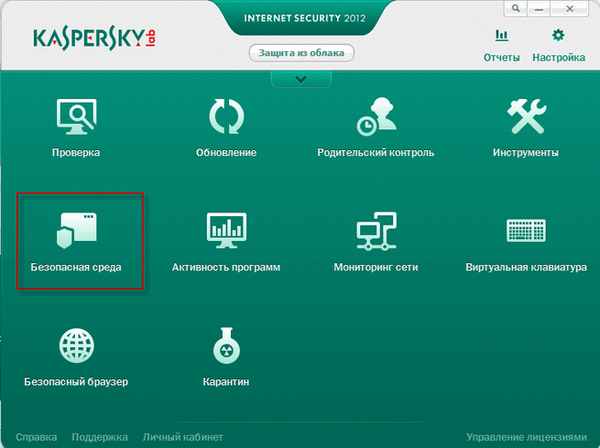Co je nouzový režim v systému Windows 10 a jak se do něj dostat, pokud se operační systém nespustí? Pokud se při načítání systému Windows 10 (nebo 8.x) setkáte s problémy, nemůžete použít známý záchranný kruh, jak je stanoveno ve Windows 7 - pomocí klávesy F8 během spouštění počítače získat přístup k dalším možnostem spuštění. Zejména tímto způsobem se v sedmé verzi můžete dostat do nouzového režimu (nouzového režimu) a pokusit se problém vyřešit běžnými prostředky. Například pokud řešením problému může být odinstalace ovladače nebo změna nastavení systému. Klávesy Shift + F8, které lze teoreticky použít při načítání systému Windows 10, aby se dostaly do prostředí pro obnovení systému (a to je analogem možností zavádění systému „Sedm“), není v praxi tak jednoduché použít. Bude-li klávesa Shift + F8 fungovat, bude nutné několikrát trénovat, aby zachytila samotný okamžik sníženého zatížení systému.
Co je nouzový režim v systému Windows 10 a jak se do něj dostat, pokud se operační systém nespustí? Pokud se při načítání systému Windows 10 (nebo 8.x) setkáte s problémy, nemůžete použít známý záchranný kruh, jak je stanoveno ve Windows 7 - pomocí klávesy F8 během spouštění počítače získat přístup k dalším možnostem spuštění. Zejména tímto způsobem se v sedmé verzi můžete dostat do nouzového režimu (nouzového režimu) a pokusit se problém vyřešit běžnými prostředky. Například pokud řešením problému může být odinstalace ovladače nebo změna nastavení systému. Klávesy Shift + F8, které lze teoreticky použít při načítání systému Windows 10, aby se dostaly do prostředí pro obnovení systému (a to je analogem možností zavádění systému „Sedm“), není v praxi tak jednoduché použít. Bude-li klávesa Shift + F8 fungovat, bude nutné několikrát trénovat, aby zachytila samotný okamžik sníženého zatížení systému.
Proč potřebuji?
Nouzový režim je konkrétní stav systému Windows, který řeší různé problémy..
V takovém případě jsou pro údržbu operačního systému operačního systému vyžadována pouze nezbytná zařízení a komponenty. Nouzový režim je podmínkou pro práci s právy správce, umožňuje také mazat soubory, které systém nebo software třetích stran neumožňuje odstranit za normálních podmínek.
Nouzový režim OS je prostředí používané k odebrání nesprávně nainstalovaných ovladačů a zrušení selhání systémových nastavení. Například při nastavování rozlišení obrazovky, které monitor nepodporuje, nebude vždy možné jej změnit na monitor podporovaný v rámci plně fungujícího systému. Na obrazovce tedy nemusí být obrázek a pokud není k dispozici žádný jiný monitor schopný zobrazit obrázek s použitým rozlišením, není možné problém vyřešit pomocí nouzového režimu. Místo grafického ovladače používá monitor standard VGA, který podporují všechny grafické karty určené pro zařízení Windows.
Nouzový režim je jedním z řešení problému virů vstupujících do OS, které blokují provoz antivirových programů. Pokud malware nepoškodí část registru, která je zodpovědná za načtení bezpečného režimu, můžete zkusit spustit antivirový skener, odstranit spouštěcí soubor a / nebo virový proces ve správci úloh a použít další akce k resuscitaci systému.
Sekce konfigurace operačního systému
Pomocí konfigurační části běžícího systému můžete vstoupit do nouzového režimu systému Windows 10 provedením některých nastavení a restartem. Klikněte pravým tlačítkem na tlačítko "Start" a vyberte funkci "Spustit".

Do pole pro zadávání příkazů napište:
Msconfig

Po stisknutí Enter se zobrazí okno pro konfiguraci systému. Zajímá nás karta „Stáhnout“, zde zaškrtneme „Nouzový režim“.

Ve výchozím nastavení poskytuje konfigurace systému minimální typ nouzového režimu, když se spouštěcí programy nespouští, není slyšet žádný zvuk, síť je vypnutá, fungují pouze základní ovladače pro video zařízení, pevný disk, klávesnici myši a další zařízení nezbytná k udržení minimálního operačního systému.
V nouzovém režimu systému Windows 10 můžete nainstalovat i jiné typy. Výběrem položky „Jiný shell“ bude bezpečný režim bez obvyklého grafického rozhraní, ale pouze s příkazovým řádkem. To může být relevantní v případě selhání explorer.exe - systémové služby, která zajišťuje provoz Průzkumníka OS.
Možnost zotavení služby Active Directory umožňuje načítání nouzového režimu pomocí grafického rozhraní a minimálního počtu aktivních služeb, včetně adresářové služby Active Directory. Pokud se potřebujete obrátit na síťové zdroje, pak v tomto případě musíte vybrat „Síť“. Zajišťuje provoz ovladače síťové karty.
Poté, co jste se rozhodli, v dolní části okna klikněte na „Použít“ a poté na „OK“.
Po restartu se Windows spustí v nouzovém režimu.
Proces nastavení spouštění systému Windows 10 v normálním režimu je opačný. V části konfigurace systému zrušte zaškrtnutí položky „Nouzový režim“.
Klávesa Shift a tlačítko restartu běžícího systému
Dalším způsobem, jak se dostat do nouzového režimu, je-li systém Windows ve zdravém stavu, je použití klávesy Shift a tlačítka restartu současně. Otevřete nabídku „Start“, stiskněte vypínací tlačítko („Vypnutí“) a při současném držení klávesy Shift na klávesnici vyberte možnost restartování počítače.

Takže se dostaneme do prostředí pro obnovení systému Windows 10. Zde potřebujeme nejprve část diagnostiky a potom část dalších parametrů.

Dále vyberte možnosti spuštění.

Před námi se objeví všechny druhy možností spouštění - stisknutím kláves F4, F5 nebo F6 můžete vstoupit do bezpečného režimu odpovídajícího typu.

Bezpečný spouštěcí režim
Pokud se systém Windows vůbec nespustí nebo pokud je například použito rozlišení, které monitor nepodporuje zobrazením zprávy o něm na matném černém pozadí obrazovky, můžete spustit systém v nouzovém režimu a pokusit se najít řešení problému, jako v předchozím případě, pomocí prostředí pro obnovení systému..
Jak je uvedeno výše, stisknutí kláves Shift + F8 během spouštění systému Windows nemusí vždy fungovat, proto spolehlivějším způsobem, jak se dostat do prostředí pro obnovu, je spuštění z instalačního disku nebo z disku pro obnovení, který byl dříve vytvořen pomocí běžných systémových nástrojů..

Při spouštění z druhého se dostaneme do prostředí pro zotavení hned po výběru jazyka. Pokud je počítač zaveden z instalačního disku, klikněte v uvítacím okně na tlačítko „Další“.
Poté klikněte na odkaz pro obnovení systému níže.

Další kroky jsou Diagnostika a Pokročilé možnosti..

Dále vyberte příkazový řádek.

V okně příkazového řádku napište:
bcdedit / set globalsettings advancedoptions true
a stiskněte klávesu Enter.

Operace byla úspěšná, zavřeme příkazový řádek a klikneme na pokračující používání systému Windows 10 v nabídce výběru akcí.

Poté se zobrazí seznam možností stahování.

Pokud je v nouzovém režimu možné vyloučit důvod, který brání spouštění, a můžete se vyhnout přeinstalaci systému, v budoucnu bude počítač spouštěn stále z nabídky možností spouštění. To je velmi snadné opravit pomocí stejného příkazového řádku, který nyní otevíráme výběrem z obsahu kontextové nabídky na tlačítku "Start".

Zadejte příkaz:
bcdedit / deletevalue globalsettings pokročilé volby
a stiskněte klávesu Enter.

To je ono - nyní se počítač zavede jako obvykle, bez jakýchkoli stavů a nabídek před spuštěním.
Přeji vám krásný den!