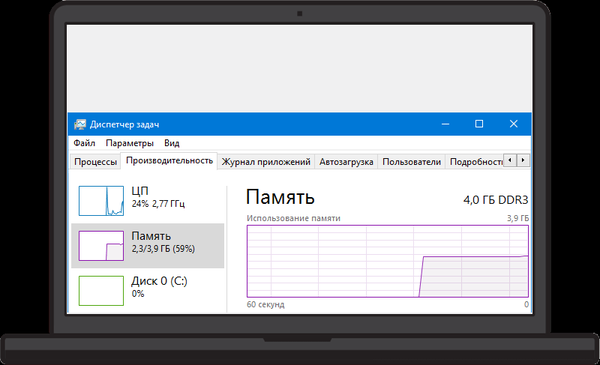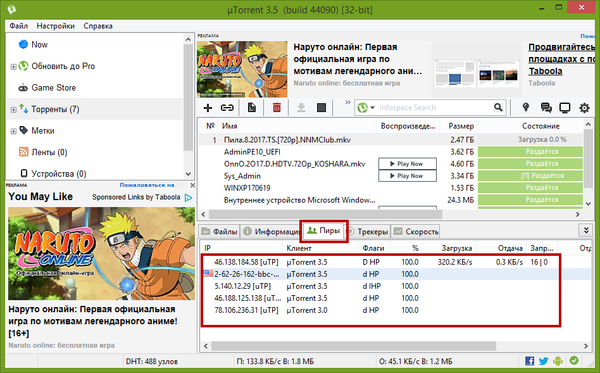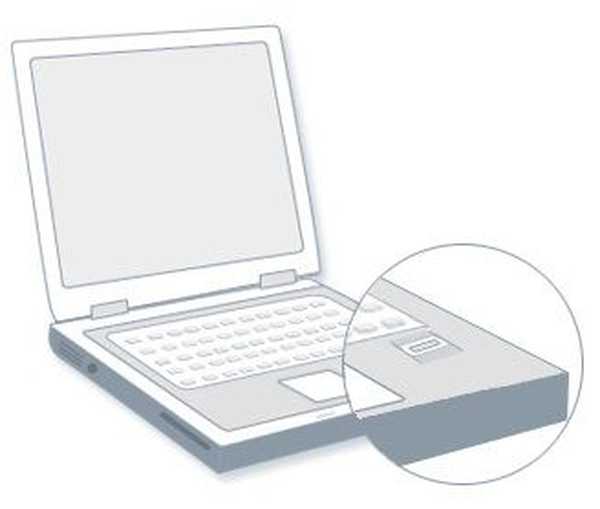
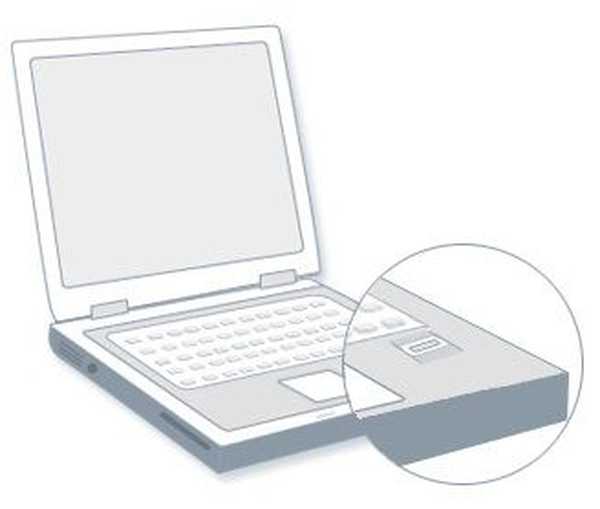
Na zařízeních se systémem Windows 10 se zabudovaným skenerem otisků prstů se můžete přihlásit bez použití tradičního hesla. Místo toho jen položte prst na povrch skenovacího zařízení a vstup bude dokončen. Pokud však uživatel, který se chce uchýlit k biometrické identifikaci, poprvé vstoupí do nastavení skeneru, tlačítko nastavení je z nějakého důvodu neaktivní.
To se zdá zvláštní, zejména proto, že web společnosti Microsoft neposkytuje žádné vysvětlení pro nepřístupnost nastavení systému Windows Hello. Ale všechno je velmi jednoduché. Na rozdíl od systému Windows 8.1, v systému Windows 10, musíte získat přístup k nastavení skeneru otisků prstů, musíte nastavit kód PIN.
Poznámka Tlačítko nastavení skeneru otisků prstů může být také neaktivní z důvodu neexistence odpovídajícího ovladače v systému. V tomto případě bude zařízení skeneru ve Správci zařízení označeno žlutým vykřičníkem.PIN kód je nastaven na stejném místě jako skenování otisku prstu - v části „Nastavení“ Účty -> Nastavení přihlášení. Klikněte na tlačítko Přidat PIN.
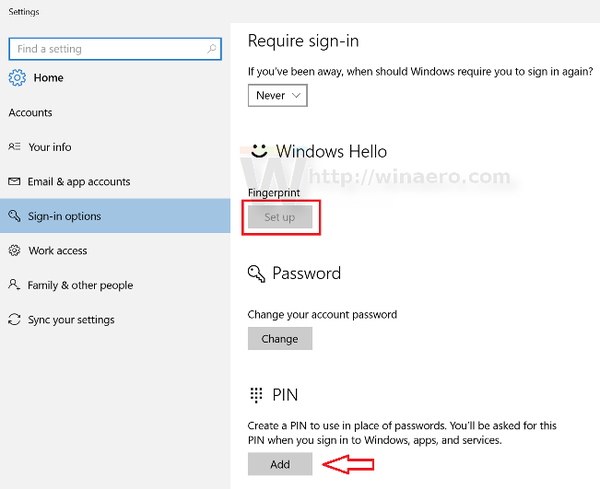
Potvrďte svým aktuálním heslem účtu Microsoft.
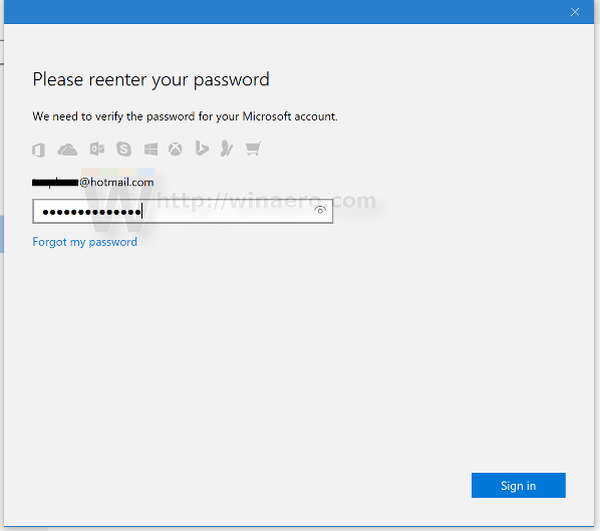
Vymyslete a zadejte kód do pole a uložte nastavení. Po těchto krocích bude k dispozici tlačítko pro nastavení skeneru otisků prstů..
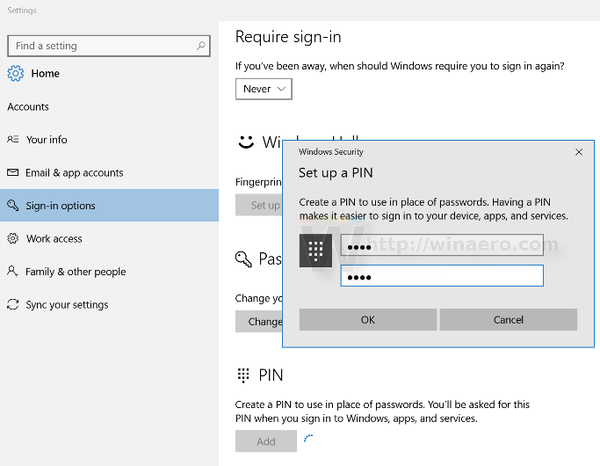
Klikněte na něj a postupujte podle pokynů v průvodci..
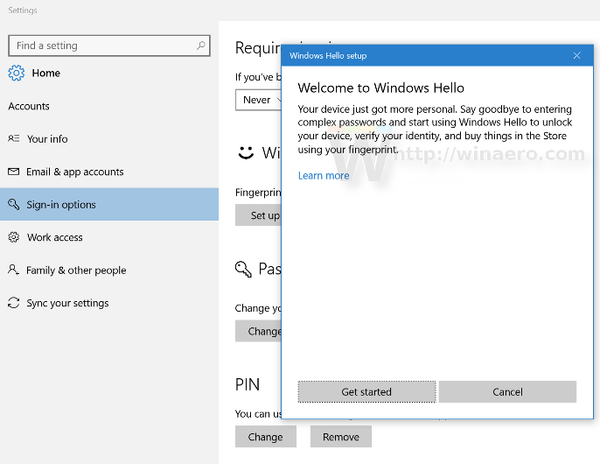
Během instalace budete vyzváni k zadání dříve nastaveného kódu PIN a poté několikrát přejeďte prstem po čtečce. V případě úspěšné registrace otisku prstu obdržíte potvrzovací zprávu.
Zdroj
Přeji vám krásný den!