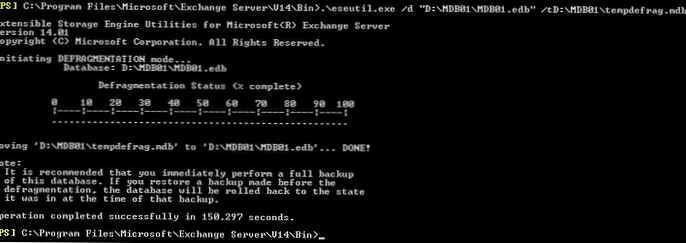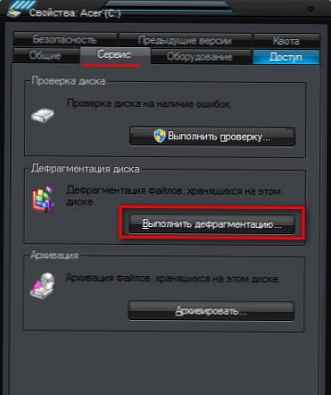Nástroj pro defragmentaci pevného disku je zabudován do operačního systému Windows, což zlepšuje výkon systému v důsledku optimalizace. V článku budu hovořit o tom, jak provést defragmentaci disku pomocí příkladu operačního systému Windows 10. Defragmentace začíná v systému Windows 7 a Windows 8 stejným způsobem..
Proč potřebujete defragmentaci? Během procesu se soubory neustále pohybují na disku počítače: přidávají se nové soubory, soubory se odstraňují, kopírují atd. Ve výchozím nastavení je nový disk zapsán na disk nepřetržitě, aby se uvolnilo místo na disku.
Obsah:- Defragmentace disku v systému Windows 10
- Plánovaná defragmentace
- Defragmentace disku pomocí příkazového řádku
- Závěry článku
Pokud je soubor odstraněn nebo přesunut z disku, vytvoří se na disku volné místo, obklopené jinými záznamy. Při přidávání nového souboru větší velikosti bude soubor zapsán na toto volné místo a druhá část souboru na jiné volné místo na disku počítače. V důsledku toho bude soubor fragmentován, tj. Fragmenty souboru budou na různých místech na disku.
Postupem času se na disku hromadí velké množství fragmentovaných souborů. Systém Windows vyžaduje více času pro přístup k souborům, protože fragmenty jednoho souboru jsou umístěny na různých místech na disku a existuje mnoho takových souborů.
K vyřešení tohoto problému je nutná defragmentace: přesun fragmentů souborů na jedno místo. Defragmentace pevného disku zvýší rychlost operačního systému. Pokud nebyl počítač nikdy defragmentován, bude po něm výkonnost systému Windows patrná i vizuálně.
Defragmentace disku v systému Windows se provádí pomocí vestavěného nástroje pro defragmentaci nebo pomocí programů třetích stran:
Mohlo by vás také zajímat:- Auslogics Disk Defrag - program pro defragmentaci
- IObit Smart Defrag defragmentuje váš pevný disk
- Defraggler - bezplatný defragmentátor disku
Nyní vezmeme v úvahu bezplatnou defragmentaci disku ve Windows, kterou provádí vestavěný obslužný program. Nástroj pro defragmentaci se standardním nastavením systému umožňuje pracovat v automatickém režimu a provádět plánovanou optimalizaci.
Upozorňujeme, že pokud je na vašem počítači nainstalován disk SSD, neměli byste jej defragmentovat. Ve výchozím nastavení je v systému Windows 10 defragmentace na disku SSD zakázána. V tomto případě defragmentujte pouze pevný disk počítače (HDD).
Defragmentace disku v systému Windows 10
Jak provést defragmentaci v systému Windows 10? Nejprve otevřete okno Průzkumníka a potom klepněte na libovolnou logickou jednotku.
Dále se otevře okno „Vlastnosti: Místní disk (C :)“, ve kterém musíte otevřít kartu „Služba“ a poté kliknout na tlačítko „Optimalizovat“..
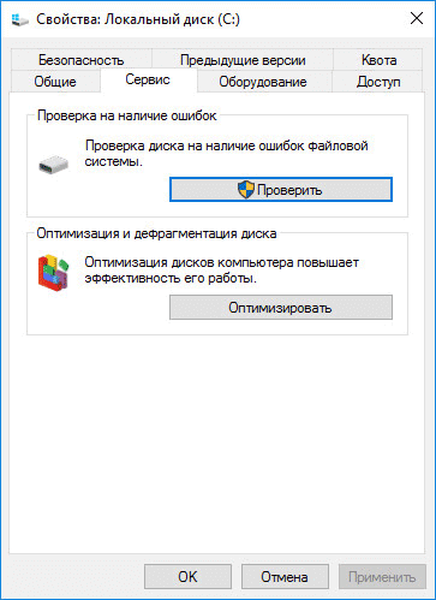
V okně „Optimalizace disku“ vyberte disk a poté klikněte na tlačítko „Analyzovat“.
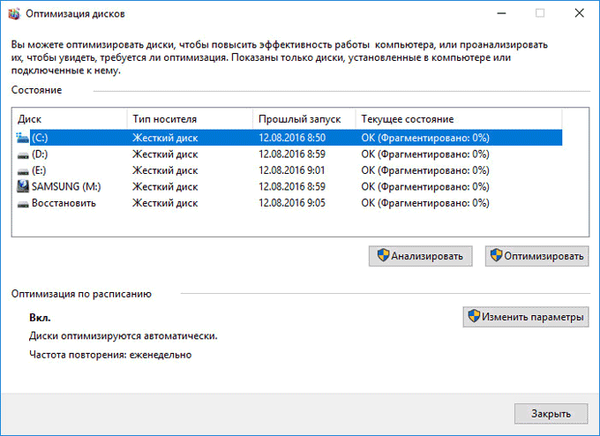
Po dokončení analýzy uvidíte aktuální stav disku: kolik procent je tento disk fragmentován.
Chcete-li zahájit proces defragmentace, klikněte na tlačítko „Optimalizovat“.

Následuje proces přesunutí fragmentů souborů na disk, což bude nějakou dobu trvat. Pokud je disk velmi roztříštěný, bude jeho defragmentace trvat poměrně dlouho. Po kliknutí na tlačítko „Stop“ můžete proces defragmentace zastavit..

Po dokončení procesu v okně nástroje uvidíte, že Windows defragmentovala (fragmentovaná: 0%).
Plánovaná defragmentace
V okně optimalizace disku klikněte na tlačítko „Změnit nastavení“. Poté se otevře okno, ve kterém můžete nakonfigurovat plán optimalizace. Ve výchozím nastavení jsou aktivována následující nastavení:
- Plánováno (doporučeno)
- informovat v případě chybějících tří naplánovaných běhů v řadě.
Plánovaná defragmentace se provádí v závislosti na nastavení: týdně, denně, měsíčně.

Chcete-li vybrat disky, na kterých chcete defragmentovat, klikněte na tlačítko „Vybrat“. Vyberte všechny nebo jednotlivé jednotky pro provedení plánované optimalizace.
V tomto okně se zobrazí pouze disky dostupné pro naplánovanou naplánovanou defragmentaci..

Defragmentace disku pomocí příkazového řádku
Nástroj Windows Defrag můžete spustit na příkazovém řádku. Spusťte interpret příkazového řádku jako správce. Zadejte příkaz defrag na příkazovém řádku a poté zadejte úkoly pro dokončení operace.
Seznam parametrů pro použití nástroje pro defragmentaci ve Windows (informace od společnosti Microsoft):
Syntaxe: defrag | / C | / E [] [/ H] [/ M | [/ U] [/ V]] kde buď nejsou uvedeny (normální defragmentace), nebo jsou označeny takto: / A | [/ D] [/ K] [/ L] | / O | / X Nebo pro sledování operace, která již běží na svazku: defrag / T Parametry: Hodnota Popis / A Analýza uvedených svazků. / C Proveďte operaci na všech svazcích. / D Standardní defragmentace (výchozí). / E Proveďte operaci pro všechny svazky kromě uvedených. / H Zahajte provoz s normální prioritou (ve výchozím nastavení nízká). / K Optimalizace paměti na vybraných svazcích. / L Znovu optimalizujte vybrané svazky. / M Zahájí operaci současně na každém svazku na pozadí. / O Optimalizace pomocí vhodné metody typu média. / T Sledujte operaci, která již běží na označeném svazku. / U Zobrazuje průběh operace na obrazovce. / V Zobrazit podrobné statistiky fragmentace. / X Sloučení volného místa na uvedených svazcích. / R Provádí částečnou defragmentaci (výchozí chování) a snaží se sloučit pouze fragmenty o velikosti menší než 64 MB. / W Provádí úplnou defragmentaci a snaží se sloučit libovolné fragmenty bez ohledu na jejich velikost. / F Vynutí defragmentaci, i když na disku není dostatek volného místa. / B Defragmentuje pouze spouštěcí soubory v určeném oddílu. Příklady: defrag C: / U / V defrag C: D: / M defrag C: \ bod připojení / A / U defrag / C / H / V
Do příkazového řádku byl zadán příkaz k úplné defragmentaci jednotky „C“ s výstupem podrobné zprávy.

Závěry článku
Chcete-li zvýšit výkon počítače, musíte pravidelně defragmentovat pevný disk v operačním systému Windows. Defragmentaci lze provést pomocí vestavěného obslužného programu, který je součástí operačního systému..
Defragmentace v systému Windows 10 (video)
https://www.youtube.com/watch?v=xBJ-OeBoc2cJednodušší publikace:- Konfigurace sdílení složek v síti Windows
- Jak změnit příponu souboru ve Windows
- Filtr SmartScreen ve Windows 10
- Odkládací soubor systému Windows 10
- Jak naformátovat USB flash disk v NTFS na Windows