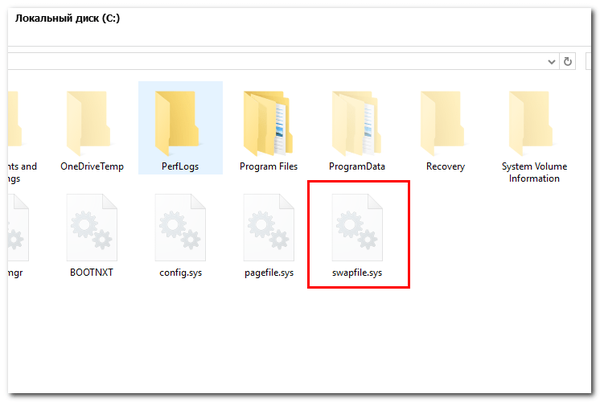Softwarový trh je každý den doplňován novými produkty, které mnoho zvědavých uživatelů způsobuje upřímnou touhu otestovat svou práci v praxi. Člověk nemůže projevit takový zájem, ale experimenty s novými programy (a také se starými) mohou být potížemi. V nejlepším případě mohou být provedené změny zrušeny provedením vrácení k předchozímu bodu obnovení, v nejhorším případě je nutné přeinstalovat celý systém.
Softwarový trh je každý den doplňován novými produkty, které mnoho zvědavých uživatelů způsobuje upřímnou touhu otestovat svou práci v praxi. Člověk nemůže projevit takový zájem, ale experimenty s novými programy (a také se starými) mohou být potížemi. V nejlepším případě mohou být provedené změny zrušeny provedením vrácení k předchozímu bodu obnovení, v nejhorším případě je nutné přeinstalovat celý systém.
Experimentování s programy a nastavení systému se nejlépe provádí na virtuálním stroji VirtualBox nebo VMware Workstation, ale tento přístup má své nevýhody. Za prvé se můžete setkat s hardwarovými omezeními a za druhé nebudete moci přenést nastavení a nainstalované programy z virtuálního počítače do skutečného počítače. Můžete však také přejít na střední cestu vytvořením dočasného virtuálního prostoru na fyzickém pevném disku, jehož změny mohou být na žádost uživatele zrušeny nebo provedeny v operačním systému..
Tuto příležitost poskytuje nástroj Try & Decide - nástroj, který je součástí Acronis True Image, včetně vydání z roku 2014. Ve verzi 2015 byla tato užitečná funkce bohužel odstraněna vývojáři, což pravděpodobně nepřispěje k popularitě jejich kdysi slavného produktu, ale pojďme k věci. Try & Decide vám umožňuje instalovat nestabilní a potenciálně nebezpečný software, aktualizace a ovladače, otevírat podezřelé e-maily, navštěvovat pochybné stránky bez rizika ztráty systému a dat. V případě havárie nebo virové infekce může být virtuální prostor po restartování počítače odstraněn.
Aktivace funkce Try & Decide
Chcete-li povolit zkušební režim, spusťte True Image, přepněte se na kartu „Nástroje a pomůcky“ a klikněte na blok Try & Decide. V okně, které se otevře, určete, kterou sekci chcete chránit (obvykle jde o C), a poté klikněte na obrázek štítu v horní části okna. Ve výchozím nastavení je virtuální prostor umístěn na jednotce C, ale pokud kromě hlavního systémového oddílu, který chcete chránit spouštěcí oblast, budete muset vybrat oddíl D jako umístění úložiště pro virtuální jednotku.

Poté můžete bezpečně instalovat programy, ovladače a aktualizace, deaktivovat služby, upravovat systémové soubory a upravovat registr. Při příštím restartování počítače (nebo selhání, které k němu vedlo) uvidíte okno, ve kterém vám bude nabídnuta volba: buď pokračovat v práci v zkušebním režimu, nebo zrušit všechny změny a vrátit se do původního stavu. V takovém případě bude zkušební režim automaticky deaktivován.
Ruční vypnutí režimu Try & Decide

Ruční vypnutí funkce Try & Decide se provádí téměř úplně stejně jako jeho aktivace, s jediným rozdílem v tom, že se program zeptá, zda by změna měla být použita na skutečný systém. Například v zkušebním režimu jste nainstalovali nový program a zjistili jste, že funguje dobře. Aplikováním změn můžete převést nainstalovanou aplikaci do „skutečného“ Windows, což by při práci s virtuálním strojem VirtualBox nebylo možné..
Nevýhody nástroje Try & Decide Utility

Stejně jako všechny nástroje virtualizace má však Try & Decide své nedostatky. Provádění operací s disky a diskovými oddíly, jako je změna velikosti, typ systému souborů, komprese za účelem získání nepřiděleného místa atd. neplatné, protože zkušební režim takové změny nesleduje. Důrazně doporučujeme, abyste defragmentovali nebo nekontrolovali chráněný svazek nebo svazek, na kterém je umístěna virtuální oblast, protože by to mohlo poškodit systém souborů. Funkce Nonstop Backup a Boot Restore navíc nebude fungovat v zkušebním režimu. Také buďte připraveni na skutečnost, že s každým restartováním při zachování režimu Try & Decide bude místo na disku sníženo o 500 MB.
Přeji vám krásný den!