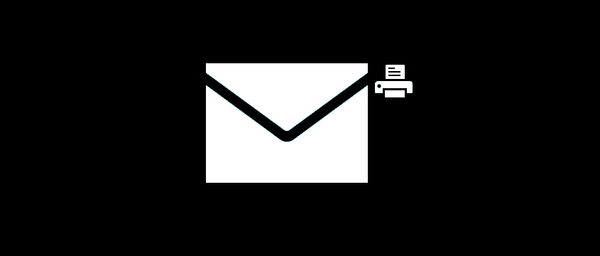Krátce před oficiálním vydáním první desítky společnost Microsoft oznámila, že se jedná o nejnovější verzi operačního systému. Tato slova společnosti vůbec neznamenají, že vývoj Windows bude zcela zastaven. Právě nyní společnost poskytuje Windows jako službu. Jinými slovy, nové funkce a funkce se uvolňují, jakmile jsou k dispozici, a ne jednou za tři roky ve formátu nové verze operačního systému, jak tomu bylo dříve. Společně s novým modelem budování Windows se společnost posunula od obvyklé kontinuity verzí (Windows XP, Vista, 7, 8), takže pro nezkušené uživatele bylo trochu obtížnější sledovat verzi OS, pod níž běží jejich počítače..
Zde je příklad pro vás: 10 byl vydán v červenci 2015 ao pár měsíců později, v listopadu, obdržel operační systém první významnou aktualizaci, která by mohla být vzhledem ke svému rozsahu definována jako „Windows 10.1“. Přesto se operační systém nazývá původní název, přestože po instalaci aktualizace již nejsme pouze „Windows 10“, ale „Windows 10 verze 1511“. Ale protože mezi nimi nejsou žádné významné vizuální rozdíly, daleko od všech uživatelů může určit, kterou verzi operačního systému používají - nejaktuálnější nebo ne.
Naštěstí existuje řada způsobů, jak rychle zjistit, která verze systému Windows 10 se v počítači používá. Níže uvádíme některé z nich.
Metoda jedna: Winver
Toto je nejjednodušší a nejrychlejší možnost. Do vyhledávací lišty systému zadejte winver a stiskněte klávesu Enter.

V důsledku toho se zobrazí dialogové okno Windows: Podrobnosti, obsahující číslo verze operačního systému (například „Verze 1511), celé číslo sestavení (například„ Sestavení operačního systému 10586.36 “)) a typ vydání (například„ Pro “)..

Metoda 2: Aplikace nastavení
Aktuální číslo verze systému Windows 10 najdete v aplikaci Nastavení: Chcete-li jej otevřít, stiskněte klávesy  + i na klávesnici nebo přejděte do nabídky „Start“ a spusťte ji odtud.
+ i na klávesnici nebo přejděte do nabídky „Start“ a spusťte ji odtud.
Poté přejděte na „Systém“ -> „O systému“. Zde najdete nejen číslo verze operačního systému, ale také další užitečné informace, například typ edice OS, množství paměti RAM, typ systému (architektura) a mnohem více.

Metoda tři: Systémové informace
Do vyhledávacího pole (v „Start“ nebo na hlavním panelu) zadejte „systémové informace“ a stiskněte Enter.
Okno, které se otevře, bude obsahovat velké množství informací, včetně údajů o hardwarových a softwarových komponentách systému. Zde najdete všechny potřebné informace o nainstalovaném operačním systému..

Přeji vám krásný den!




![[Pro začátečníky] 7 způsobů, jak otevřít nabídku Možnosti v systému Windows 10](http://telusuri.info/img/images/[dlya-novichkov]-7-sposobov-otkrit-menyu-parametri-v-windows-10_7.png)