
Hyper-V je virtuální počítač od společnosti Microsoft, vytvořený na základě hypervisora, s hardwarovou podporou virtualizace pro 64bitové systémy. Dříve byl hypervisor používán pouze v operačních systémech serverů Microsoft..
Microsoft Hyper-V funguje pouze na 64bitových operačních systémech Windows, v edicích Pro (Professional) a Enterprise (Enterprise), v operačních systémech Windows 8, Windows 8.1, Windows 10 a také v operačních systémech serverů (Windows Server)..
Obsah:- Hyper-V Hypervisor
- Nainstalujte Hyper-V
- Vytvoření virtuálního počítače Hyper-V
- Sdílení souborů v Hyper-V
- Závěry článku
Vydání těchto operačních systémů zahrnuje komponentu Hyper-V, která je ve výchozím nastavení zakázána. Uživatel může zapnout virtuální počítač Hyper-V bez nutnosti instalace cizích virtualizačních programů (například VirtualBox) do svého počítače.
Hyper-V Hypervisor
Virtuální Hypervisor (Hyper-V) vám umožňuje vytvořit virtuální stroj pro instalaci hostujícího operačního systému. Pomocí virtuálního hostujícího operačního systému se můžete seznámit s prací v novém operačním systému, nastavení testu, experimentu, instalaci neznámých programů atd. Všechny tyto akce neovlivní provoz a nastavení skutečného operačního systému nainstalovaného v počítači..
Hypervisor byl původně vytvořen pro serverové operační systémy, takže práce ve virtuálním stroji Hyper-V má určitá omezení: neexistuje žádná podpora zvukových karet a vypalování CD / DVD disků, aplikace má oproti vizuální konkurenci omezené vizuální nastavení, neexistuje možnost přímého kopírování nebo vkládání souborů mezi reálné a hostující systémy atd..
Pro testování to není ta nejdůležitější věc, a proto budou více asketická nastavení Hyper-V pro některé uživatele podle svých představ více podobná jako u pokročilejších konkurentů.
Mějte na paměti, že při současném provozu reálných (hostitelských) a hostovaných operačních systémů jsou spotřebovány zdroje jednoho počítače, takže byste se neměli pokoušet pracovat ve virtuálním počítači na slabém počítači. Při práci ve virtuálním operačním systému nepoužívejte na reálném počítači aplikace náročné na prostředky, abyste počítač nezpomalili.
Tento článek se bude zabývat instalací a konfigurací Hyper-V v operačním systému Windows 10. V systému Windows 8.1 nebo Windows 8 se nastavení provádí podobným způsobem..
Nainstalujte Hyper-V
Nejprve musíte povolit komponentu Hyper-V. Přejděte na „Ovládací panely“, poté na „Programy a funkce“, klikněte na „Zapnout nebo vypnout funkce systému Windows“.
V okně „Součásti systému Windows“ zaškrtněte políčko vedle položky „Hyper-V“ a poté klikněte na tlačítko „OK“.

Po vyhledání požadovaných souborů a provedení změn je nutné restartovat počítač.
V nabídce Start uvidíte ve složce Nástroje pro správu systému Windows klasickou aplikaci Hyper-V Manager. Spusťte program v počítači.

V okně aplikace klikněte na název počítače, na pravé straně se otevře sloupec se seznamem příkazů, které jsou k dispozici v nabídce Akce.

Nyní můžete nakonfigurovat připojení k internetu.
Klikněte na „Virtual Switch Manager“. V dalším okně v části „Vytvořit virtuální přepínač“ vyberte typ přepínače „Externí“ a poté klikněte na tlačítko „Vytvořit virtuální přepínač“..

Dále v části „Externí síť“ vyberte název virtuálního přepínače a poté v seznamu dostupných síťových adaptérů vyberte adaptér používaný k připojení k Internetu v počítači. Po výběru nastavení klikněte na tlačítko „OK“.
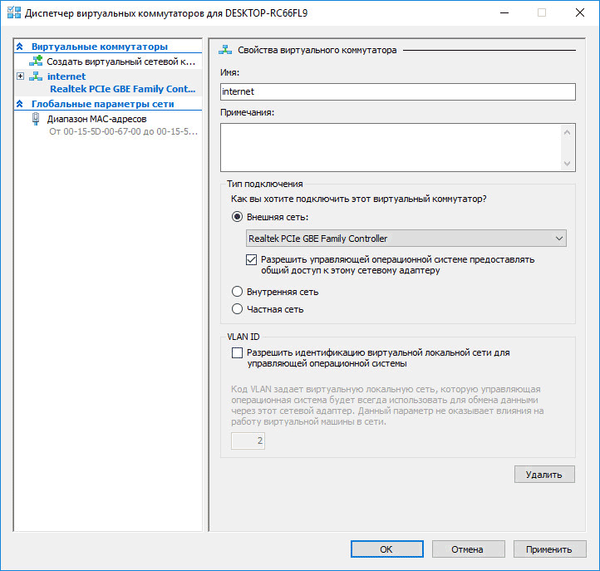
V otevřeném varovném okně souhlaste s provedením změn v počítači.
Vytvoření virtuálního počítače Hyper-V
Chcete-li zahájit proces vytváření virtuálního počítače, postupujte podle cesty: nabídka "Akce", "Vytvořit", "Virtuální stroj ...". Poté se otevře Průvodce vytvořením virtuálního počítače..
V prvním okně „Začínáme“ klikněte na tlačítko „Další“. V dalším okně „Zadejte název a umístění“ zadejte přátelské jméno vytvořeného virtuálního počítače (nazval jsem „Windows 7 × 64“) a vyberte místo pro jeho uložení.
Ve výchozím nastavení jsou soubory virtuálního počítače ukládány na jednotku „C“ do složky „ProgramData“:
C: \ ProgramData \ Microsoft \ Windows \ Hyper-V \
V mém počítači nejsou virtuální počítače uloženy v systému, ale na jiném disku ve speciální složce („Virtuální počítače“). Pokud tedy chcete virtuální počítač uložit do jiné než výchozí složky, zaškrtněte políčko „Uložit virtuální počítač do jiného umístění“ a vyberte složku, kterou chcete uložit. Vytvořte složku pro ukládání souborů virtuálních strojů předem.

V okně „Zadat generaci“ je ve výchozím nastavení vybrána možnost „Generace 1“, což je vhodné pro většinu případů. Generace 2 není načtena ze všech obrazů, ve skutečnosti jde o virtuální stroj s UEFI.

V okně „Vybrat paměť“ vyberte množství přidělené paměti pro tento virtuální počítač. Přidělil jsem 2 GB paměti z mého počítače z 8 GB.

V dalším okně „Nastavení sítě“ vyberte dříve vytvořený síťový adaptér (virtuální přepínač).

V okně „Připojit virtuální pevný disk“ se zobrazí informace o názvu virtuálního počítače, jeho umístění na pevném disku, množství místa na disku přiděleném virtuálnímu počítači (ve výchozím nastavení bylo navrženo 127 GB, vybral jsem - 50 GB).

V okně „Nastavení instalace“ můžete zvolit možnost instalace operačního systému: nainstalovat později nebo vybrat preferovanou možnost instalace.
Chcete-li nainstalovat operační systém, vyberte možnost „Instalovat operační systém ze spouštěcího disku CD nebo DVD.“ Zde vyberte „Fyzické CD nebo DVD“ pro instalaci systému z disku umístěného v optické jednotce, nebo vyberte „Image File (.iso)“ pro instalaci operačního systému přímo z ISO obrazu OS umístěného v počítači.
Pomocí tlačítka „Procházet ...“ jsem vybral obrázek operačního systému Windows 7 Maximum SP1 x64 umístěný na externím pevném disku, který je aktuálně připojen k mému počítači..

V okně „Dokončení Průvodce vytvořením virtuálního počítače“ se zobrazí konfigurace vytvořeného virtuálního počítače. Klepnutím na tlačítko Dokončit dokončete VM..

Po použití nastavení se vytvořený virtuální počítač objeví v okně Správce Hyper-V a zobrazí se jeho nastavení.

Chcete-li zahájit proces instalace, vyberte virtuální počítač a v kontextové nabídce vyberte „Připojit ...“.
V okně, které se otevře, přejděte do nabídky „Akce“, vyberte příkaz „Start“ nebo jednoduše klikněte na zelené tlačítko „Start“..

Dále v okně virtuálního počítače Windows Hyper-V začne proces instalace operačního systému v počítači, v tomto případě Windows 7.
Na mém webu si můžete přečíst podrobné články o procesu instalace operačních systémů Windows.
Mohlo by vás také zajímat:- Windows 10 Sandbox (Windows Sandbox): Bezpečný karanténa
- Virtuální stroj VMware Workstation
Po dokončení instalace operačního systému je hostující OS připraven k práci. Tento obrázek ukazuje, že můj počítač s Windows (hostitelským) systémem Windows 10 a v okně běží virtuální počítač Hyper-V se systémem Windows 7.

Ve virtuálním stroji můžete vytvářet snímky virtuálního systému (kontrolní body), abyste udrželi stav operačního systému po určitou dobu..
Můžete vytvořit bod přerušení z okna aplikace. Můžete spravovat body přerušení (obnovit stav virtuálního počítače, odstranit nepotřebné body) ze sekce „Body přerušení“ ve Správci Hyper-V..
Sdílení souborů v Hyper-V
Ve virtuálním počítači Hyper-V nefunguje přetahování souborů mezi fyzickým a virtuálním operačním systémem, protože je implementováno v VMware Workstation nebo VirtualBox. Výměna dat mezi systémy hostujícími a PC nainstalovanými může být realizována pomocí sdílených síťových složek.
Vytvořte a nakonfigurujte sdílenou složku v reálném operačním systému pro přístup ke sdílené složce z virtuálního systému. Poté vytvořte a nakonfigurujte sdílenou složku na virtuálním počítači pro přístup ke sdílené složce ze skutečného systému. Přečtěte si, jak na to..
Po dokončení nastavení si můžete vyměňovat data přes síť, přenášet soubory z počítače do sdílené složky na virtuálním počítači nebo naopak z virtuálního počítače do sdílené složky umístěné v operačním systému v počítači.
Závěry článku
Virtuální stroj Microsoft Hyper-V je integrován v edicích Pro a Enterprise na 64bitových operačních systémech Windows 10, Windows 8.1, Windows 8. Po instalaci a konfiguraci hypervizoru Hyper-V vytvořte a nainstalujte virtuální počítač s hostujícím operačním systémem pro testování softwaru, které nemá vliv na hlavní operační systém nainstalovaný v počítači.
Související publikace:- Zdarma upgrade na Windows 10 - 3 způsoby
- Virtuální stroj pro instalaci operačních systémů
- Vytvořte a nakonfigurujte virtuální stroj ve VirtualBoxu
- Jak získat systémové informace ve Windows
- DxDiag pro informace o systému a zařízeních počítače











