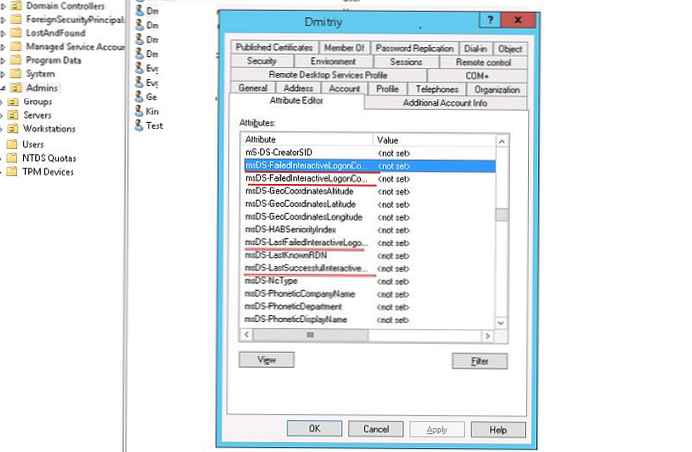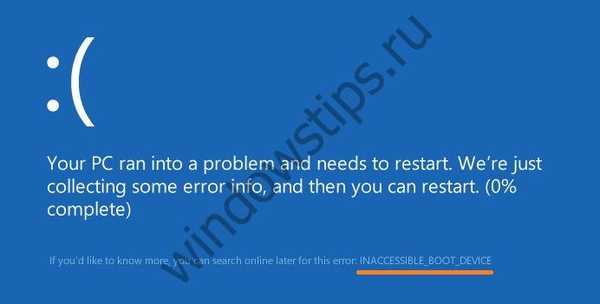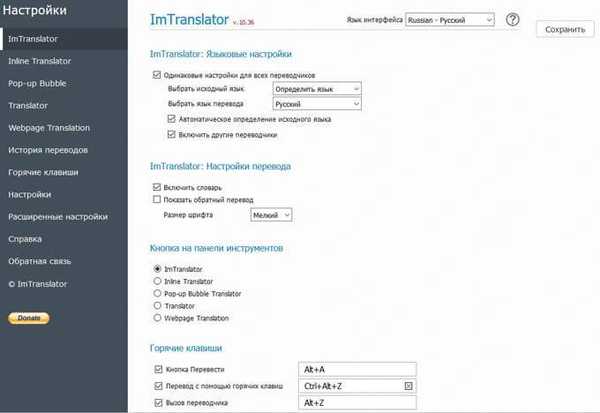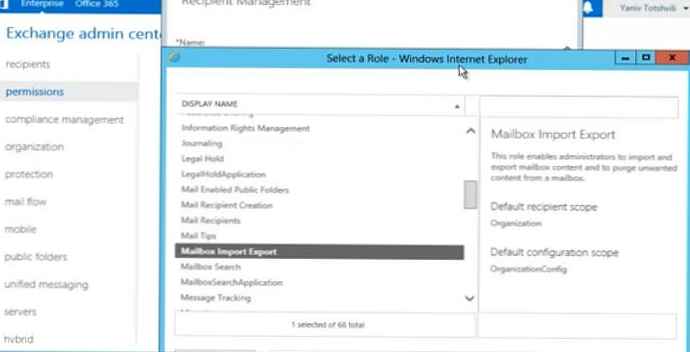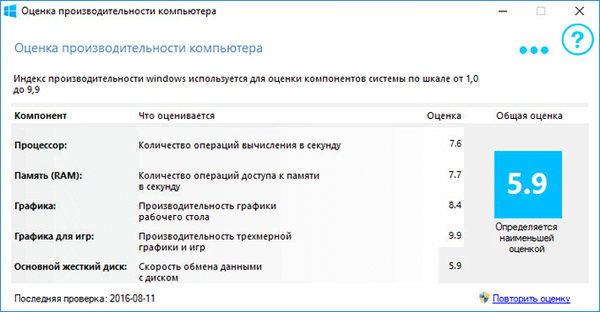
Index výkonu systému Windows ukazuje hodnocení výkonu počítače v libovolných jednotkách společnosti Microsoft. Index výkonu systému Windows 10 se neobjeví v oknech nastavení systému, operační systém nemá žádné informace o hodnocení výkonu počítačových součástí.
Porovnáním odhadů systémových komponent s jinými počítači získá uživatel představu o obecných schopnostech svého počítače. Jak zjistit výkon počítače?
Obsah:- Hodnocení výkonu počítače se systémem Windows 10 na příkazovém řádku
- Hodnocení výkonu systému Windows 10 v prostředí Windows PowerShell
- Kontrola indexu výkonu systému Windows 10 v nástroji Winaero WIE
- Získání vyhodnocení výkonu systémových komponent v ExperienceIndexOK
- Index výkonnosti systému Windows 10 s WSAT
- Závěry článku
- Index výkonnosti systému Windows 10 (video)
Ve Windows 7 se v okně „Procházet základní informace o vašem počítači“ zobrazuje „Index výkonu Windows“. Tím se zobrazí celkové skóre systému vyjádřené v číslech. Po kliknutí na parametr výkonu získáte podrobnější informace o vyhodnocení jednotlivých komponent systému.
V systému Windows 7 se skóre výkonu systému pohybuje od 1 do 7,9 bodů (v systému Windows Vista od 1 do 5,9 bodů).
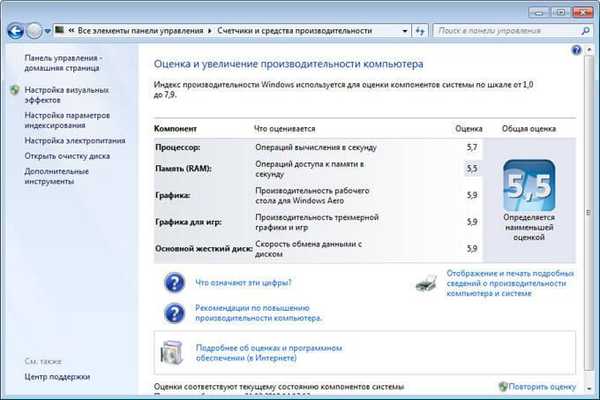
Počínaje operačním systémem Windows 8 odstranil grafické informace o hodnocení výkonu počítače. Tyto informace nelze získat pomocí nástroje Systémové informace. Navzdory skutečnosti, že taková data již nejsou zobrazena, má systém stále nástroj pro hodnocení výkonu systému.
Jak zkontrolovat výkon v systému Windows 10, pokud operační systém takové grafické informace nemá? Windows 10 lze hodnotit několika způsoby, které mohou uživatelé Windows 8.1 a Windows 8 používat..
Hodnocení výkonu v systému Windows 10 (Windows 8.1, Windows 8) se zobrazuje v číslech na stupnici od 1 do 9,9. Celkový výkon systému je určen nejmenším odhadem..V tomto článku si přečtete pokyny pro hodnocení výkonu systému v systému Windows 10 pomocí 5 metod: pomocí systémových nástrojů a softwaru třetích stran.
Vestavěné nástroje operačního systému Windows nám pomohou: příkazový řádek a Windows PowerShell. Freewarové programy, které nevyžadují instalaci do počítače: nástroj Winaero WEI, ExperienceIndexOK, WSAT.
Systémové nástroje jsou spouštěny pomocí příkazů a aplikace třetích stran okamžitě zobrazují obecné informace o stavu výkonu počítačových komponent. Nejprve zvažte získání informací pomocí systémových nástrojů a poté pomocí programů.
Hodnocení výkonu počítače se systémem Windows 10 na příkazovém řádku
Prvním nástrojem je příkazový řádek systému Windows:
- Spusťte příkazový řádek jako správce. V systému Windows 10 najdete příkazový řádek pomocí těchto metod.
- V okně příkazového řádku zadejte příkaz:
winsat formální - start čisté
- Stiskněte klávesu Enter.
- Začne se test výkonu počítače. Počkejte na dokončení příkazu a zavřete okno příkazového řádku.
- Sledujte cestu:
C: \ Windows \ Performance \ WinSAT \ DataStore
- Ve složce „DataStore“ potřebujeme soubor „Formal.Assessment (Recent) .WinSAT.xml“. Název souboru začíná dnem, kdy bylo dokončeno hodnocení výkonu systému. Soubor ve formátu „XML“ lze otevřít v prohlížeči nebo v systémovém programu WordPad.
- V otevřeném souboru vyhledejte hodnotu „WinSPR“, která zobrazuje odhady výkonu systémových komponent:
- SystemScore - celkové hodnocení systému vybraného podle nejnižšího skóre.
- MemoryScore - vyhodnocení výkonu paměti s nezávislým přístupem (RAM).
- Hodnocení výkonu CpuScore - centrální procesorové jednotky (CPU).
- CPUSubAggScore - další ukazatel výkonu CPU.
- VideoEncodeScore - ukazatel výkonu během kódování videa.
- GraphicsScore - celkové skóre grafického výkonu (stolní grafika).
- Dx9SubScore - DirectX 9 metrika výkonu.
- Dx10SubScore - DirectX 10 skóre výkonu.
- GamingScore - ukazatel výkonu ve hrách.
- DiskScore - hodnocení výkonu pevného disku (HDD nebo SSD).

Hodnocení výkonu systému Windows 10 v prostředí Windows PowerShell
Druhý způsob, jak získat informace o hodnocení výkonu systému: Pomocí systémového nástroje Windows PowerShell.
Postupujte podle těchto kroků (metoda 1):
- Spusťte Windows PowerShell jako správce.
- Spusťte příkaz:
winsat formální
- Zavřete Windows PowerShell, postupujte podle pokynů:
C: \ Windows \ Performance \ WinSAT \ DataStore
- Ve složce "DataStore" otevřete soubor "Formal.Assessment (Recent) .WinSAT.xml".
Chcete-li získat informace přímo v okně Windows PowerShell, proveďte následující (metoda 2):
- Zadejte příkaz a poté stiskněte klávesu Enter:
Get-CimInstance Win32_WinSAT
- Okno Windows PowerShell zobrazuje obecné informace o výkonu počítačových komponent..
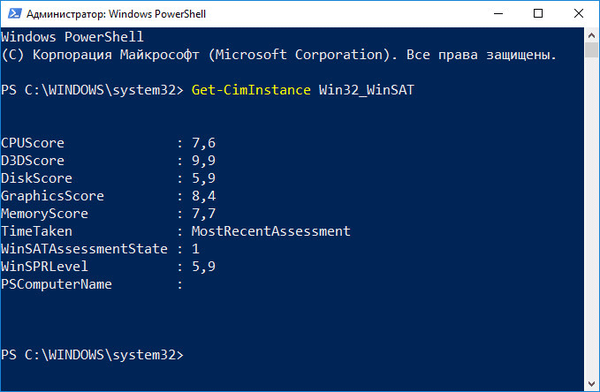
Kontrola indexu výkonu systému Windows 10 v nástroji Winaero WIE
Pomocí nástroje nástroje Winaero WEI získáte informace o rychlosti systémových komponent v systému Windows 10.
Spusťte v počítači bezplatný nástroj Winaero WEI. V okně aplikace se zobrazí odhady výkonu hlavních součástí počítače:
- Procesor - výpočty za sekundu.
- Paměť (RAM) - operace za sekundu v paměti.
- Desktop graphics - desktop graphics performance.
- Grafika - 3D a herní výkon.
- Primární pevný disk - rychlost přenosu disku.
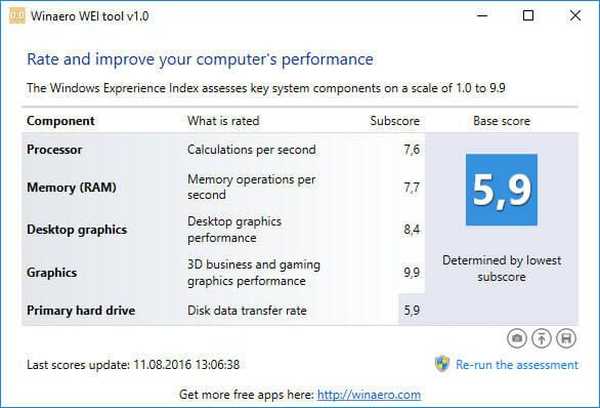
Získání vyhodnocení výkonu systémových komponent v ExperienceIndexOK
Stáhněte si do počítače bezplatný program ExperienceIndexOK (vyberte přenosnou verzi programu). Poté spusťte program ze složky.
V okně „ExperienceIndexOK“ uvidíte údaje o výkonu systémových komponent:
- CPU - výpočet za sekundu.
- Paměť s náhodným přístupem (RAM) - operace s pamětí za sekundu.
- Grafika - Výkon plochy pro Windows Aero.
- Grafika (ve hrách) - 3D hry a grafický výkon.
- Hlavní pevný disk - rychlost přenosu dat.

Index výkonnosti systému Windows 10 s WSAT
Bezplatný WSAT ukazuje hodnocení výkonu počítače: celkové hodnocení a výkon jednotlivých komponent.
Mohlo by vás také zajímat:- Jak přeinstalovat Windows 10 bez ztráty dat
- Nové spuštění - Windows 10 Auto Clean Install
Po spuštění aplikace získáte v okně „Hodnocení výkonu počítače“ potřebné informace:
- Procesor - operace výpočtu za sekundu.
- Paměť (RAM) - Počet operací přístupu k paměti za sekundu.
- Grafika - Desktop Graphics Performance.
- Grafika pro hry - 3D grafika a herní výkon.
- Hlavní pevný disk - rychlost výměny dat s diskem.
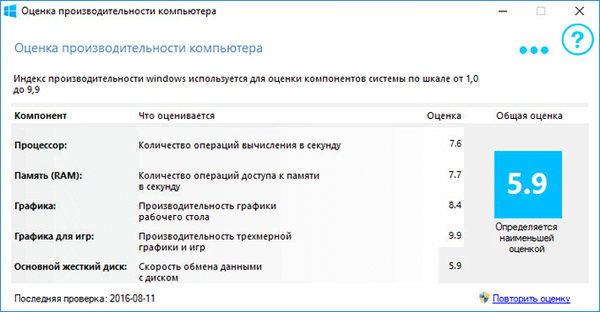
Závěry článku
Uživatel může zjistit výkonnostní index systému Windows 10 pomocí systémových nástrojů nebo programů třetích stran. Výsledkem bude získání nezbytných informací: obecné posouzení systému a vyhodnocení výkonu hlavních součástí počítače.
Index výkonnosti systému Windows 10 (video)
https://www.youtube.com/watch?v=APwXzosRVrQSimilar publications:- Rychlé spuštění systému Windows 10
- Jak odstranit ochranu proti zápisu z jednotky Flash - 5 způsobů
- Režim kompatibility se systémem Windows
- Jak přepnout z 32bitové na 64bitovou verzi systému Windows
- Jak přeinstalovat úložiště v systému Windows 10