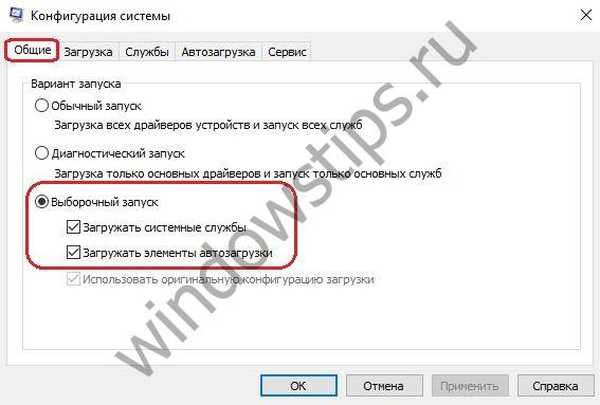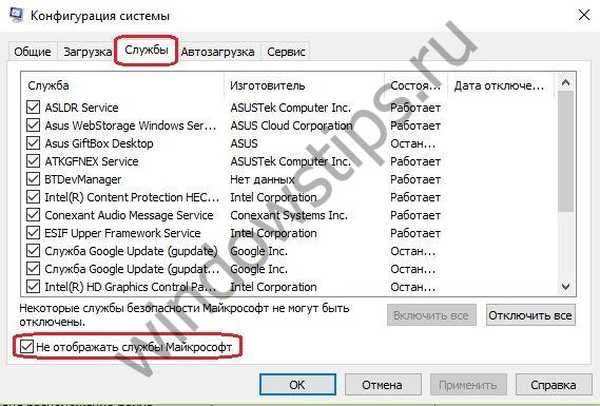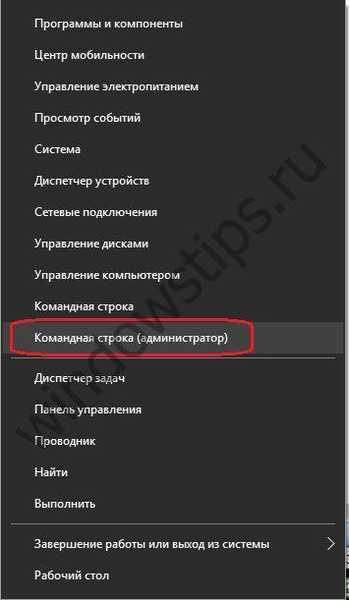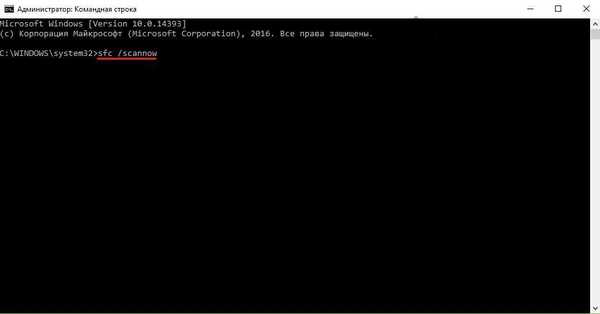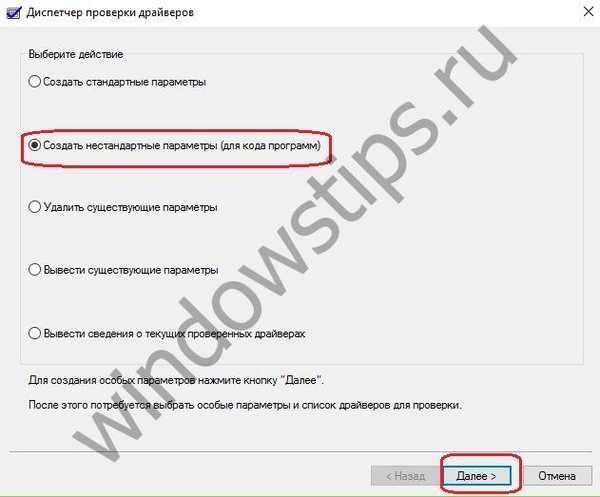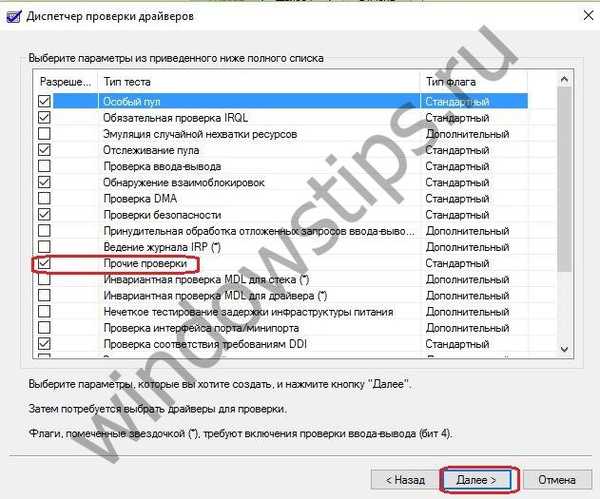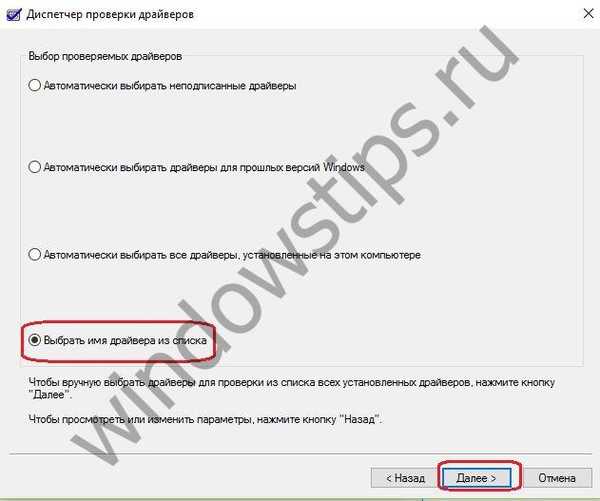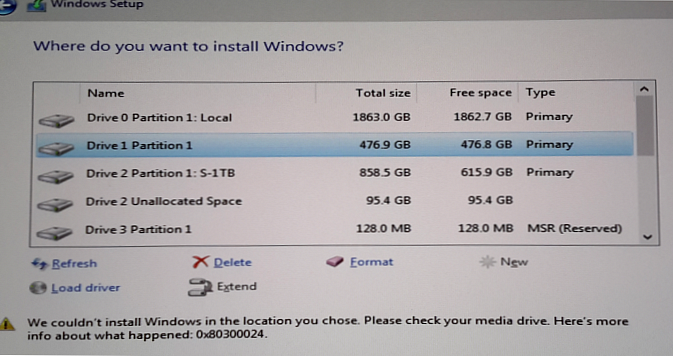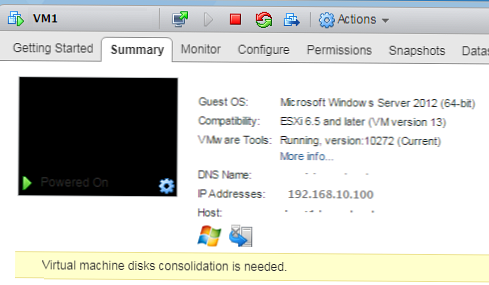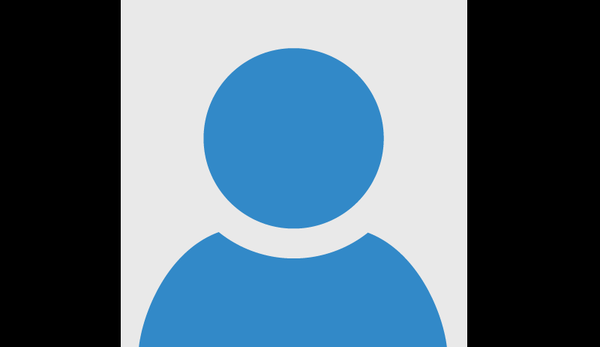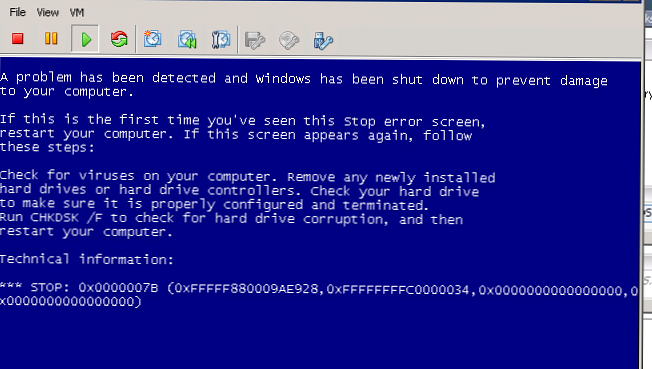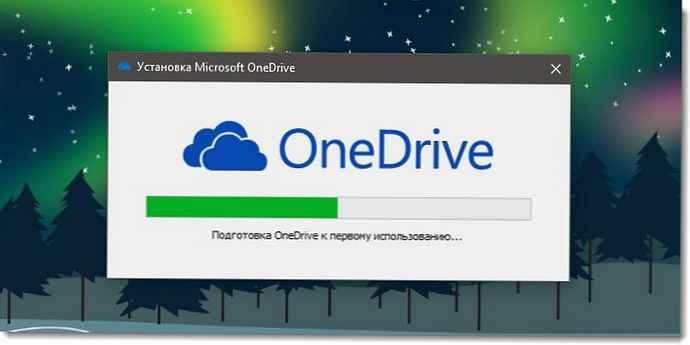Dosud má Windows 10 poměrně velký počet nedostatků, které se projevují různými problémy, které narušují normální fungování systému. Správa paměti chyb Windows 10 - jeden z těchto problémů.
Co to je a jaké jsou důvody
Doslovný překlad problému z angličtiny - správa paměti. Kód chyby správy paměti v systému Windows 10 souvisí s BsoD. Tato zkratka označuje „modrou obrazovku smrti“ - kritickou poruchu systému v operačním systému.
Chyba správy paměti v systému Windows 10 je spojena s problémy, ke kterým došlo během interakce jádra OS s uživatelskou aplikací.
Příčiny poruch mohou být následující faktory:
- Porucha ovladačů (nejčastější důvod).
- Činnosti programů třetích stran, zejména virů.
- Poškození registru a systémových souborů.
- Současný provoz vzájemně se vylučujících aplikací na ochranu zařízení.
- Při načítání a vybalení nových souborů OS došlo k chybě.
- Kritická porušení nastavení systému BIOS.
- Porucha chladicích systémů zařízení (přehřátí procesoru, grafické karty atd.).
- Přítomnost nekompatibilních součástí zařízení.
V systému Windows 10 se také může zobrazit interní chyba správy paměti videa. Toto označení označuje selhání služeb a příkazů videosystému.
Jak opravit správu paměti v systému Windows 10
Protože problém může mít několik příčin, měli byste zahájit odstraňování problémů s nejméně komplikovanými postupy..
Pokud se zpráva začala objevovat po instalaci nebo aktualizaci libovolné aplikace, obslužného programu nebo ovladače, vyplatí se odstranit všechny „inovace“ - vrátit systém zpět do dokončení instalace, odstranit nové soubory a stáhnout starou verzi, nainstalovat staré ovladače, které zajistí stabilní práce.
Identifikujte zdroj poruch:
- Příkazem Win + R nazýváme okno pro rychlý start systémových služeb.

- Vložte hodnotu do řádku - msconfig.

- Na selektivním začátku zkontrolujte.
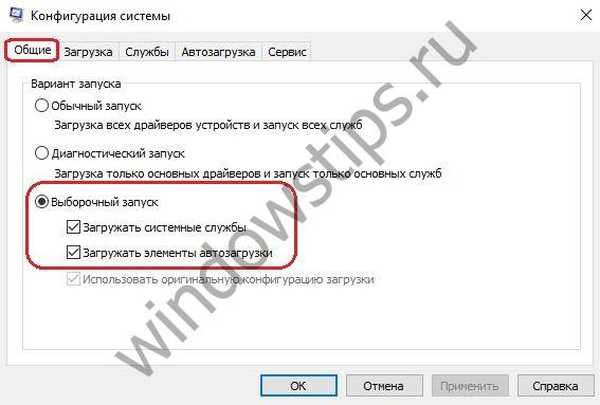
- Na kartě „Po spuštění“ povolte „Správce úloh“.
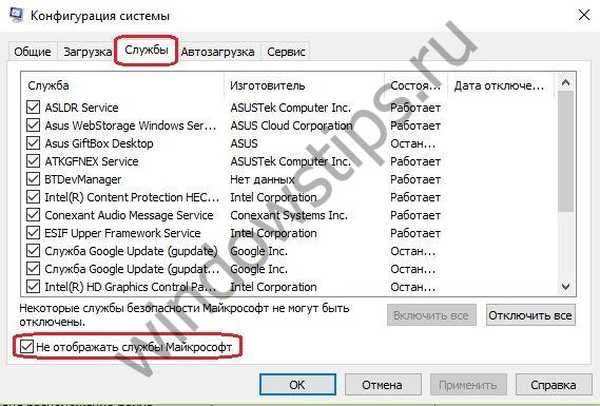
- Zakázat všechny spuštěné programy.
- Restartujeme zařízení a provádíme stejné operace, které způsobily vyskakování „modré obrazovky smrti“..
- Pokud se chyba již neobjevuje, je problém se službou, která byla dříve ručně deaktivována. Aktualizace nebo instalace problematického nástroje znovu.
Pokud problém přetrvává, vyhledejte jej v systémových souborech:
- přes "Start" spusťte příkazový řádek jménem administrátora;
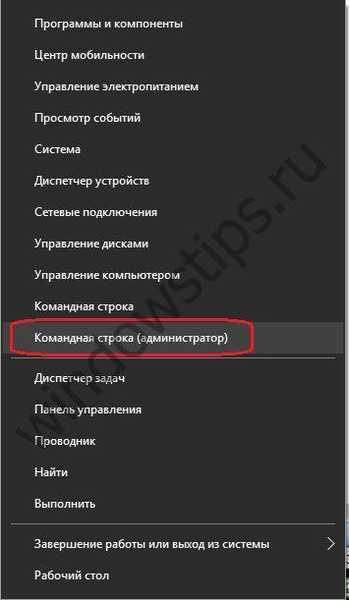
- postupně zadejte příkazy - "sfc / scannow" a "chkdsk C: / F / R" (nejprve zadáme jednu hodnotu a test spustíme, po dokončení zadáme druhou hodnotu a zahájíme test stisknutím Enter).
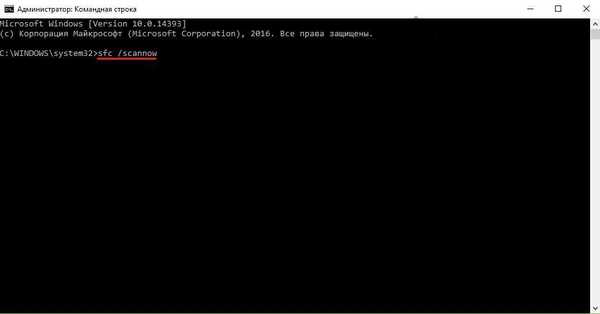
Dalším krokem je nalezení problematických ovladačů:
- Start - Nastavení - Aktualizace a zabezpečení.

- Okno vyvolejte příkazem Win + R.
- Zadejte „ověřovatel“.

- V postupných změnách oken nastavujeme potřebná nastavení (jako na obrázcích).
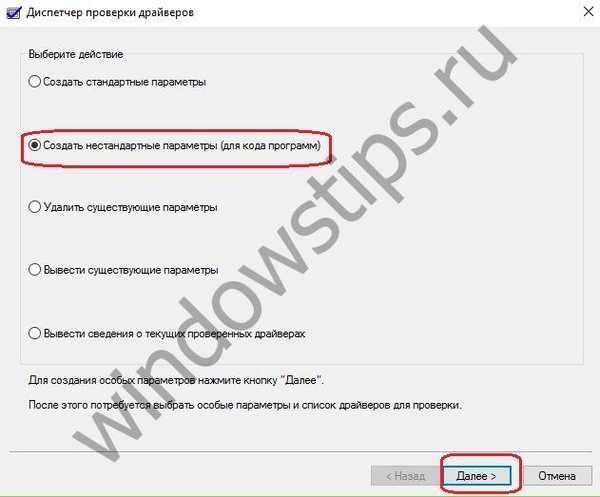
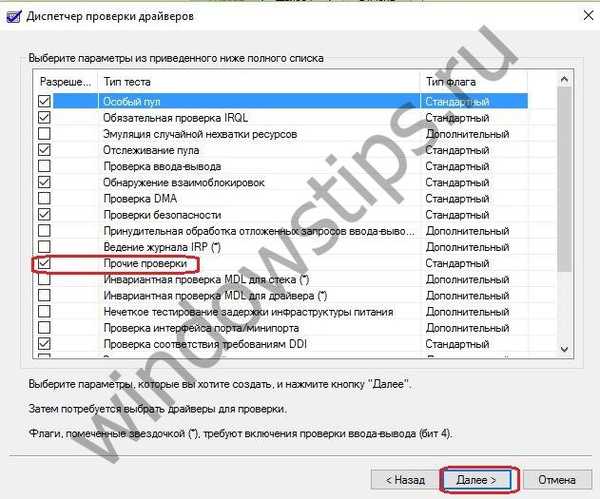
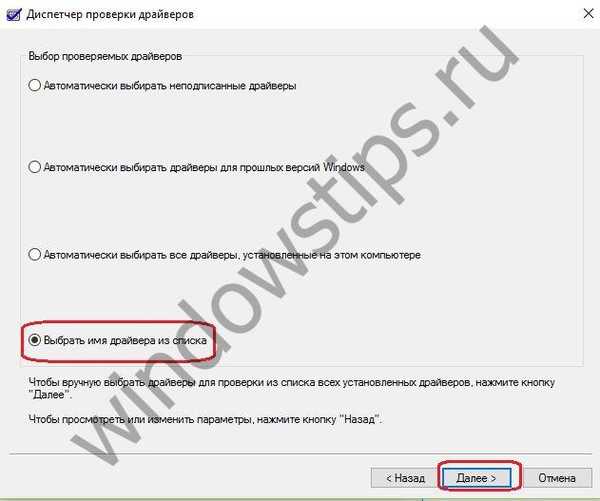
- Klikněte na "Dokončit" a restartujte zařízení pro zahájení analýzy..
- Pokud jsou zjištěny problémy, objeví se modrá obrazovka a budou provedeny dva restartování, po kterém se zobrazí seznam problémů, jejich řešení.
- Při restartu vyberte v "pokročilých parametrech" - Boot Parametry.
- Dále vyberte možnost „Povolit bezpečný režim s podporou příkazového řádku“.
- Zadáváme příkazy - "ověřovatel / reset" a "vypnutí -r -t 0".
- Otevřete "windows / minidump" prostřednictvím průzkumníka.
- Pomocí obslužného programu BlueScreenView otevřete výpis paměti a analyzujte výsledky testů ovladačů.
- Podíváme se na data ve vybraných řádcích.
- Soubory problémů (jsou zvýrazněny růžovou barvou) určují název zařízení. Přeinstalujte nebo aktualizujte ovladače těchto zařízení.
Pokud se problém týká video systému, přeinstalujte ovladače odpovědné za provoz grafických prvků..
Přeji vám krásný den!