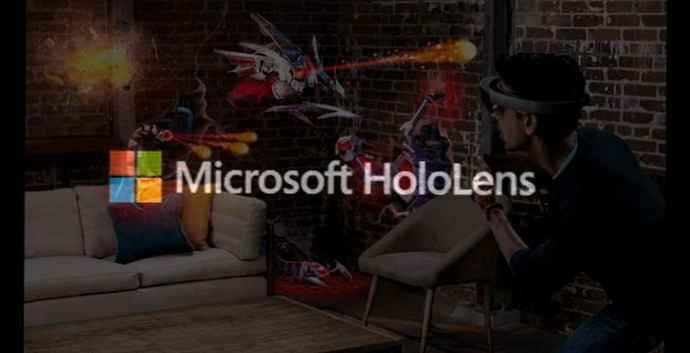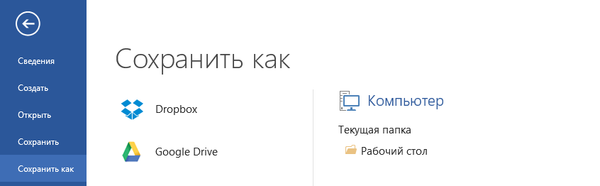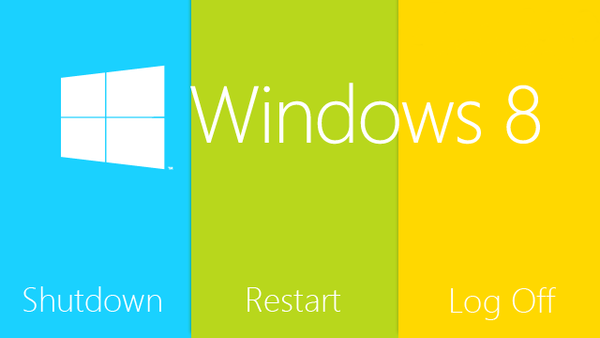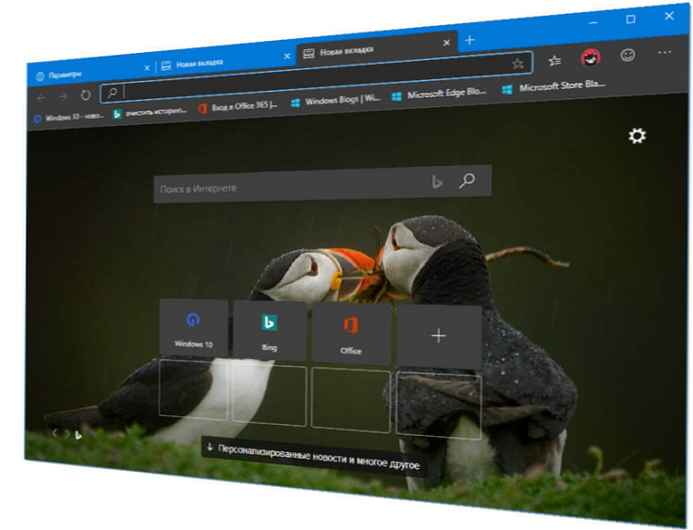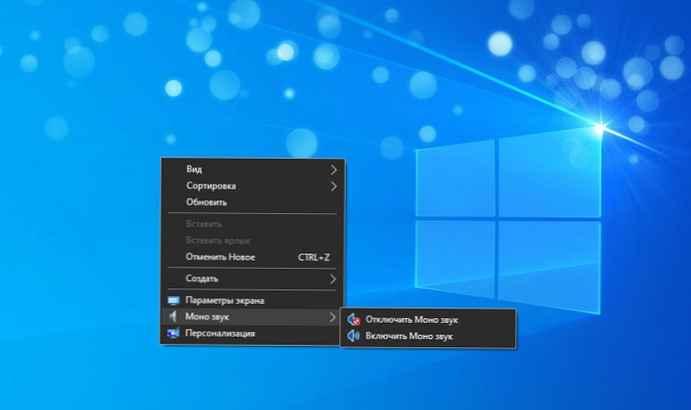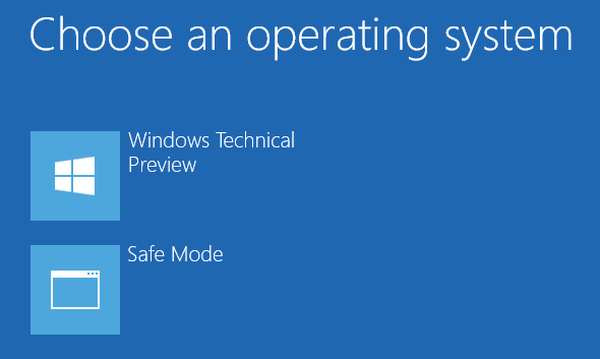Editor nástrojů Průzkumník je přenosná aplikace pro Windows 7, která vám umožňuje přidávat nová tlačítka na panel nástrojů Průzkumníka Windows. Nejlepší na tom je, že do každé složky můžete přidat samostatná tlačítka. Editor nástrojů Průzkumník podporuje několik typů složek a umožňuje změnit pořadí přidaných tlačítek. Obecně vám tento nástroj pomůže proměnit nudný panel nástrojů na mini pásku. Aplikaci mimochodem vytvořil stejný vývojář, který vydal gadgety pro Windows 8.1 a Aero Glass pro Windows 8.
Samotný program je zabalen do archivu (můžete si ho stáhnout zde). Uvnitř najdete dvě složky: Windows 7 x64 (pro 64bitové verze systému Windows 7) a Windows 7 x86 (pro 32bitové verze systému Windows 7).
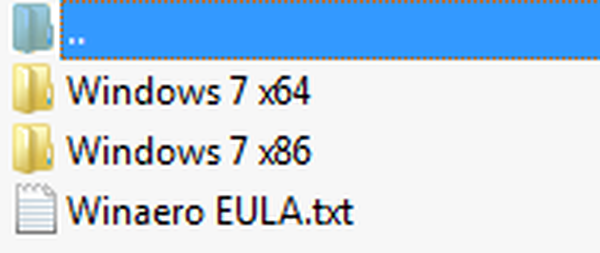
V každé ze dvou složek je spustitelný soubor nazvaný ExplorerToolbarEditor.exe.
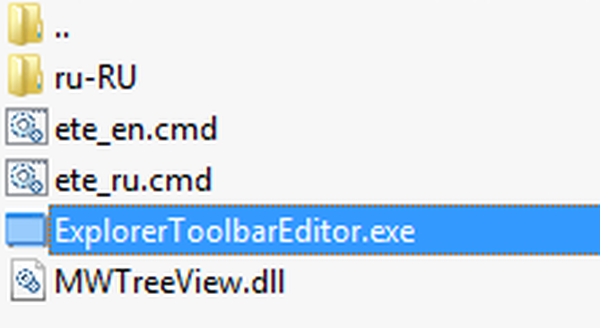
Pokud jste nezakázali Řízení uživatelských účtů (aka UAC), při spuštění spustitelného souboru ExplorerToolbarEditor.exe se na obrazovce objeví dialog UAC. Stačí potvrdit, že opravdu chcete tento soubor spustit.
Poznámka: Než budete pokračovat, měli byste zvážit následující technické detaily: Editor nástrojů Explorer Toolbar pracuje pouze s právy správce a její změny se použijí na všechny uživatelské účty v systému Windows 7.Jak používat Editor nástrojů Průzkumníka nástrojů k přidání tlačítek na panel nástrojů Průzkumníka Windows
Když otevřete Editor nástrojů Explorer, uvidíte dvě karty: "Vybraný soubor nebo složku" a "Nic vybráno".
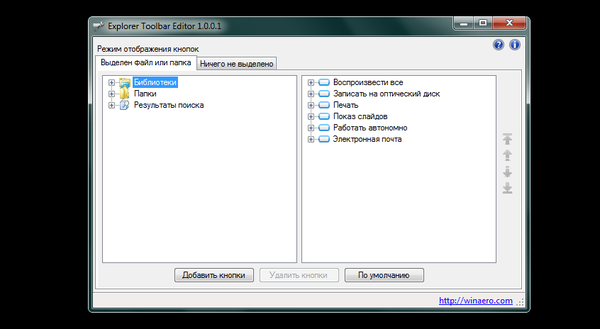
Do knihoven, standardních složek a složek s výsledky vyhledávání můžete přidat tlačítka. Pokud chcete přidat tlačítko, které se bude neustále zobrazovat, musíte to udělat na obou kartách aplikace pro stejnou knihovnu, složku nebo výsledek vyhledávání.
Na první kartě vývojář doporučuje přidat tlačítka, která jsou nezbytná pro správu vybraných souborů nebo složek (například „Kopírovat“, „Vložit“, „Vyjmout“, „Přejmenovat“ atd.). Tato tlačítka se objeví na panelu nástrojů, pouze pokud vyberete některou z výše uvedených položek. Na druhou kartu doporučuje přidat „Navigační oblast“, „Oblast náhledu“, „Oblast podrobností“ atd. Nebojte se experimentovat. Aplikace nenaruší operační systém - je bezpečné jej používat.
Chcete-li přidat tlačítko, přejděte na příslušnou kartu a vyberte složku, kterou chcete upravit. Poté klikněte na tlačítko „Přidat tlačítka“. Uvidíte dialogové okno se stejným názvem s dlouhým seznamem tlačítek. Vyberte ty, které chcete přidat, a klikněte na tlačítko „Přidat“.
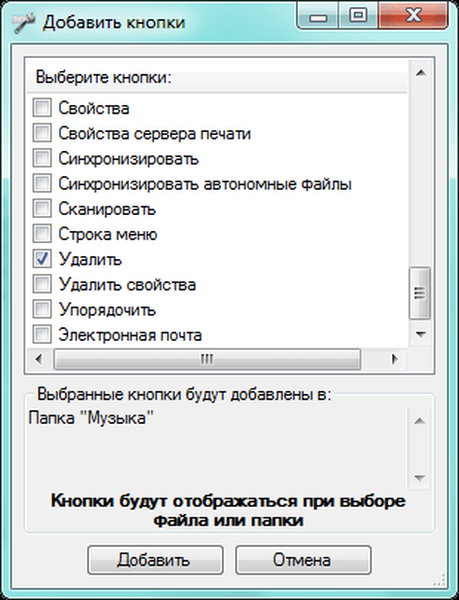
Zavřete Průzkumníka Windows a znovu jej otevřete. Nyní byste měli vidět tlačítka přidaná pro vybrané položky..
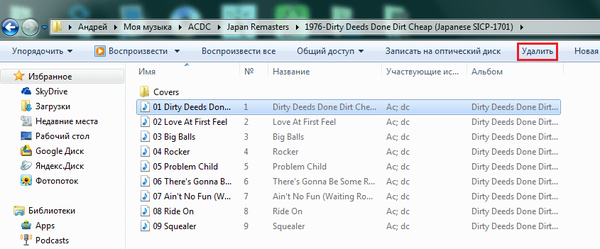
Další skvělou funkcí aplikace je to, že můžete odstranit tlačítka, včetně těch, která jsou ve výchozím nastavení na panelu nástrojů průzkumníka. Chcete-li tlačítko odstranit, přejděte na příslušnou kartu a vyberte složku, ze které chcete tlačítko odebrat. Poté vyberte tlačítko, klikněte na tlačítko „Odstranit tlačítka“ a proces potvrďte.

Jak přenést panel nástrojů v Průzkumníkovi Windows do původní podoby
Pokud se rozhodnete, že jste s tímto nástrojem už hráli dost, a nyní je čas vrátit vše, co to bylo, ujišťuji vás, bude to velmi jednoduché.
Klikněte na tlačítko „Výchozí“ a při příštím otevření Průzkumníka Windows se panel nástrojů objeví v jeho původní podobě.
Závěr
Doufám, že vám tato aplikace pomůže. Pokud máte nějaké dotazy, zeptejte se jich v komentářích níže..
Přeji vám krásný den!