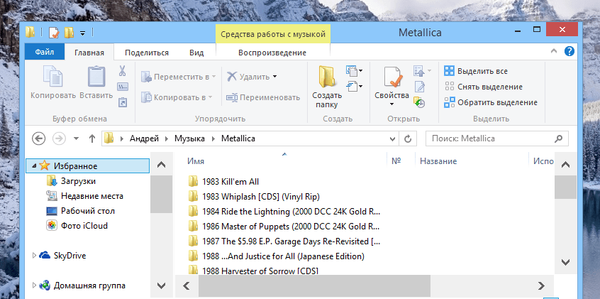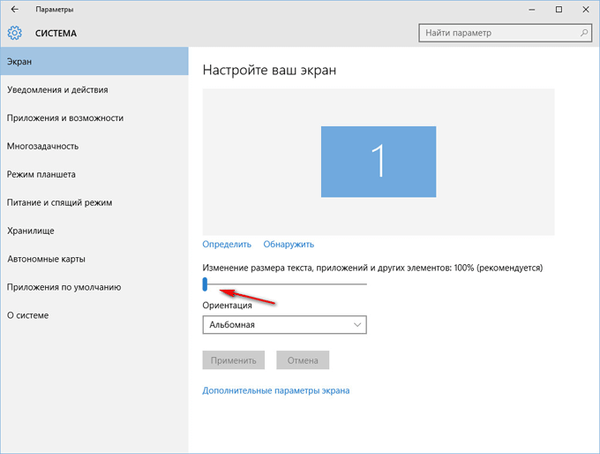Pro pohodlné používání systému a zobrazení všech prvků rozhraní by mělo být nastaveno rozlišení obrazovky odpovídající parametrům monitoru nebo displeje. Při opětovné instalaci systému nebo po instalaci hlavních aktualizací může být rozhraní příliš velké a nepohodlné. V tomto článku popisujeme všechny vhodné způsoby, jak změnit rozlišení obrazovky v systému Windows 10.
Rozlišení obrazovky Windows 10 se nezdařilo: důvody
Ovladač grafické karty je zodpovědný za rozlišení obrazovky a jeho změnu, pokud jej počítač nemá, za to odpovídá tzv. „Integrovaná grafická karta v procesoru“ nebo video jádro. Je to on, kdo určuje seznam dostupných parametrů a vybere, co je potřeba. Je několik případů, kdy jsou tyto parametry resetovány a je třeba je změnit:
- Přeinstalujte systém Windows;
- Vydání hlavní aktualizace systému Windows;
- Nesprávná instalace ovladače grafické karty;
Po těchto krocích se může rozlišení změnit na standardní nastavení, které bude rušit pohodlný provoz zařízení.
Rozlišení obrazovky v systému Windows 10 můžete zjistit několika způsoby:
- Prostřednictvím možností systému Windows. Parametry - Systém - Displej;
- Klepněte na RMB (Pravým tlačítkem myši) a vyberte Nastavení obrazovky;
- V nastavení aplikace pro grafickou kartu.

V některých případech se rozlišení obrazovky v systému Windows 10 nezmění, rozbalovací nabídka se seznamem nemusí být k dispozici. Standardní ovladač videa může také nabídnout několik parametrů, které s největší pravděpodobností nebudou odpovídat vašemu monitoru, například 800x600 nebo 1024x768. Zároveň, když Windows 10 nemá požadované rozlišení obrazovky, nemůžete nastavit vlastní nestandard, protože pro každý displej je správný poměr a doporučená nastavení.
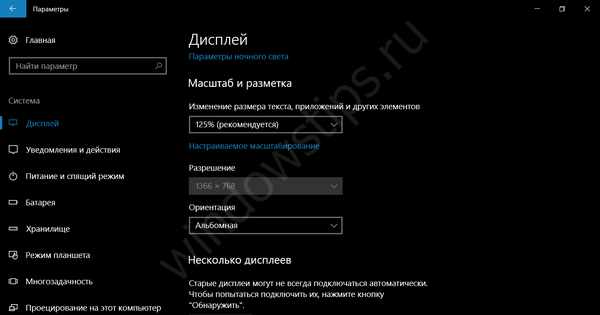
Problémy s rozlišením obrazovky systému Windows 10
Naučili jsme se, jak vidět rozlišení obrazovky v systému Windows 10 a důvody, proč může být rozlišení chybné, ale co dělat v případě selhání rozlišení obrazovky Windows 10?
Před jeho změnou musíte nejprve zkontrolovat ovladač grafické karty, protože to je hlavní odkaz v tomto problému. Otevřete Správce zařízení (Win + X nebo zadejte devmgmt.msc v okně Spustit Win + R). Potřebujeme kartu Video Adapters.

Zde vidíme všechny grafické karty zařízení. Na zařízeních s diskrétní grafickou kartou se zobrazí 2 (vestavěné a diskrétní), pokud procesor má video jádro.
Diskrétní grafická karta převládá nad vestavěnou funkcí, protože má větší výkon a paměť. Pokud je vypnutý, počítač bude pokračovat ve vestavěné práci bez problémů. Integrovaná grafická karta je mnohem slabší než diskrétní a část paměti pro zpracování grafických informací je poskytována z operační karty. To je důvod, proč se na některých laptopech zobrazuje RAM o něco méně, než ve skutečnosti je (neměnit si problém s kapacitou systému, když systém x32 „vidí“ maximálně 3,5 GB paměti).
Budeme distribuovat vznikající problémy, jak se objeví, a snadné řešení:
Po aktualizaci systému:
Uživatelé se někdy obracejí na otázku - „po aktualizaci systému Windows 10 se rozlišení obrazovky změnilo, co mám dělat?“ Řešení je ve skutečnosti celkem jednoduché, nemusíte ani instalovat předchozí verzi ovladače a stáhnout ji. Faktem je, že k tomu nejčastěji dochází po instalaci velkých aktualizací, v důsledku čehož je systém nainstalován, ale se zachováním dat a aplikací.
V důsledku toho může dojít k selhání instalace grafické karty a aby nedošlo k přerušení celého procesu, ovladač se resetuje.
Co musíte udělat:
- Otevřete Správce zařízení - grafické adaptéry a vyberte Aktualizovat ovladač pro požadovanou grafickou kartu.
- Poté vyberte možnost „Prohledat tento počítač“.

- Poté vyberte „Vyberte ze seznamu nainstalovaných ...“.

Poté se zobrazí seznam verzí dříve nainstalovaných v tomto počítači. Tento problém vyřeší výběr ovladače s dřívější verzí nebo datem..
Je třeba poznamenat, že optimalizátoři systému a čisticí prostředky mohou odstranit nepoužité a předchozí verze „palivového dříví“, ale to se děje v režimu „hloubkového čištění“..
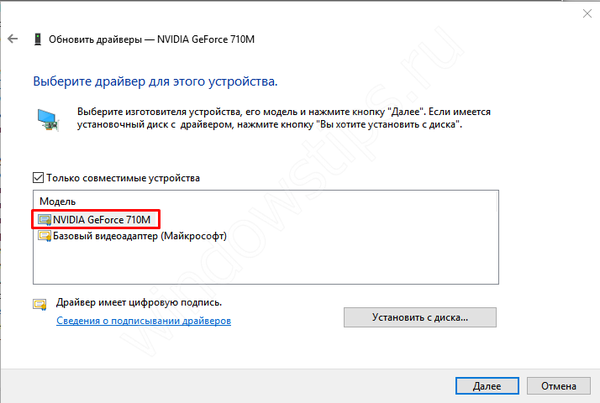
Po přeinstalování systému:
Pokud po přeinstalaci systému není ovladač videa při připojení k Internetu a stahování aktualizací nainstalován samostatně, můžete tuto radu použít. Provedeme instalaci z webu výrobce. Na trhu jsou 2 velcí výrobci AMD a Nvidia, jakož i výrobce procesorů Intel, nejčastěji má integrované video jádro Intel HD Graphics. Nejprve ve správci zařízení určíme model a přejdeme na web výrobce.
- AMD (také divize ATI zakoupená touto společností) - stažení;
- Nvidia - stáhnout;
- Intel HD - Stáhnout.
Ze seznamu musíte vybrat požadovaný model a načíst jej. Pokud je grafická karta zobrazena jako neznámé zařízení, můžete si také stáhnout aplikaci, která sama o sobě dokáže určit model zařízení a stáhnout správnou verzi ovladače..
Nebo nejjednodušší možnost pro líné - Stáhněte si libovolnou aplikaci Driver Pack (DPS, Driver Booster a další) a počkejte, až aplikace najde a nainstaluje všechno sama..
Po neúspěšné instalaci ovladače:
V praxi se vyskytly případy, kdy byl ovladač nainstalován s poruchami, v důsledku čehož se nastavení nezměnilo a opakovaná instalace ovladače nic nezměnila. V takovém případě může čistá instalace pomoci dvěma způsoby..
- Vyčistěte instalaci ovladače. Stáhněte si instalační program z předchozího kroku a u typu instalace vyberte „Provést čistou instalaci“, v tomto případě bude starý ovladač úplně změněn na nový..

- Čistá přeinstalace ovladače. Pokud instalační program neimplikuje čistou instalaci, můžete jej provést sami pomocí obslužného programu Display Driver Uninstaller. Můžete si ji stáhnout na Guru3D. Po spuštění nástroje vyberte položku „Odinstalovat a restartovat“, poté můžete ovladač znovu nainstalovat.
Jak změnit rozlišení obrazovky v systému Windows 10?
Pokud vám výše uvedené tipy pomohly a parametry byly změněny na ty správné, ale je třeba upravit (zvýšit / snížit) rozlišení obrazovky v systému Windows 10 podle vašich potřeb, můžete provést následující:
- Otevřete systémové parametry (Možnosti - Obrazovka systému);
- Otevřete rozevírací seznam a vyberte požadovanou hodnotu;

- Potvrďte změnu a můžete použít nové možnosti zobrazení.
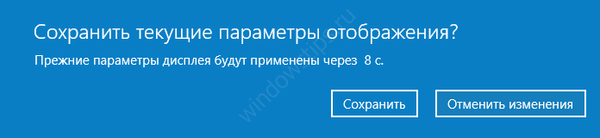
Přeji vám krásný den!